今回は前回の組み立て編の続きで、OSの導入・GPUの設置作業となります。
前回の記事↓

購入したパーツの詳細はこちら↓

これらの作業は正しい手順通りに行えばそこまで苦労するものでもないはずなのですが、自分の場合は何かと特殊な環境での作業だったためか色々と大変なことになりました^^;
今回はその詳細について語っていこうと思います。
OSの導入作業
自作PCなので、購入したストレージにPCを動かす上で重要なOS、Windowsが入っていないので動作確認ができたらその導入作業を行います。
通常ならばすでにWindows 10がインストールされているDVDやUSBメモリなどが付属したパッケージ版を購入するところですが、パッケージ版だと公式価格でWindows 10 Homeが19,008円〜とかなりお高い価格設定となので、別の方法で安く購入する方法を検索。するとネットにてWindows 10のプロダクトキーのみを格安で販売しているサイトを発見→https://psngames.org/software/windows/microsoft-windows-10-professional
価格はOEM版(一度だけインストールが可能)は1,378円、リテール版(別のPCに買い替える際にも流用可能)は2,698円(5/10現在)と正規品と比べると異常なまでに格安で、海外のサイトなだけに正直かなり怪しいです^^;
ただ、色々調べてみると実際に購入した人もちらほらいるようで、その人たちの報告を見る限り実際に使えるプロダクトキーでちゃんと正式なプロダクトキーとして認識されているとのこと。
実際に導入した人の記事→https://gadget-life.xyz/archives/3509
色々気になることはありますが、特に問題なく使えているようですし、失ってもせいぜい1,378円なので物は試しに自分も購入してみることに。
問題は購入するのがプロダクトキーのみなので、インストールディスクを自分で作成する必要がある点です。
実はWindows 10のインストールディスク作成自体は公式サイトより専用ツールが提供されているためUSBメモリやDVDディスクがあれば一人でも簡単に作成することができます。ただ、公式に提供されているツールはあくまでWindowsパソコンを持っていることが前提なので、Macしか持っていない自分にとっては簡単に作成できないものなのですorz
一応MacにもWindowsをインストールできる専用ツール「BootCamp」というものがありますが、これはあくまでMacにWindowsをインストールするためのもので、自分のようにMacとは別に新しくWindowsPCを作るという場合には当然対応していません。
「Wine」のようなMac上でWindowsを動かすソフトを使って作成できないかなども試してみましたが、うまくいかず結局友人からWindowsPCを借りて作成しました。
こういうときにWindowsPCがあると便利ですね。なかなか起こらない問題でしょうけど笑
ということでやっとWindows 10のインストールディスク(USBメモリ)が作成完了。
マザーボードのUSBポートに差してそのまま起動します。
するとキタ━━━━(゚∀゚)━━━━!!
無事起動しました笑
Windows 10のプロダクトキーが要求されるので、先ほどの怪しげなサイトから購入したプロダクトキーを入力
プロダクトキーは問題なく認証されました。
そのまま色々と初期設定を済ませます。
そしてやっとこのデスクトップ画面まで到達しました。
ここに到達するまでにけっこう時間がかかりましたね。平日は仕事で忙しかったこともあり、期間にして約1週間ほど。最初にパーツを購入してからだいぶ時間がかかりました。
この後はGPUをサクッと設置して終わらせる…予定だったのですが、こちらもなかなか大変なことになりました^^;
GPU設置作業
ここまで来るとGPU設置作業は簡単でPCIeポートにGPUを差して、電源ケーブルやHDMIケーブルを差して、モニターとつなげて起動確認するだけです。それで問題なければすぐ終わる作業なのですが、自分の場合は問題が発生して色々と面倒なことになりました^^;
まずはPCIeポートにGPUを差し込みます。
GPUを差し込むとこんな感じです。
次にGPUに電力を供給するための補助電源コネクタに専用のPCIe電源ケーブルをつなぎます。
しかし自分が購入した電源アダプタにはGPUに供給用する用のPCIe電源ケーブルがついていないタイプのものでした。
ただ、これは事前に調べて分かっていたことだったので、買っておいたSATA→ベリフェラル電源変換ケーブル(250円)とベリフェラル×2→PCIe電源変換ケーブル(356円)という特殊な構成で接続します。
GPUの補助電源コネクタに接続して、動作確認をしてみます。
すると…つかない。
ディスプレイのライトが点滅するだけで何も表示されません^^;
ただ、なぜこうなったかの原因は色々と予想がつきました。
少なくともこの時点で考えられる原因は
- 特殊な電源ケーブル接続のせい
- GPU自体の不良(中古で購入したため)
- 電源アダプタ自体の出力不足(Flex ATXの特殊電源のため)
- ディスプレイ側の問題(普通のディスプレイではないため)
- マザーボードのPCIeポートの不良(新品購入のため、可能性は低い)
の5つでした。心当たりありすぎで困ります笑
真っ先に考えられたのは変換に変換をかましている特殊な電源ケーブル接続のためだと思い、一度の変換で済むようAmazonでSATA×2→PCIe電源変換ケーブル(660円)を購入。
接続してディスプレイを確認してみますが…またつかない(;´Д`)
こうなると問題はケーブル以外にある可能性が考えられます。
問題の候補は電源アダプタ・GPU・ディスプレイ・マザーボードですが、中古で買ったGPUの可能性があるかもと思い、購入した店舗(秋葉原)へ足を運び、実際に動作するか検証してもらいましたが、GPUは問題なく動作することが確認。
次に考えられるのは電源アダプタ自体の問題。出力は450Wと120WのGeforce GTX 1060を動かすのには十分な出力容量ですが、Flex ATXという特殊な形状のアダプタであり、元々GPU用の電源アダプタが付属していたわけではないためそもそも対応していない可能性が考えられます。ただ、事前に調べた限りではAmazonのレビューにて同機種で同じように変換ケーブルを使ってGeforce GTX 1060の動作を確認したという報告があったため、できることを想定していたのですが、色々と変換ケーブルを使ってもうまくいかず、PC販売員の方に相談しても「実物を見ていないため確信は持てないが電源アダプタに問題がある可能性はある」というお話だったので、電源アダプタの問題である可能性が高まります。
とは言え、一度電源アダプタを購入しているのにまた買い直すのは苦渋の決断でかなり迷いましたが、配線がすっきりするプラグイン方式で通常のATXよりややコンパクト、価格も5,890円と手頃な「剛短3(500W)」という電源アダプタがあったのでそちらを購入することに。
こちらが新たに購入した電源アダプタ「剛短3」です。
プラグイン方式のため接続したいケーブルのみを接続することができます。もちろんGPU電源用のPCIe電源コネクタもあります。
これを接続して今度こそ起動するか確認してみます。
すると…
つかない\(^o^)/
リアルに血の気が引きました。
ここまで色々やって電源アダプタまで新しく買ったのにつかないとは…
そうなると残りはディスプレイかマザーボードです。
というか見ての通り特殊なディスプレイなので、ディスプレイの可能性も全然考えられるわけです笑
自分はこれ以外にディスプレイを持っていないので自宅ではディスプレイの動作検証しようがなかったのですが、たまたまGW中で実家にいたため実家のテレビで検証してみることに
すると…
つきました\(^o^)/
原因は最初からディスプレイにあったわけです。
ちなみにこの後、GPUのドライバを適用し、つかなかった特殊ディスプレイ、特殊電源アダプタで接続してみたところ。
つきました。
つまりこういうことです。
GPU接続時にディスプレイが表示されなかったのはディスプレイ側がGPUドライバ適用前の画面表示に対応していなかったためであり、ドライバ適用後なら問題なく動作する
そんなん分かるか!
とツッコミたいところですが、自分でこういう特殊なディスプレイを買ってしまったことに問題があるので仕方ないですorz
ちなみにですが、このディスプレイは秋月電子で販売されている「SHARP 7.9インチ高精細IGZO液晶パネルセット(13,000円)」というもので色々問題はあったものの製品自体のクオリティはけっこう高くなんやかんやで満足しています。
ひとまず電源アダプタ代だけでなく、ディスプレイ代もムダになるところだったので、普通にディスプレイが起動して良かったです笑
ということで紆余曲折を経て、OS導入からGPU設置までを完了することができました。
電源アダプタ代約6000円の損失となってしまいましたが、それでもこの損失代+ディスプレイ、OS、各PCパーツ、細かい部品代を合計しても116,725円で、普通に15万円以上するVR対応小型PCを購入するよりだいぶ安く済みました。
あとはPCケース作成のみです。次回はその詳細について語っていこうと思います。




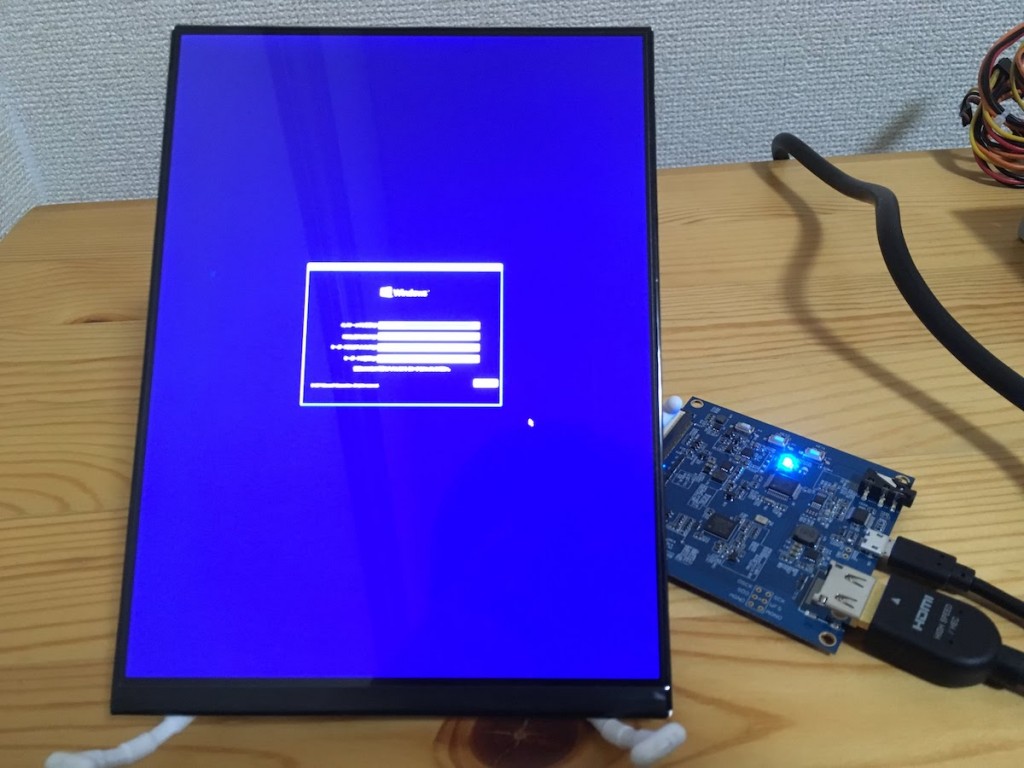
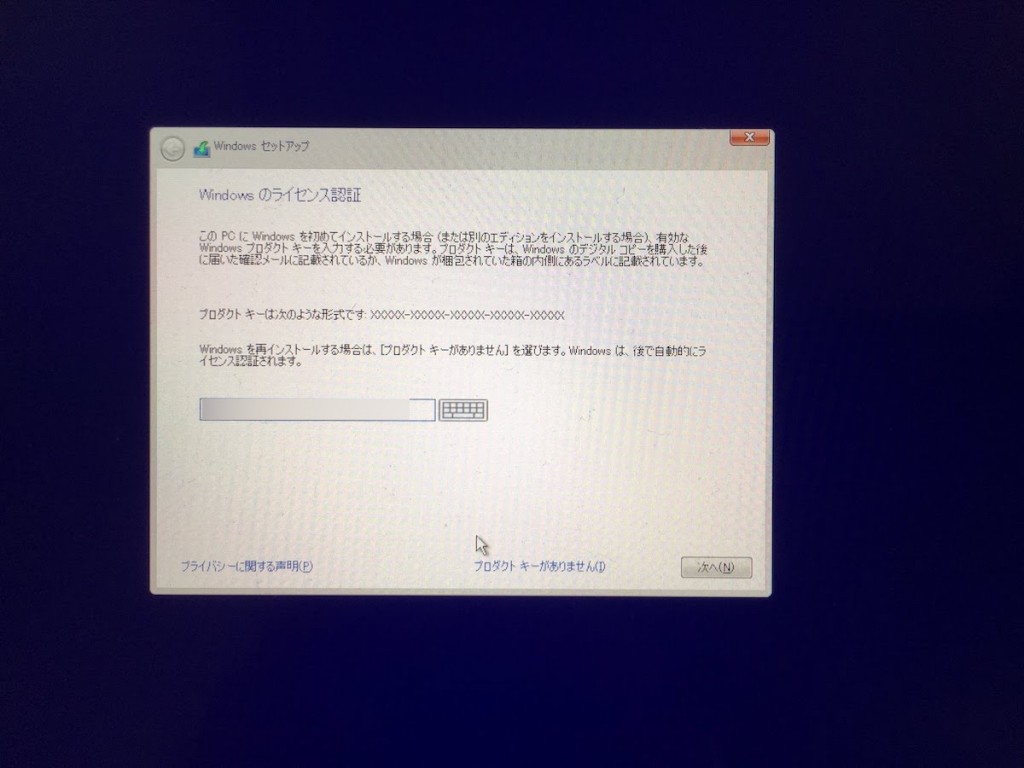
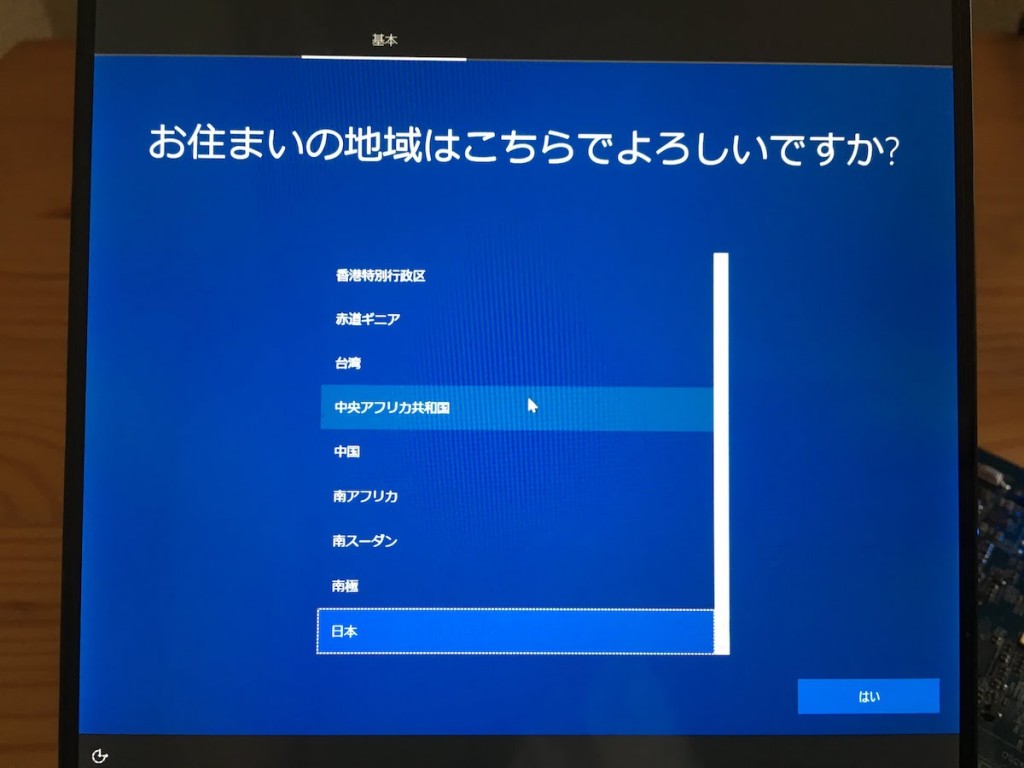


















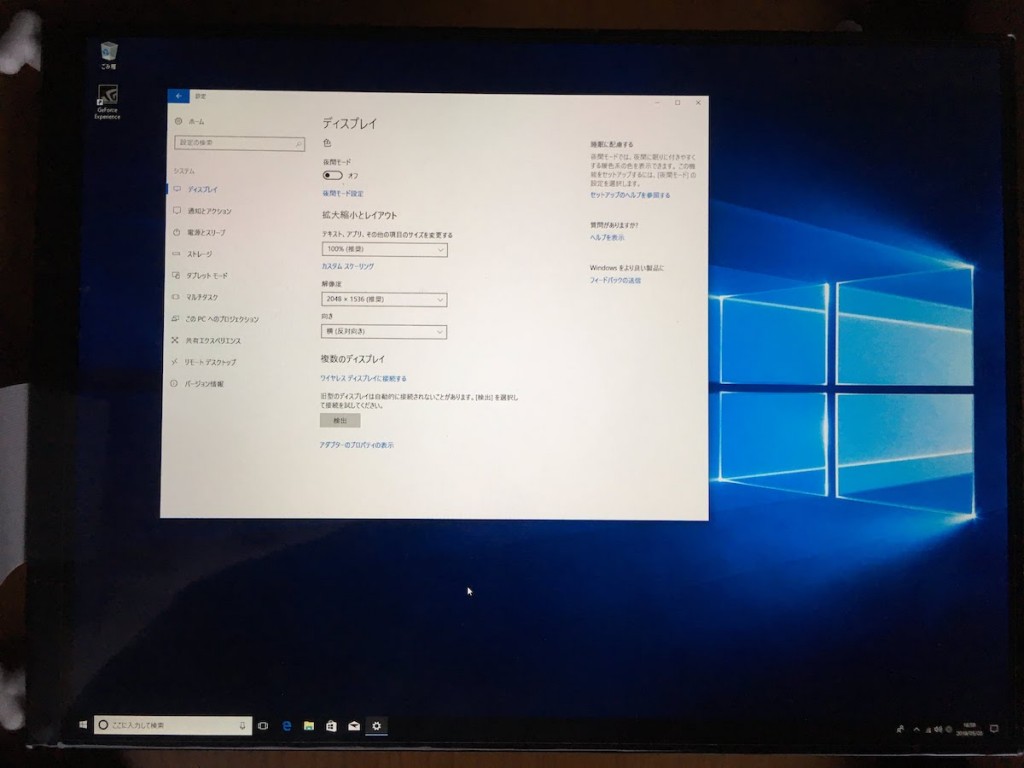
コメント