iPhoneを買い替えると元々使っていたiPhoneはほぼ使わなくなると思いますが、そのiPhoneのバッテリー消費を見るとなぜか「探す」の消費が激しい状態が続いていました。
ほとんど使っていないiPhoneと言えど、バッテリーが勝手に消費されるのは精神衛生上良くないものです。
そこで今回は原因と実際に行った対処法について解説します。
少しでもバッテリー消費が気になる方は参考にどうぞ。
なぜか多い「探す」のバッテリー消費
こちらが実際のほぼ使っていないiPhone SE(第2世代)のバッテリー推移です。
見てみますと0時ごろから18時ごろの間に約50%から25%ほどに大きく減っていることがわかります。
使っていない間の使用状況を見てみますと、「探す」のバッテリー消費が100%を占めています。
基本的に自宅のWi-Fiに接続している状態で、家ではほとんど放置しているような状態ですが、このように明らかにバッテリーが消費されています。
バッテリー消費が激しい原因は?
バッテリー消費が激しい原因は「探す」機能が動作していることですが、なぜこの機能は動作しているのでしょうか?
「探す」機能とはiCloudの機能の一つでこの機能を有効にしていると、iPhoneを無くした際に他の端末やPCからiPhoneがどこにあるのか地図で探すことができます。
この機能は基本的にWi-Fiや携帯回線などのオンラインに接続している状態で機能しますが、電波のないオフライン状態でも近くのApple製品に匿名でBluetooth接続し、探すこともできます。
常にバッテリー消費がある理由はこれらの機能が常に動作しているためだと考えられます。
対処法は?
対処法は以下の3つです。
- iCloudの「探す」機能を無効にする
- Bluetoothを完全にオフにする
- 電源を切る
iCloudの「探す」機能を無効にする
1、「設定」→一番上のApple IDのところをタップ
2、「探す」をタップ
3、「iPhoneを探す」をタップ
4、「iPhoneを探す」をオフにする(画像はオンの状態)
これで完了です。
この機能をオフにすると、当然「探す」機能は使えなくなります。
使わなくなったiPhoneは基本的に家に置いたままだと思いますので、なくす心配はそこまでしなくても良いかもしれませんが、もしものときのために「探す」は有効にしておきたい方は以下の方法もあります。
Bluetoothを完全にオフにする
1、「設定」→「Bluetooth」をタップ
2、Bluetoothをオフにする(画像はオンの状態)
こちらからオフにすると完全にオフになります。
「探す」機能はBluetoothを使って近くのApple製品経由でオフライン状態でも探せる機能があるので、Bluetoothをオフにすることは「探す」のバッテリー消費を抑えるのに有効な方法です。
また、オンライン状態であればBluetoothをオフにしても「探す」機能は使えるので、自宅に常に置いておく場合はこちらの方法を試してみるのもありでしょう。
注意点としてコントロールセンターからオフにすると完全にオフにはならず、探す機能やAirDropなどの機能は使えてしまいます。
コントロールセンターからオフにしても完全にオフにならない
また、翌日には自動的にBluetoothがオンになってしまうので、やるなら「設定」からオフにした方が良いでしょう。
電源を切る
ホームボタンありのiPhoneは電源ボタン長押しで電源を切れます。
ホームボタンなしのiPhoneはこちら
1、「設定」→「一般」をタップ
2、「システム終了」をタップ
ホームボタンなしのiPhoneはこれで電源を切れます。
電源を切れば当然バッテリーはほとんど消費しなくなりますが、起動するたびに時間がかかるので、長期間使用しない場合の対処法です。
筆者の場合はたまにアラームやアプリなどで利用するので、この方法は行いませんでした。
実際に試した結果
筆者はBluetoothを完全にオフにする方法を試しましたが、以下のようになりました。
Bluetoothをオフにする前
Bluetoothを完全にオフにした後
オフにする前と後では明らかにバッテリーの減り方がゆるやかになっています。
実際にしばらく放置した後のiPhoneのバッテリー残量を見て、驚くほどバッテリーの減り方がゆるやかになったのは確認できたので、この方法は有効かと思います。
特に筆者の場合は、周りにApple製品が非常に多いので、Bluetooth接続経由の「探す」機能が過剰に動作していた可能性はあります。
身の回りにApple製品が多く、バッテリー消費が激しいと感じる人は、一度Bluetoothをオフにしてみるのを試してみると良いでしょう。
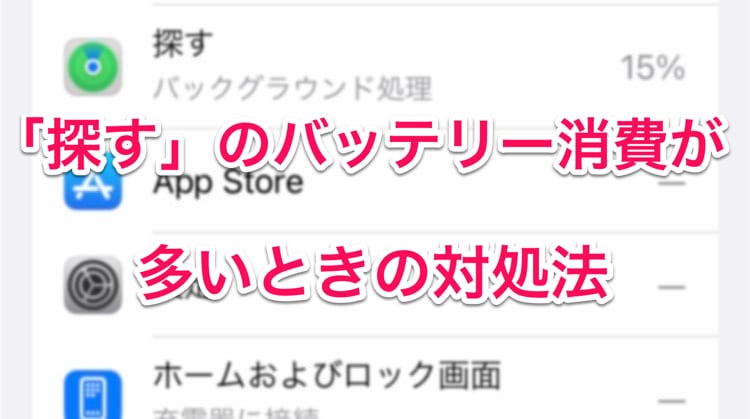
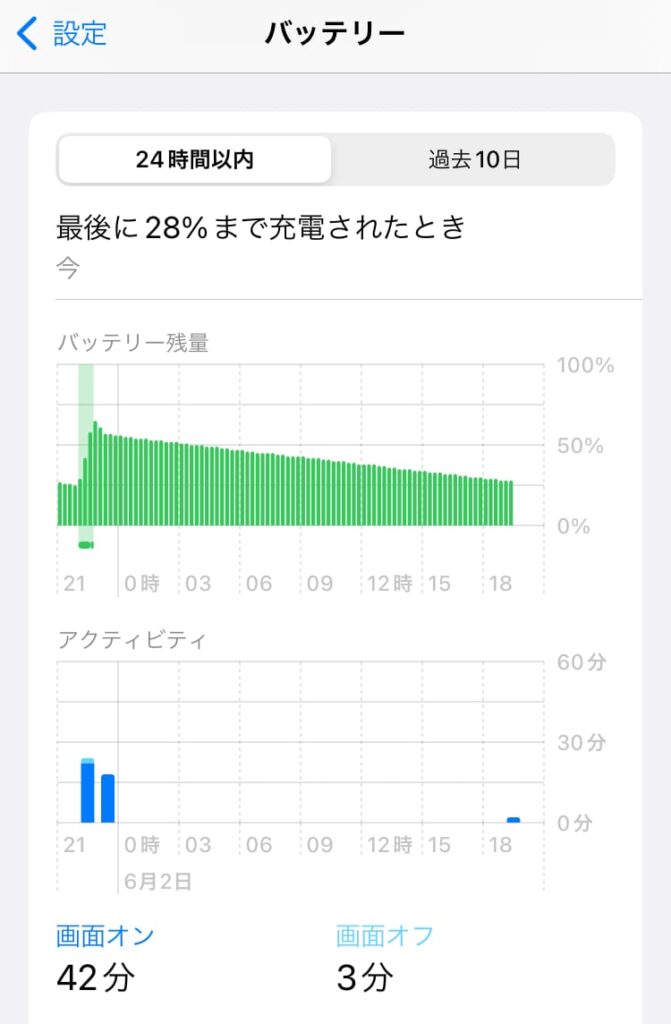
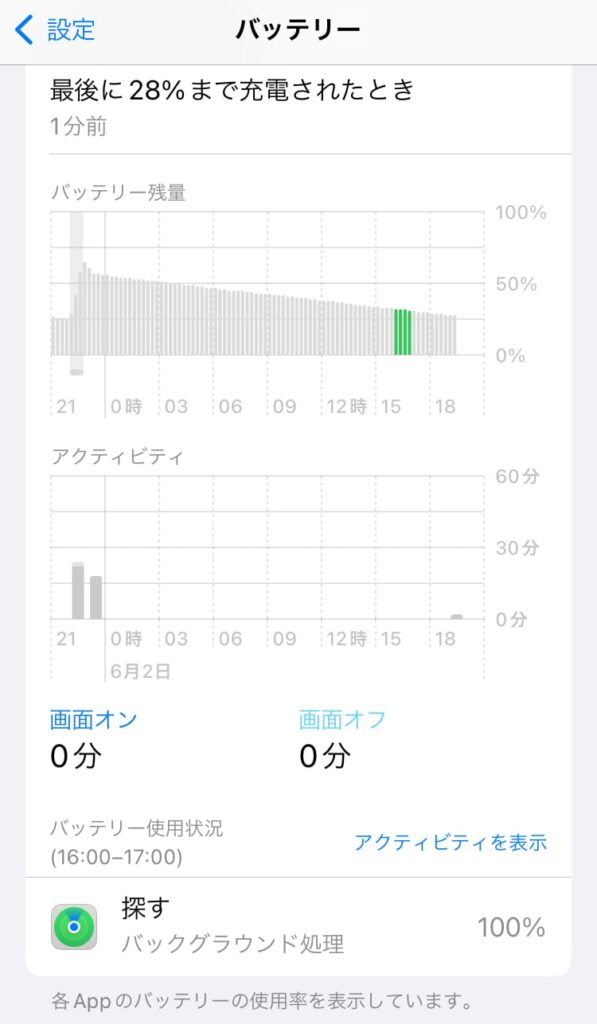
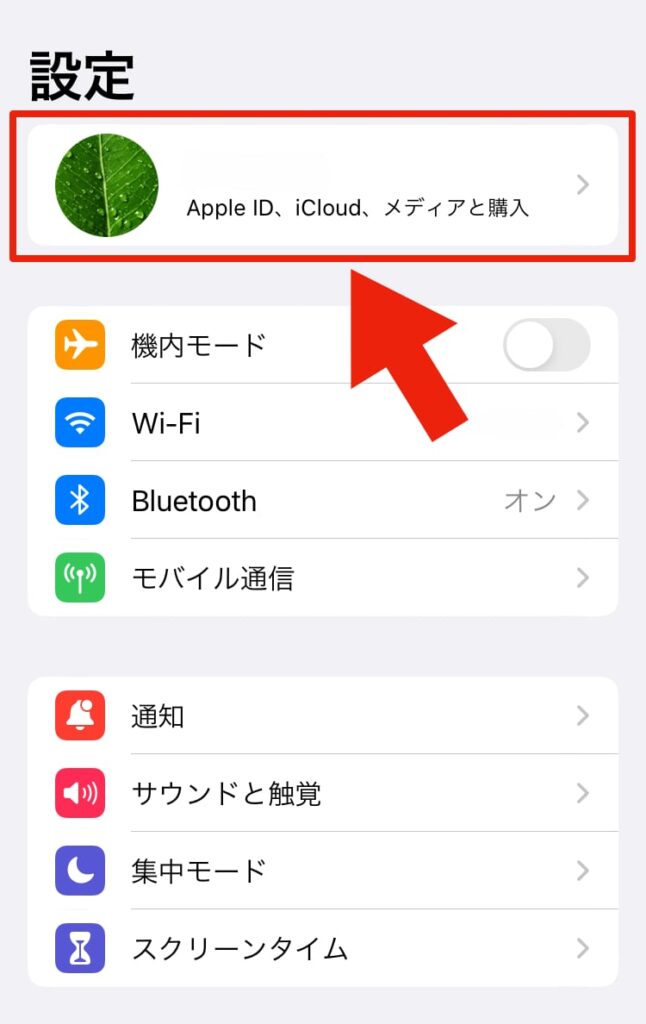
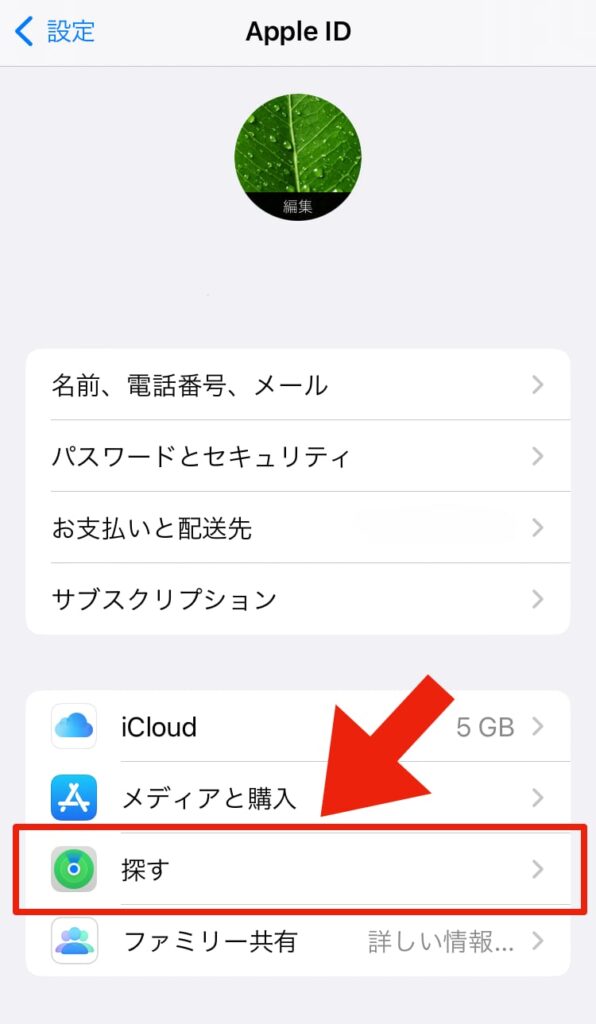
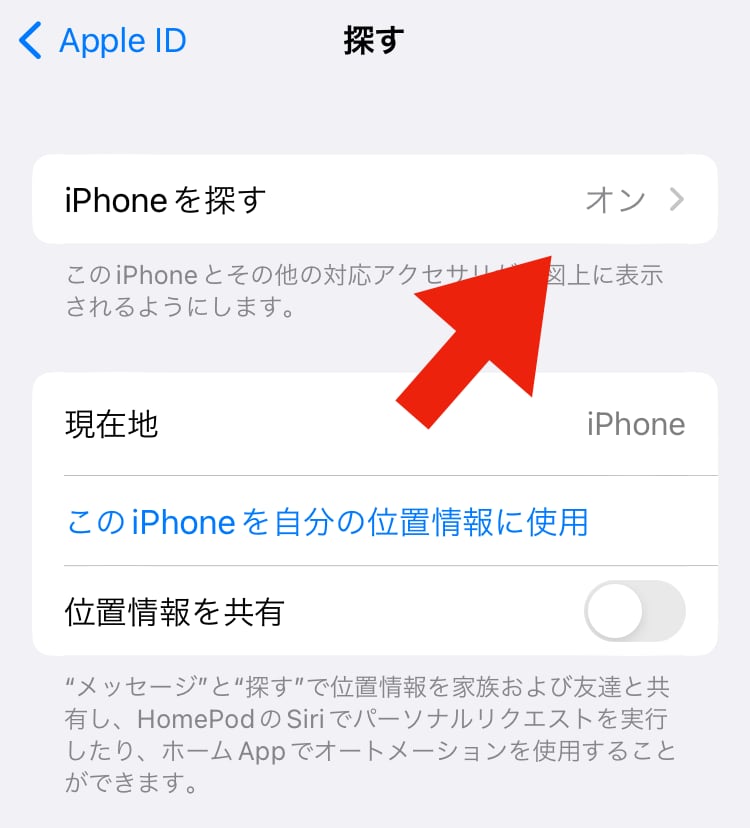
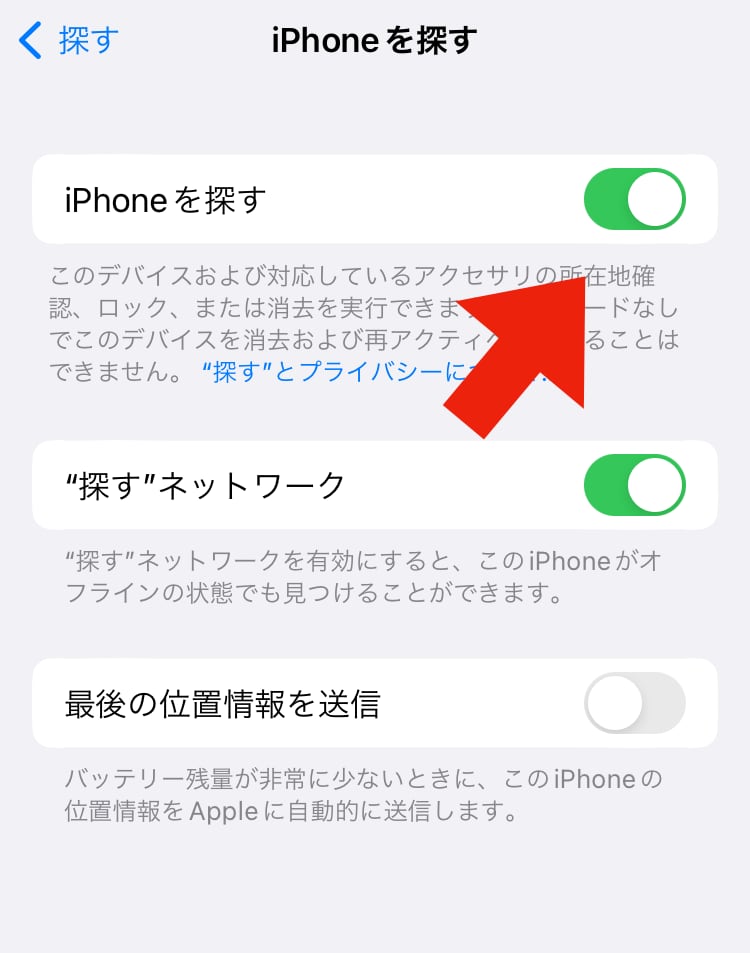
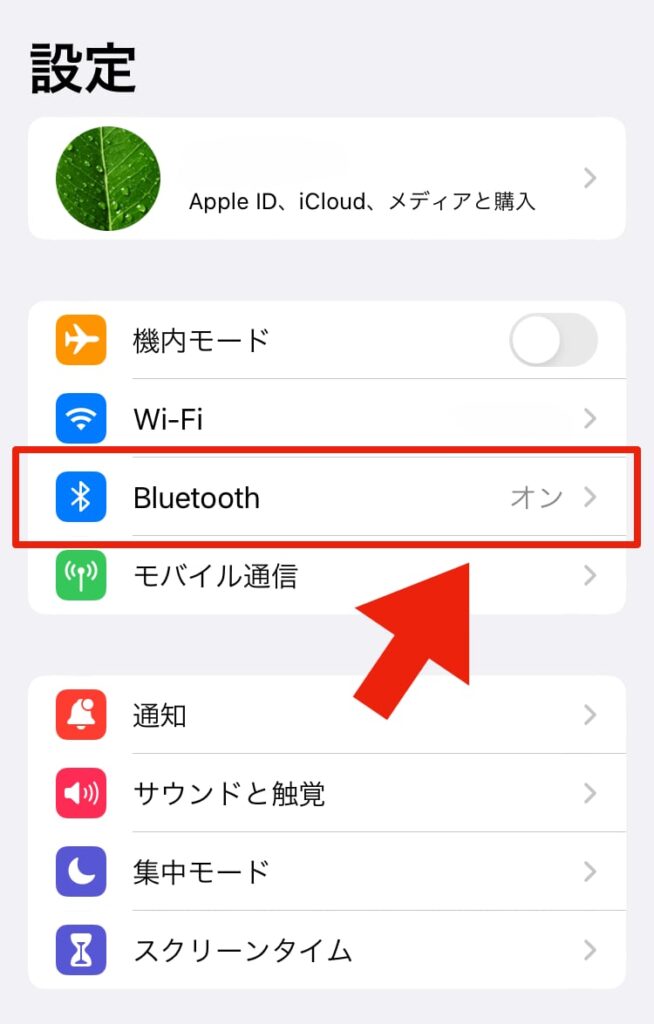
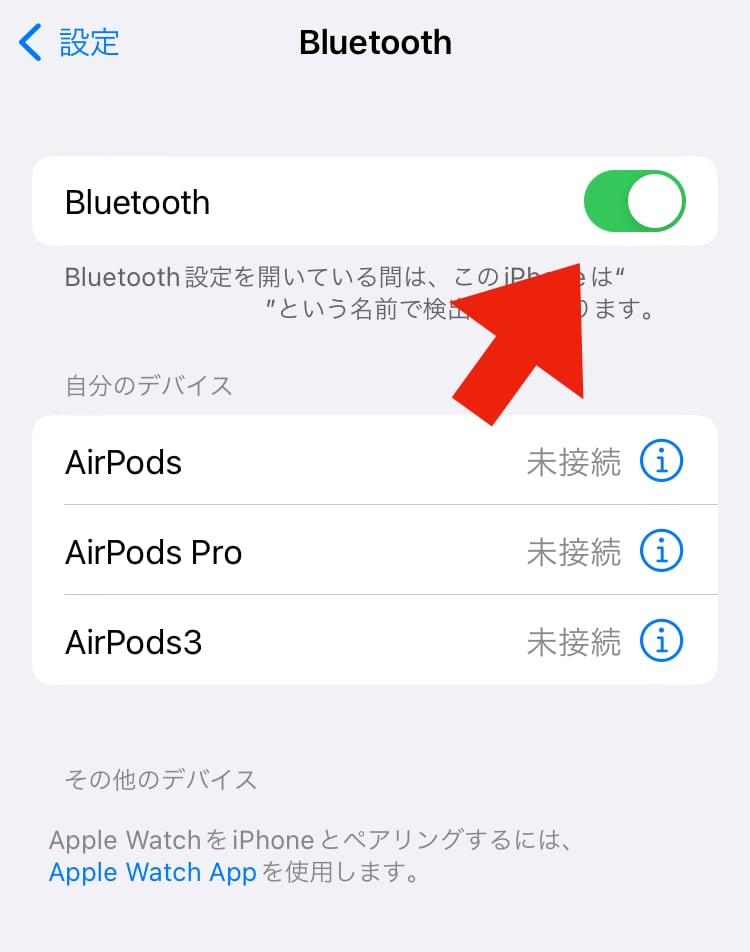
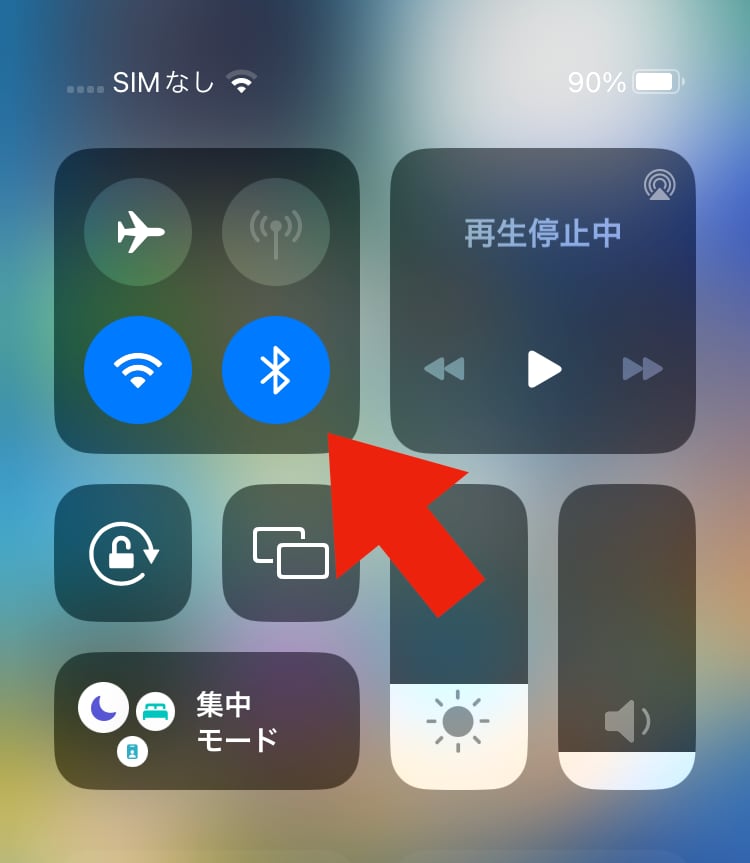
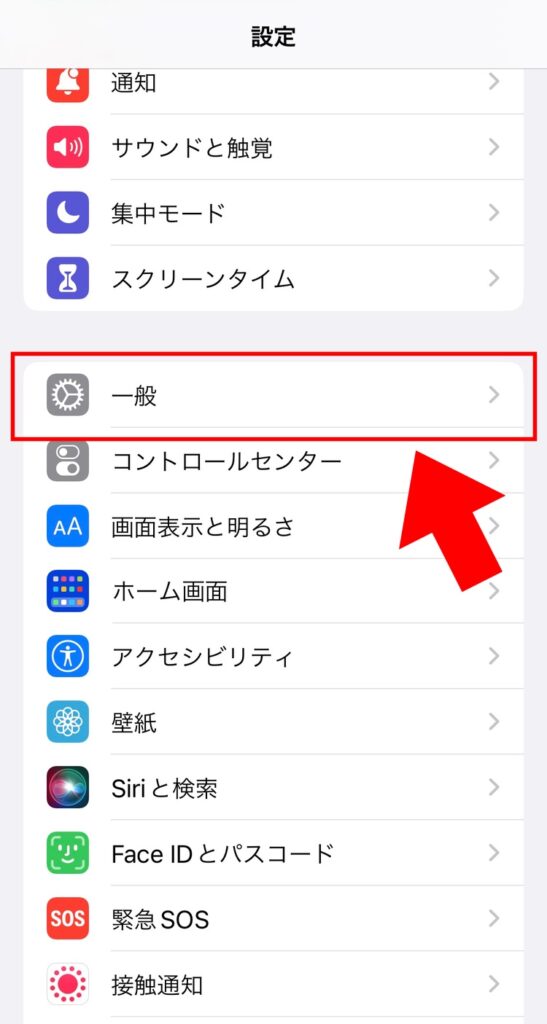
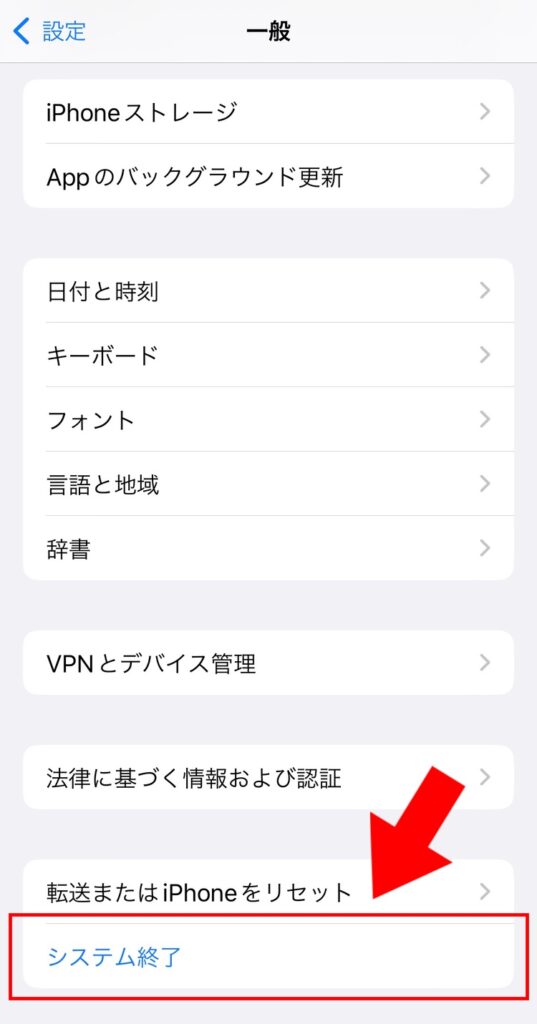

コメント