iPhoneやiPadでストレージ容量を確認してみると、そこまでデータを保存しているわけでもないLINEやツイッターなどのアプリがなぜか数GB以上容量を使用していることがよくあります。
詳しく見てみますと、この大量消費の原因は「書類とデータ」と呼ばれる謎のデータが原因なのですが、これが一体なんなのかイマイチよくわからないものです。
そこで今回は
- 「書類とデータ」の意味と大量消費の原因
- 「書類とデータ」を削除する方法
- 削除する上での注意点
についてiPhoneやiPadなどのIT機器に詳しい筆者が解説していきます。
この記事の内容を実践すればiPhoneやiPadなどで少しでも空き容量を増やすことができます。
ぜひご参考にどうぞ。
「書類とデータ」とは?
「書類とデータ」は
「設定」アプリ→「一般」→「iPhoneストレージ(iPadの場合はiPadストレージ)」→表示されるアプリをどれか選択
で見ることができます。
筆者のiPadの場合は上記のような順にストレージを消費しています。
この中の「LINE」を見てみますと
合計726.3MBのうち「書類とデータ」が505.4MB消費していることがわかります。
ちなみに筆者はiPad版LINEは補助的に見る用途にしか使っていないため、そこまで使用頻度は高くなく、データを保存した記憶も全くありません。それなのにも関わらず505.4MBもの容量を「書類とデータ」という謎のデータで使用されています。
一体これは何なのでしょう?
「書類とデータ」は大きく2パターン
この「書類とデータ」は大きく分けると2パターンあります。
自分で保存したデータ
一つは「自分で保存したデータ」です。
画像・音楽・動画・テキストファイル・その他アプリごとのデータなどがこれにあたります。
例えば「GarageBand(ガレージバンド)」という音楽編集アプリの「書類とデータ」を見てみます
見てみますと、「Appのサイズ」が1.55GBに対し、「書類とデータ」は34.1MBです。
このアプリの場合は下に表示されているデータが「書類とデータ」の中身で、保存してある音楽のデータなどが表示されています。
このように保存されている中身が明らかに分かるデータは「自分で保存したデータ」にあたります。
このデータを削除する方法はシンプルで、
上記画像の「書類」→「編集」をタッチで削除したいファイルを選ぶ
もしくは
アプリ側でデータを削除する
のどちらかになります。
アプリ側でデータを削除する場合はアプリごとにやり方が異なるので、そのアプリごとの削除方法に従ってください
勝手に保存されるキャッシュデータ
もう一つは「キャッシュデータ」と呼ばれるものです。
キャッシュデータとは何かと言いますと
「過去に見た画像やWebサイトなどのデータを一時的に保存しておき、もう一度同じものを見た時に読み込み速度を少し速くするためのデータ」
のことです。
これは主にネットに接続しないと使えないアプリでよく使われる機能で何度も同じWebサイトを見たりするときなどに役立ちます。ただし、アプリを使えば使うほどたまっていくので、時間が経つにつれて使用容量が増えていくのが欠点です。
「ツイッター」や「LINE」などネット接続が必須なアプリが謎に容量を大量消費する原因がこれだったりします。
LINEの「書類とデータ」の容量が謎に多いのはこの「キャッシュデータ」が原因です。
「書類とデータ」を削除する方法
この「書類とデータ(キャッシュデータ)」を削除する方法は自分が検証した限り1つです。
よく「キャッシュデータ」はアプリごとに決められた方法で削除できる、といった記事を見かけますが、実際に自分が「ツイッター」や「LINE」でこの方法で試した限りだと、消えるのは見た目だけで全然容量が減らないということが起こりました。
以前に試したLINEのキャッシュデータ削除方法
例えばLINEだと「設定」→「トーク」→「データの削除」→「キャッシュデータ」→「選択したデータを削除」で消えるとのことでしたが、実際にこれをやっても全くLINEの容量が減りませんでした。
ツイッターでも同様でした。
では「書類とデータ」を完全に削除する方法はないのか?と言いますと、あります。
それは「アプリを完全に削除すること」です。※後半に注意点あり
アプリを完全に削除する方法
1.「設定」アプリ→「一般」→「iPhoneストレージ(iPadの場合はiPadストレージ)」→消したいアプリを選択(今回はLINEを選択)
ここで「Appを取り除く」を選ぶと「書類とデータ」は削除されず、残ったままになるので完全に消したいときは「Appを削除」を選びます。
※これを行うとデータが完全に削除されるので必ず注意点を理解した上で行ってください
3.「App Store」から削除したアプリを検索して再インストール
4.アプリを起動(場合によってはログイン)して問題なく起動すれば完了
LINEの友達やトーク画面なども問題なく表示されました。
「書類とデータ」の容量も505.4MB→81.3MBに削減されたことが確認できました。
削除する場合の注意点
今回のアプリを完全に削除する方法で「書類とデータ」の容量を削減する方法は注意点がいくつかあります。
全てのアプリに共通すること
- ログイン必須のアプリはログインし直す必要がある(アカウント名・パスワードは削除前に控えておく)
- iPhoneやiPad側に保存されていたアプリのデータは消える
- アプリの運営会社側で保存されているアプリのデータは残る
- iCloudでバックアップしていた場合、そのデータは残る
今回の方法で削除する場合、全てのアプリで上のことが言えます。
一度データを完全削除するので、当然ログインをする必要があるアプリはログインし直す必要があります。そのためアカウント名やパスワードは削除前に必ず控えておきましょう。
また、消えるデータと残るデータについてですが、基本的にiPhoneやiPad側のアプリのデータは一度完全に消えます。しかし、アプリの運営会社側で保存されているデータ(アカウントの登録情報、友達、フォロワー、決済情報など)は残ります。また、iCloudにバックアップしている場合もそのデータは残ります。そのためもしものときのためにiCloudにバックアップを取っておくことをオススメします。
iCloudのバックアップ方法は
「設定」アプリ→一番上の名前が表示されている所をタップ→「iCloud」→「iCloudバックアップ」→オンにする→「今すぐバックアップを作成」を選択
で行うことができます。
アプリごとにバックアップを設定したい場合は
「設定」アプリ→一番上の名前が表示されている所をタップ→「iCloud」→「バックアップ」→「このiPhone(iPadの場合はこのiPad)」→バックアップしたいアプリをオン
にすればできます。
LINEアプリを削除する場合
- バックアップを取っていないとトーク履歴は完全に復活しない※一部は残る
- 保存期間が過ぎた画像や動画、音声などのファイルは消える
- アカウント情報、友だち、タイムライン、ノート、アルバム、Keep、LINE Pay、連動アプリ情報などは残る
LINEアプリを削除する場合は基本的にバックアップを取っていないとトーク履歴は完全に復活しないものと思った方がいいです。ただ、バックアップを取っていない筆者のiPadで実際に完全削除した後、再インストールしたときはトーク履歴は完全に消えるわけではなく、特定の日付までの履歴は残っていました(削除日が5/31で、5/17以降のトーク履歴は全て残っていた)
LINEのバックアップの方法はiCloudでも行えますが、LINEアプリからも以下の手順でできます。
「ホーム」→右上の「歯車」マーク→「トーク」→「トークのバックアップ」→「今すぐバックアップ」
他には保存期間の過ぎた画像、動画、音声ファイルなどは消えます。
ただ、ノートやアルバム、keepに保存したデータやアカウント情報、友だち情報、タイムライン、LINE Payなどのデータは残ります。
SNSアプリを削除する場合
- ログインし直せばだいたい元に戻る
「ツイッター」や「フェイスブック」、「インスタグラム」などのSNSアプリは基本的にデータのほとんどが運営会社側で保存されています。そのためiPhoneやiPadでアプリを完全削除したとしてもアカウント名とパスワードさえ覚えていれば、再ログインすれば基本的に元通りのデータに戻すことができます。
筆者も試しに「ツイッター」を完全削除してみましたが、再ログイン後に過去のツイートや画像、動画、DMなどの情報を全て見ることができました。
この辺りのアプリで「書類とデータ」の容量が多い場合は、アカウント名とパスワードを控えた上で完全削除すれば、再ログインで元通りになりますし、容量の節約もできるのでオススメです。
その他のアプリを削除する場合
- バックアップは必ず取っておく
上記以外のアプリで「書類とデータ」を削除したい場合は念のためバックアップはしっかり取った方が良いでしょう。
「書類とデータ」は必ずしも「キャッシュデータ」だけでなく、先ほどの「ガレージバンド」の例のように普通のデータが保存されている場合があるためです。
それらのアプリを削除する際は気をつけた方が良いでしょう。
以上の点を気をつけた上で、アプリの削除を行えば少しでも容量の節約ができることでしょう。
少しでもお役に立てれば幸いです。
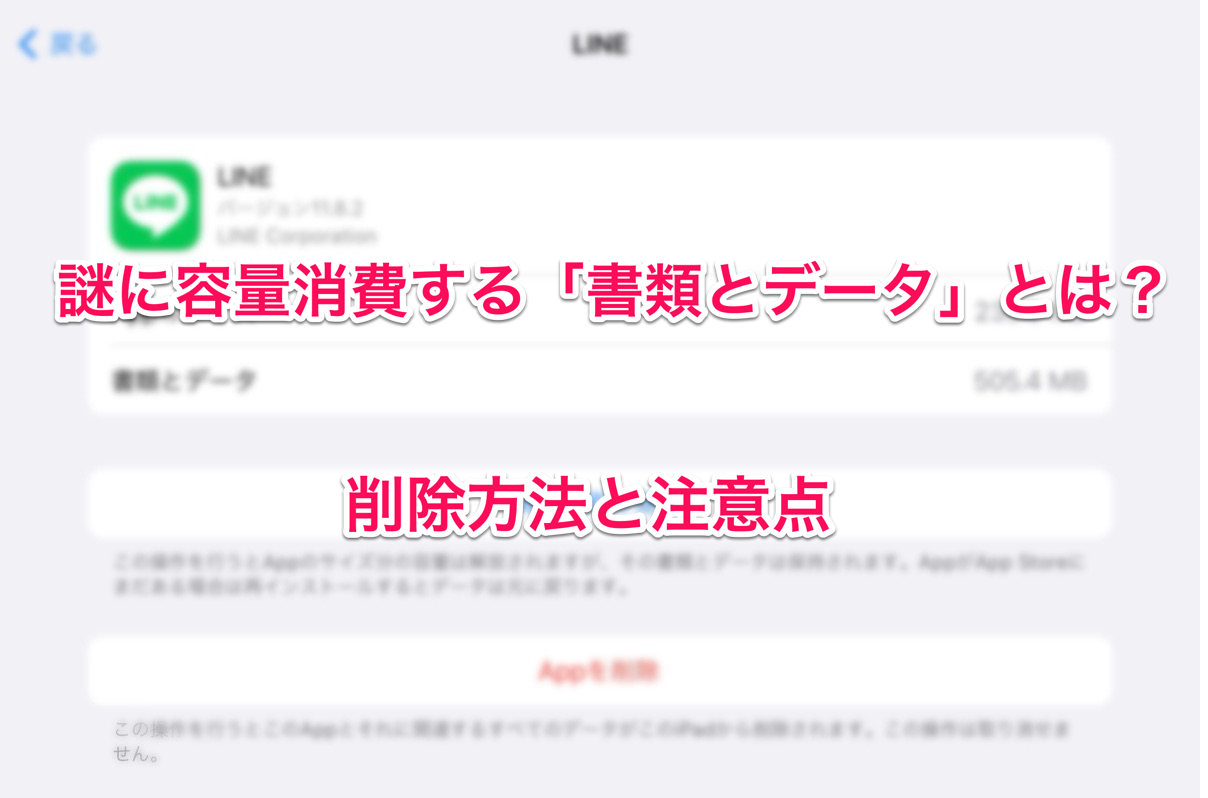
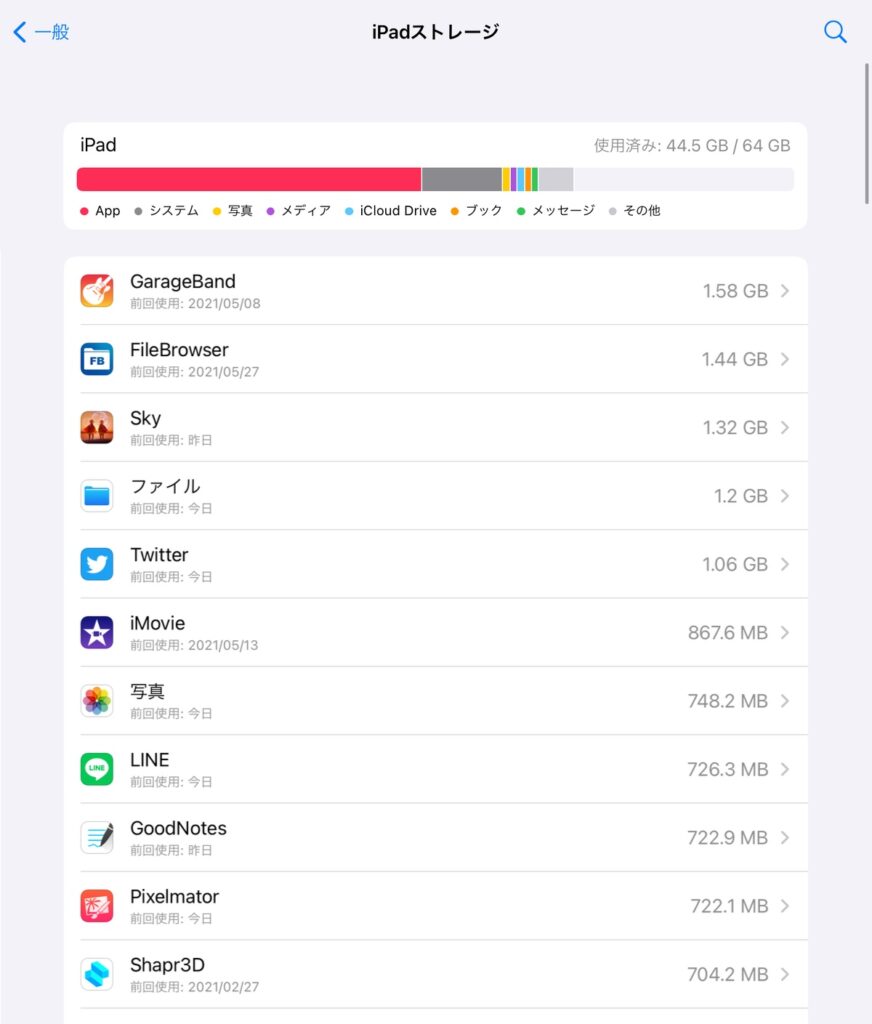
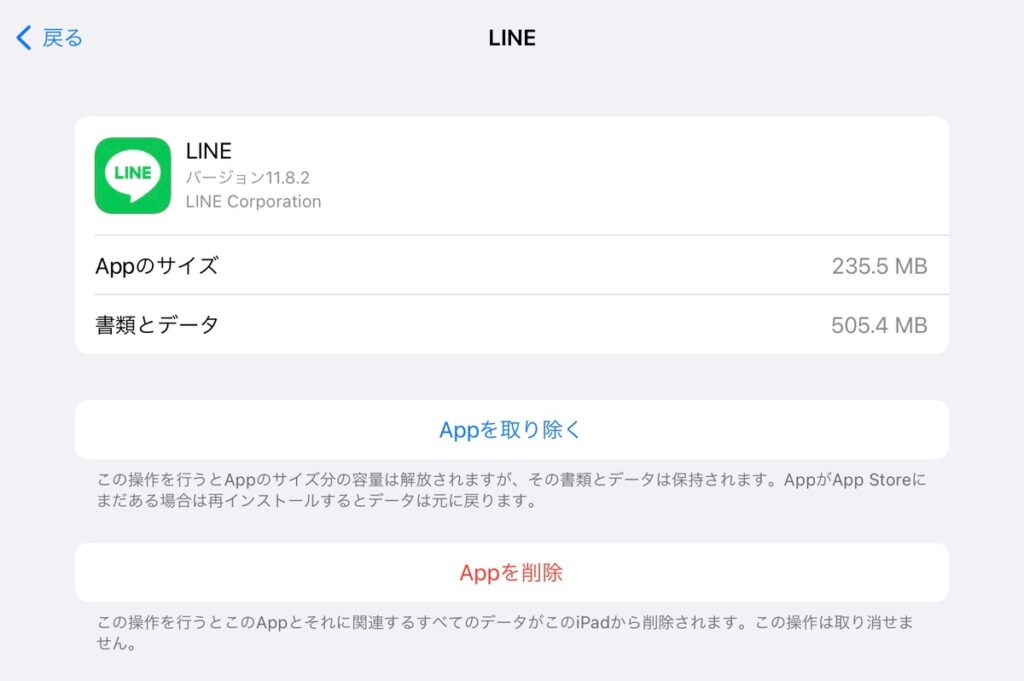
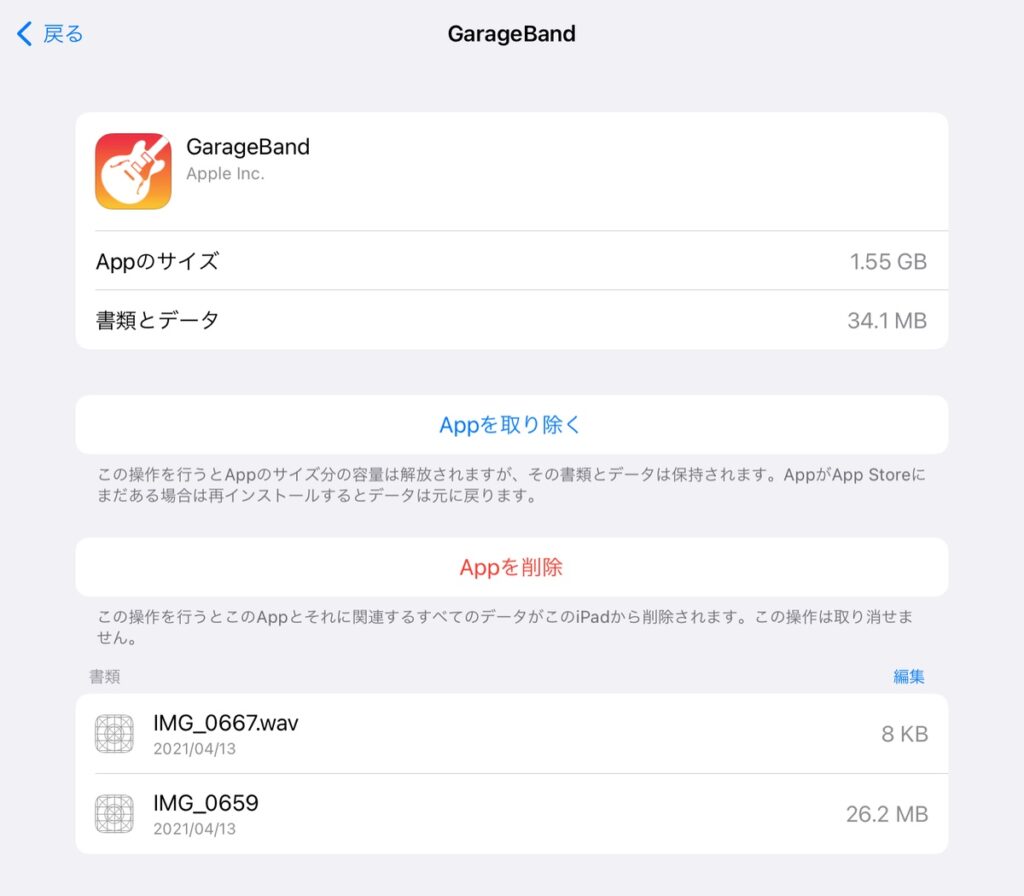
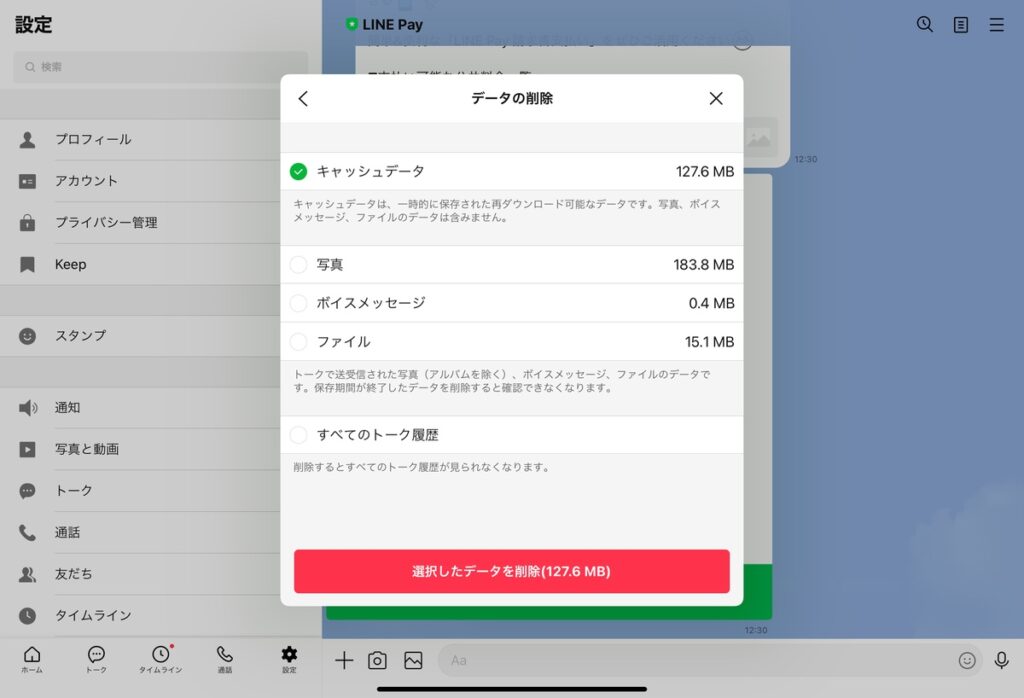
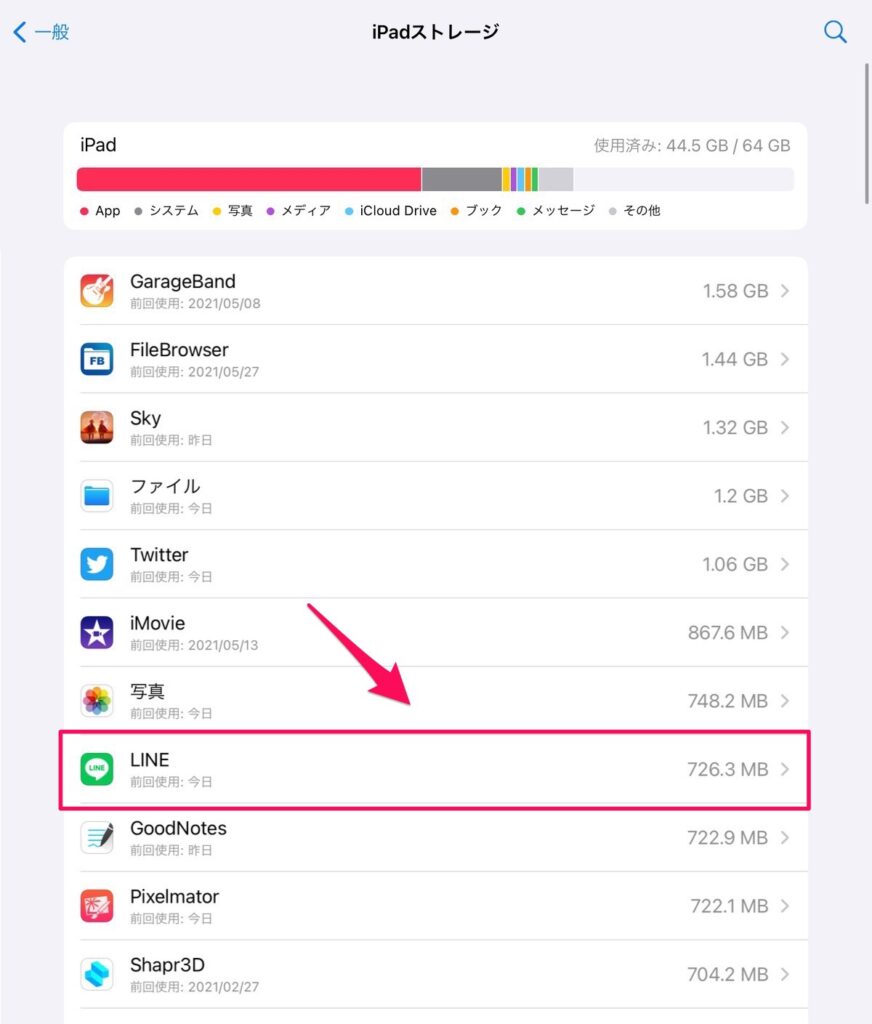
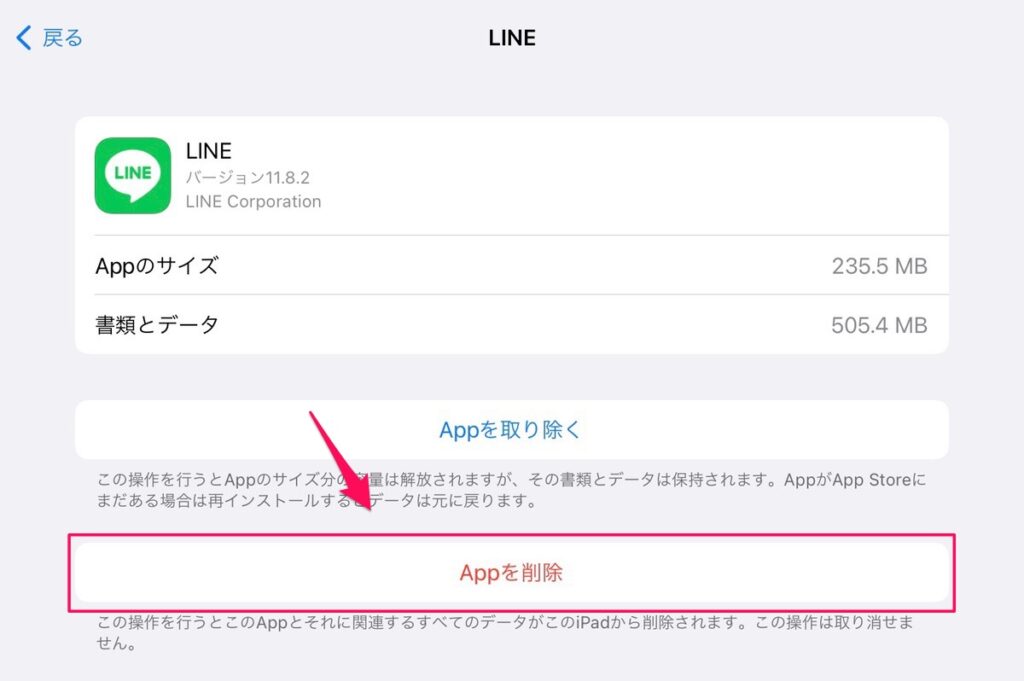
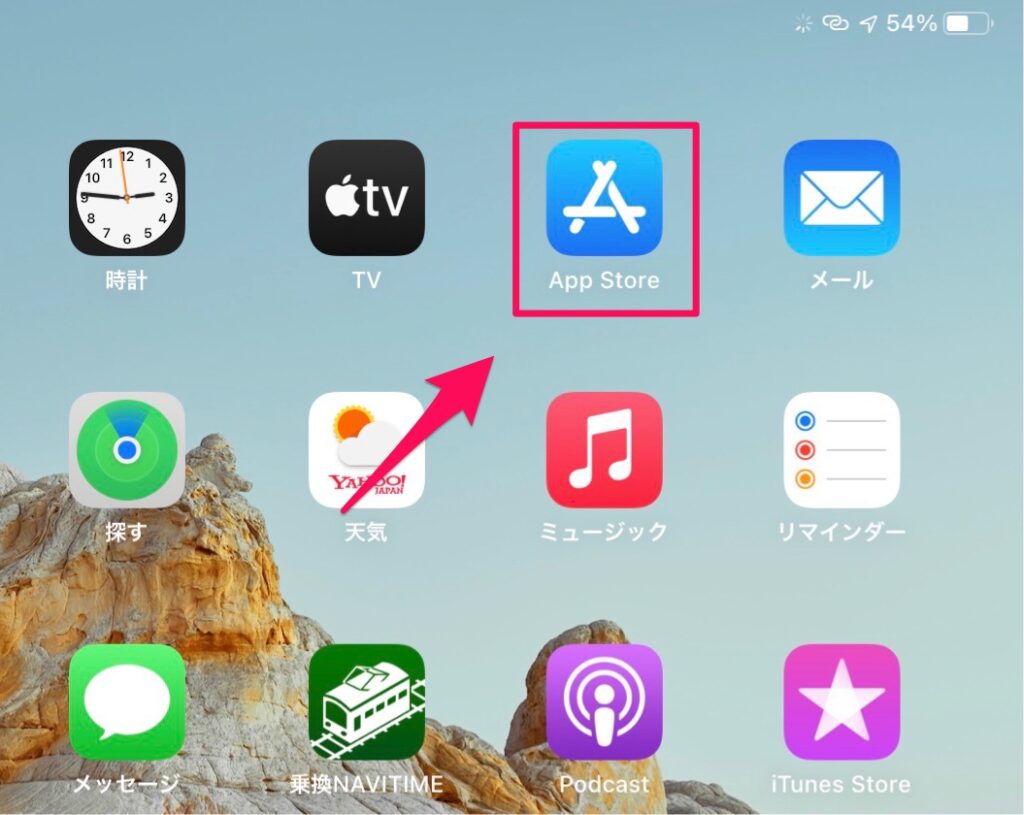
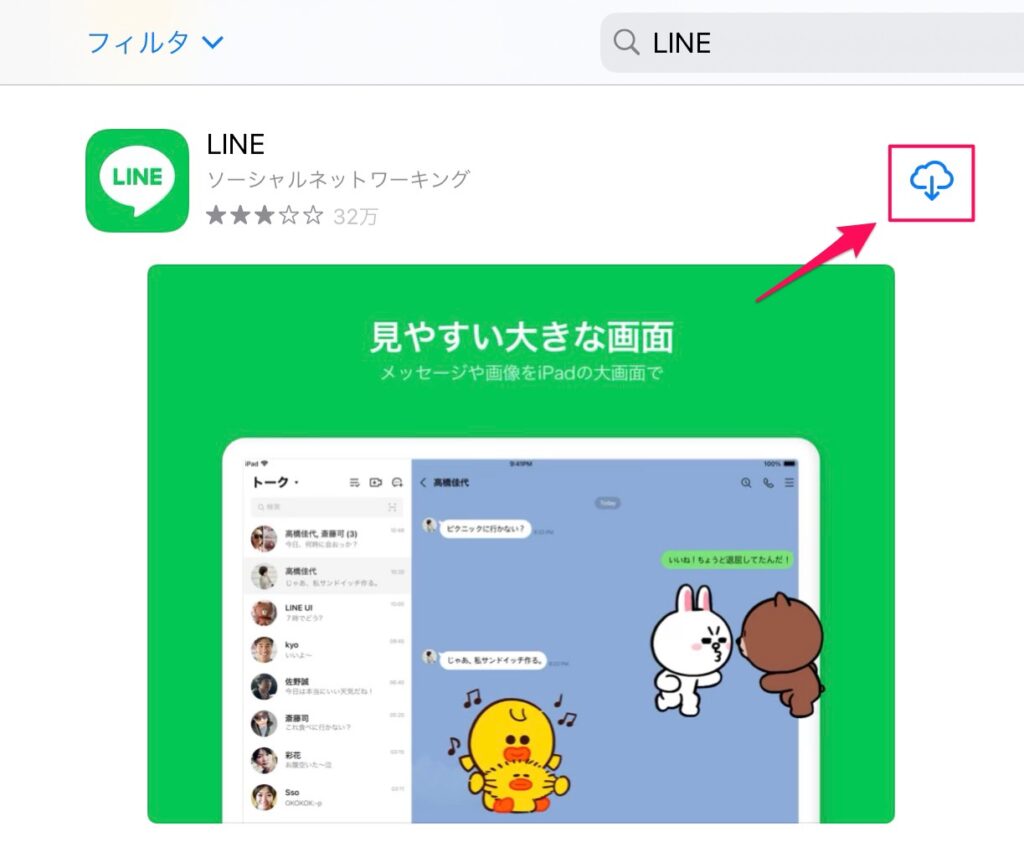
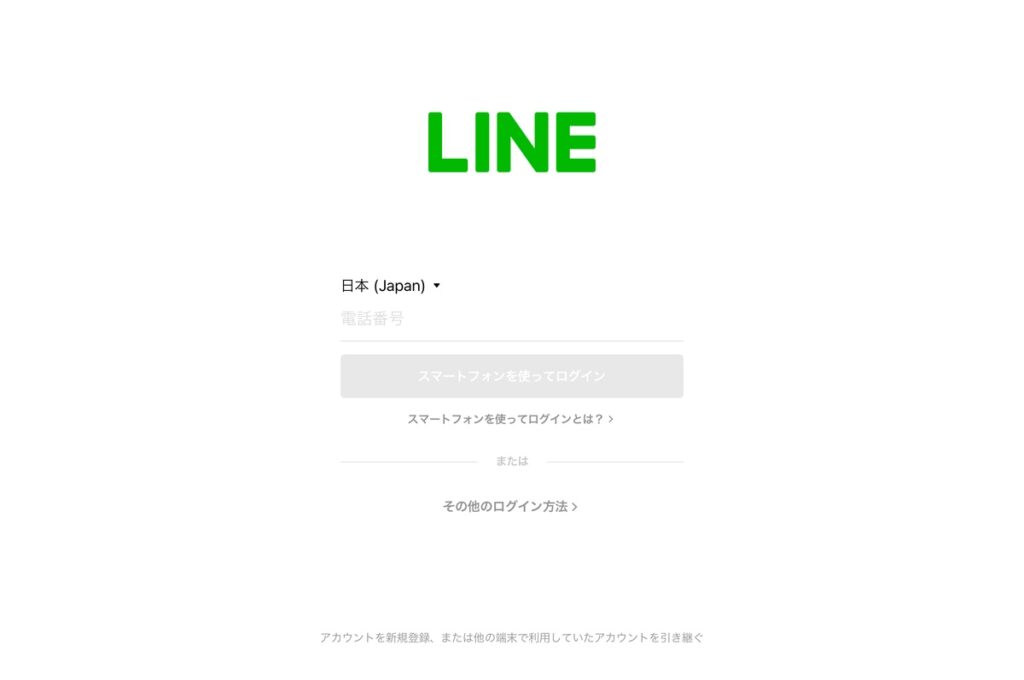
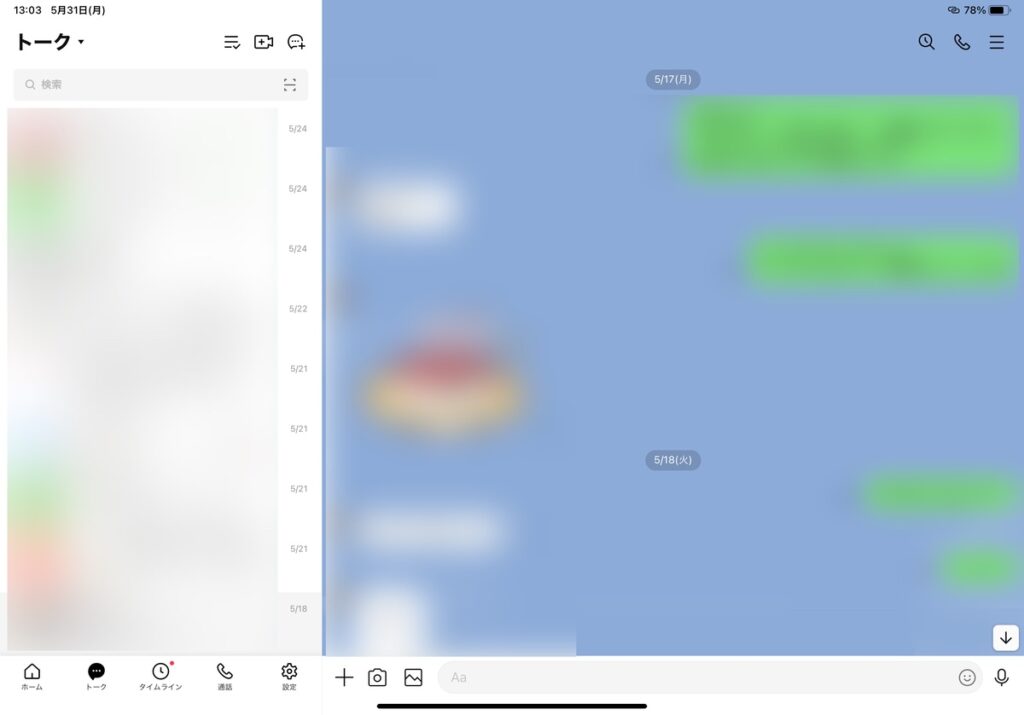
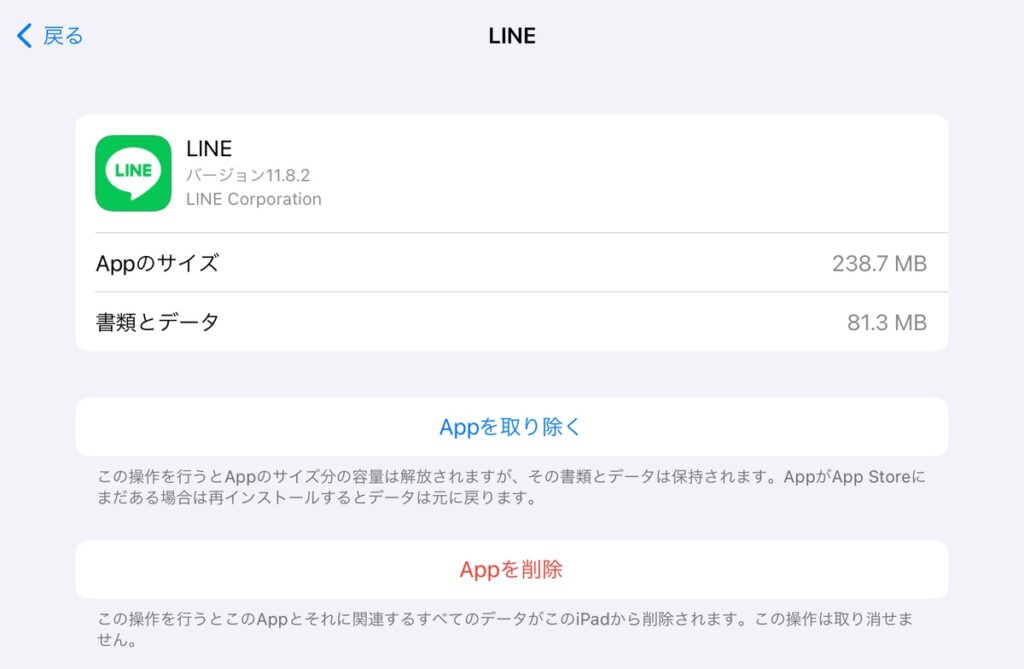

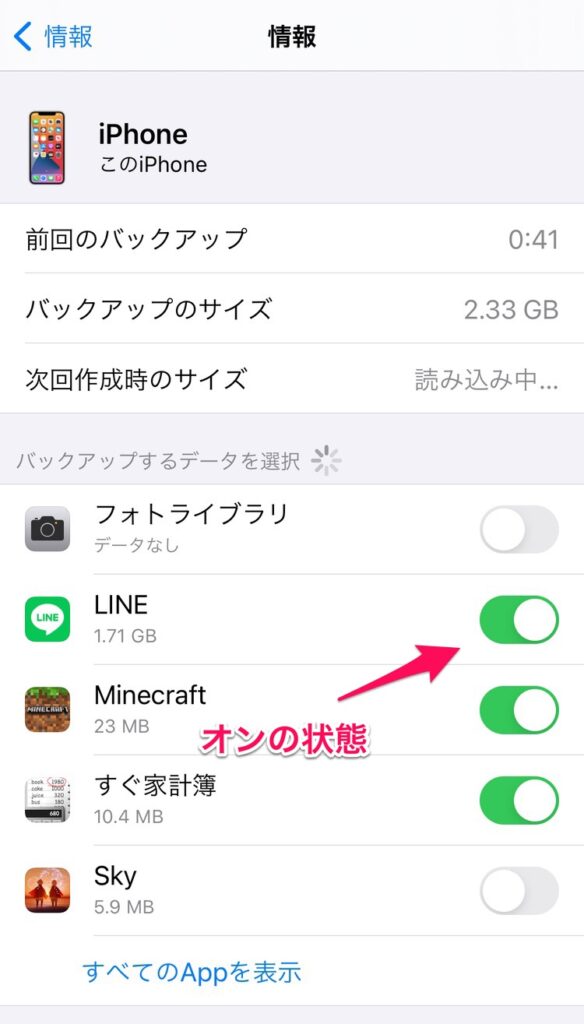
コメント