やたらと高くてでかいVR対応PCをなるべく安く、小型に収めようとして前回パーツ選びを行いましたが、今回はいよいよ組み立て編です。
前回の記事↓

今回の内容は動作確認のための組み立て作業となっています。
購入した主なPCパーツ一覧
今回購入したメインのPCパーツ一覧がこちら
- CPU:Core i5-8400 20,185円
- マザーボード:H370M-ITX/ac 16,016円
- メモリ:AD4U2400J4G17-B 9,800円
- GPU:GTX 1060 AERO ITX 6G OC 29,800円
- ストレージ:960 EVO M.2 MZ-V6E250B/IT 10,800円
- 電源アダプタ:FLEX 450 ENP7145B-07YGF 7,980円
合計価格は94581円と一応この時点では10万円以内におさまっています。
なぜこのPCパーツを選んだのかの詳細は前回の記事からどうぞ

PC組み立て(仮)
ではいよいよ組み立て編です。
といっても組み立て自体は正しいパーツ選びと正しいケーブル配線さえ行えば特に難しいことはありません。
ということでまずは動作確認のためにGPU以外を組み立てる作業を行います。
まずマザーボードを用意します。
このまま床置きして作業してもいいのですが、直に床置きだと本体を傷つけたり静電気によりショートしてしまう恐れがあるので、床置きするためのスペーサーを用意します。
ということで自作PCのために必要なネジが一通りそろっているネジセット(610円)を購入
今回はこの中のプラスチックスペーサーを使用します。
このスペーサーを取り付けるとこんな感じになります。これを付けるとマザーボードと床の間にスペースができてそのまま床置きできるようになります。
Mini-ITX規格のマザーボードだと4ヶ所スペーサーを取り付ける場所があるのでそれぞれ取り付けます。
次にメモリ取り付け。
メモリスロットの穴の形状に注意しながら取り付けていきます。
奥まで差し込めばここがカチッと止まります。
今回はメモリが2枚あるので2枚分差し込みます。
ちなみにデュアルチャネル対応であれば8GBを1枚差すより同規格の4GBを2枚差しの方が容量・規格は同じでも速度は後者の方が高速になります。
次にM.2規格のSSDを設置します。
どうでもいいですが、M.2規格のSSDめちゃくちゃコンパクトで驚きました笑
M.2の設置場所はこちら
M.2スロットに斜めからSSDを奥まで差し込みます。
ただ、このままだと浮いたままなので、マザーボードに付属していたネジを使って固定します。
固定するとこうなります。
通常のSATA接続とは違い、面倒な電源ケーブルやSATAケーブルとの接続が不要な上に設置スペースもかなりコンパクトに収まり、PCIe接続対応なら非常に高速な通信も可能なので、M.2接続はかなりオススメです。ただし対応しているのは一部の最新マザーボードのみに限られます。
次は一番緊張するCPUの設置です。
まずは上の曲がった形状の金具を外してCPUスロットのカバーを外します。
外した状態がこちら。
この際CPUと接するピンの部分には触れず、ホコリなどが入らないよう気をつけましょう。ちょっとでもピンが曲がったり、ホコリが入ったりすると起動しなくなるので一番注意して作業しなければならない箇所です。
向きに気をつけながらCPUを設置します。
上部両端に凹みがあるのでそこに合わせて設置します。
設置したらカバー下げてCPUを固定します。
この際パキパキと嫌な音がしますが、こういう仕様なので大丈夫です笑
そしてCPUクーラーの設置です。
付属の純正クーラーはCPUとの接地面に元々グリスがついているので、CPUにグリスを付ける作業などは不要です。これは純正のいいところですね。
ファン用の電源ケーブルの位置に注意して、CPUクーラー用の穴に合うように設置します。
純正クーラーは取り付けにネジが不要でこのように押し込めば固定されるようになっています。
背面がこのように出っ張れば固定されます。
これを4ヶ所繰り返します。
クーラー脇にファン用の電源用ピンがあるのでここに電源コネクタを差し込みます。
差し込むとこんな感じです。
次は電源アダプタとの接続
一番ピンが多いコネクタはマザーボード用の電源コネクタです。
マザーボード端にこのようなコネクタがあるのでここに差し込みます。
ここは20ピンか24ピンがありますが、最近は24ピンが多いようです。
CPU近くにCPU電源用のコネクタがあるので、対応するコネクタ(4ピンか8ピン)をここに差し込みます。
今回電源アダプタについていたのは4ピンのもので、マザーボード側の8ピンコネクタより4ピン分不足していましたが、CPUの消費電力が65Wと比較的低消費電力だったこともあり、4ピンでも問題なく動作しました。
ひとまずこれでPCが動作できる状態となりました。ここまでの所要時間は30分ほど。
最後に電源ケーブルにつなぎ、HDMIケーブルをディスプレイに接続して起動確認をしてみます。
問題なく起動しました。
表示がやたらと小さいのはディスプレイ側の仕様です笑
まだOSも入れていないためWindowsも起動していませんが、ひとまず問題なく動作することが確認できました。
今回はCPUのグリス塗り作業やSSDのSATAケーブル接続作業などがなかったためか思いのほかあっさり終わりました。
本当に苦労したのはこの次のOS導入作業とGPU設置作業で想像以上に過酷なものとなりました(;´Д`)
次回はその詳細について書いていこうと思います。















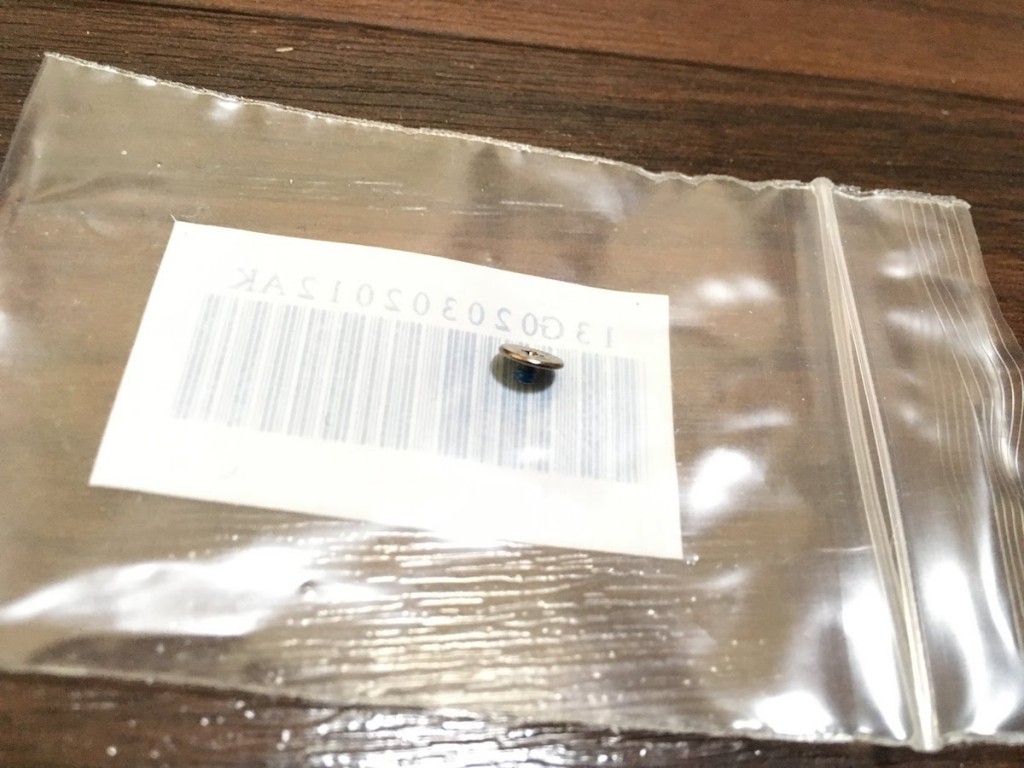










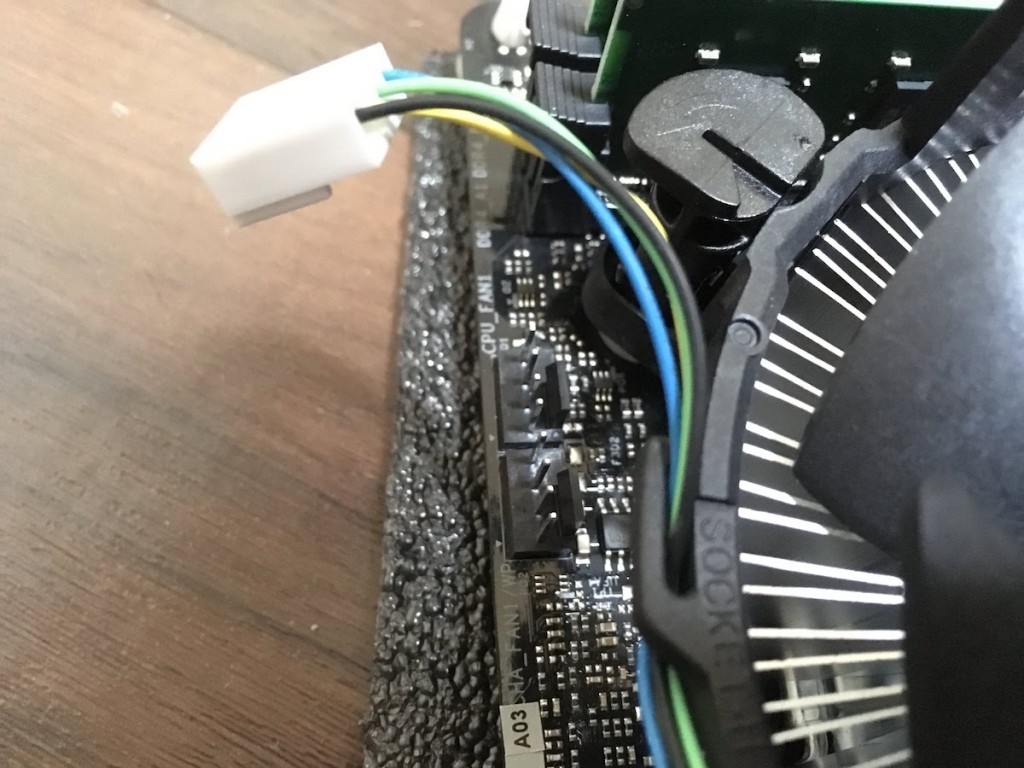







コメント