以前購入したMiix 2 8に入っていたウイルス対策ソフトのマカフィーの期限が切れてしまったので、Windows8以降に標準搭載のウイルス対策ソフトである「Windows Defender」に切り替えてみました。
以下ではその設定方法について解説します。
関連記事:Windows8以降はウイルス対策ソフトは必要ない?標準搭載のWindows Defenderで十分だと考える理由
別のウイルス対策ソフトがある場合はアンインストールする
「Windows Defender」を設定する前に別のウイルス対策ソフトがある場合はそれをアンインストールする必要があります。アンインストールの方法は以下の通りです。
1.デスクトップ画面上の右端から「設定」→「コントロールパネル」を選択
2.表示方法を大きいアイコン(または小さいアイコン)に設定し、「プログラムと機能」を選択
表示方法を変更した理由については後ほど説明します。
3.使用しているウイルス対策ソフトを選択し、アンインストール
4.アンインストーラーの指示に従って進める
あとはアンインストーラーの指示に従って進めます。
マカフィーの場合はここでプログラムを全て削除するかどうかチェックマークをつける項目がありますが、今後マカフィーを使うつもりがないのなら全て削除したほうがいいです。
5.ウイルス対策ソフトのアンインストールが終わったら再起動する
ウイルス対策ソフトのアンインストールが終わると再起動することになると思うので、再起動しておいてください。
Windows Defenderの設定方法
ウイルス対策ソフトのアンインストールが終わるとWindows Defenderが起動するとは思いますが、一応通常の設定方法について解説します。
1.コントロールパネルから「Windows Defender」を選択
このとき表示方法を大きいアイコン(または小さいアイコン)にしないと「Windows Defender」が表示されません。また、表示方法をこのように変えますとより詳細に表示されますので、設定がしやすくなるのでおすすめです。
2.「設定」からリアルタイム保護を有効にする
Windows Defenderを起動するとこのような画面が表示されると思います。ここで「設定」タブを選択します。
「リアルタイム保護を有効にする」にチェックし、「変更を保存」を選択します。
これで、Windows Defenderの設定は完了です。
ウイルス対策は基本的にはリアルタイム保護で大丈夫ですが、時々ホーム画面からスキャンをするようにしましょう。
Windows Defenderは無料で利用できるのにウイルスからの保護性能はそこそこあり、PCへの負荷が非常に少ないウイルス対策ソフトとなっています。保護性能は有料のものには及びませんが、個人的にはおすすめなウイルス対策ソフトです。
ちなみにWindows Vista/7にも同等の機能を持つ「Microsoft Security Essentials」というウイルス対策ソフトが無料で利用できます。
詳しくは以下の記事まとめていますので、参考程度にどうぞ。
関連記事:Windows8以降はウイルス対策ソフトは必要ない?標準搭載のWindows Defenderで十分だと考える理由


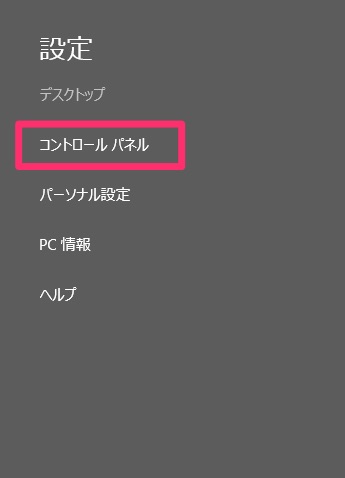
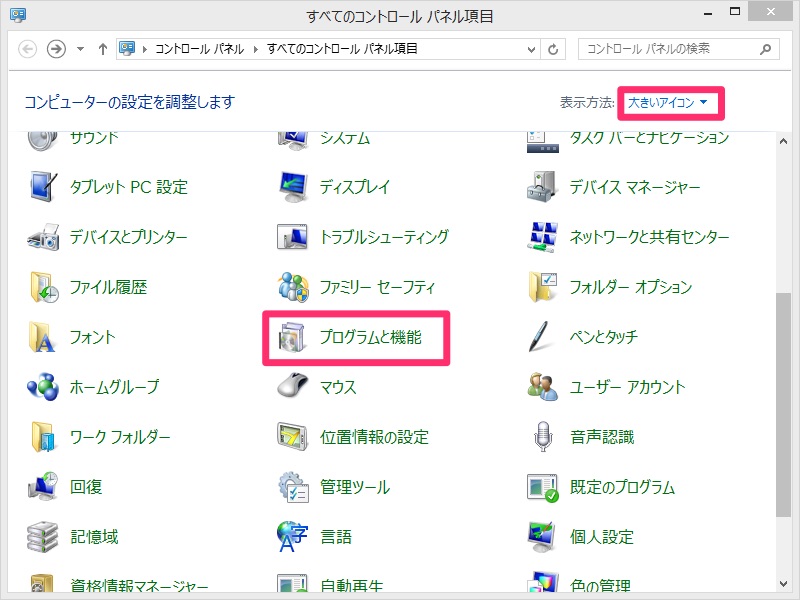
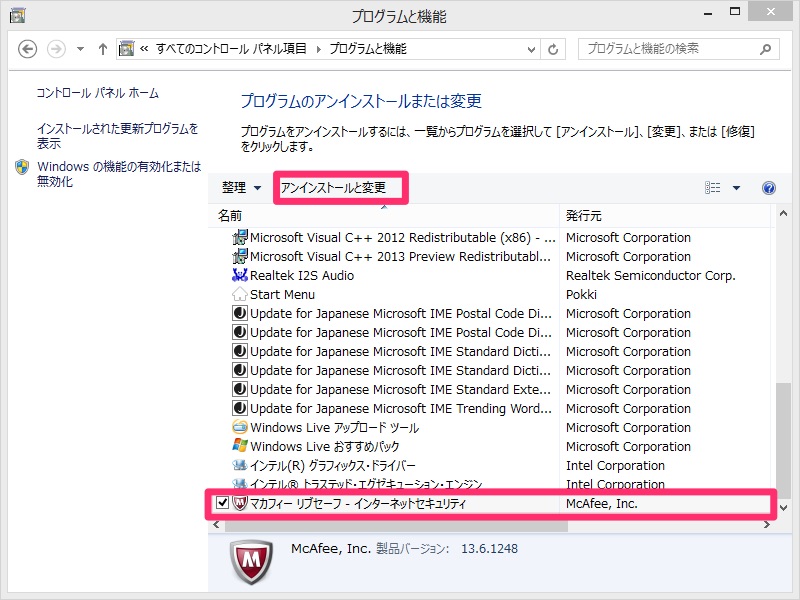
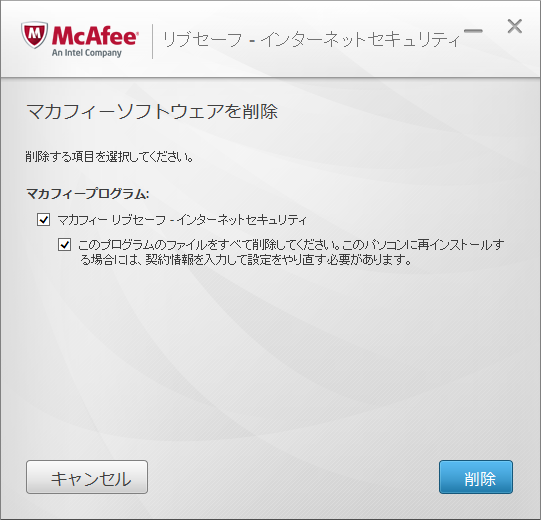
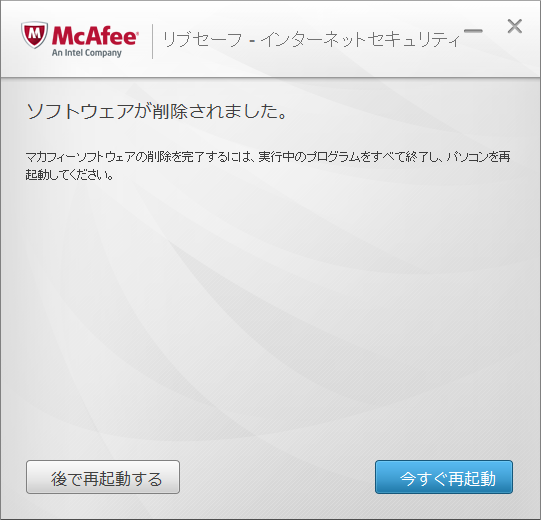
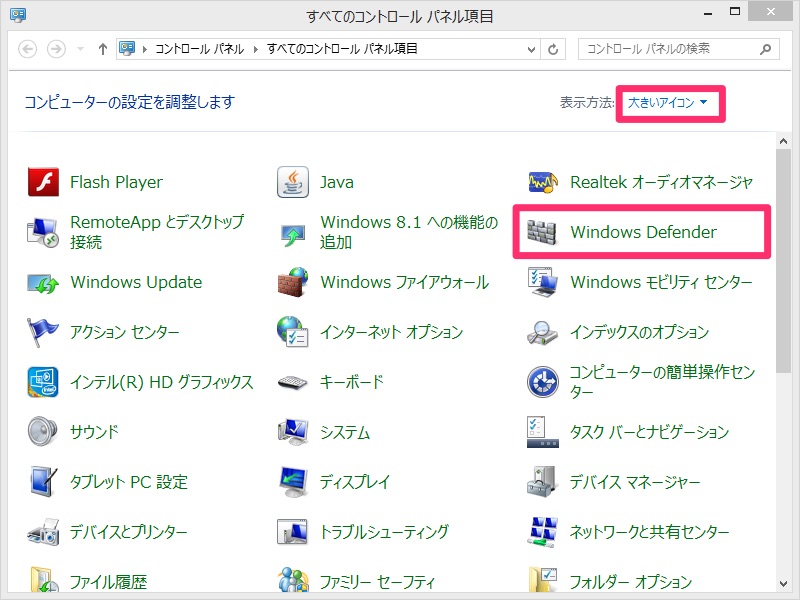
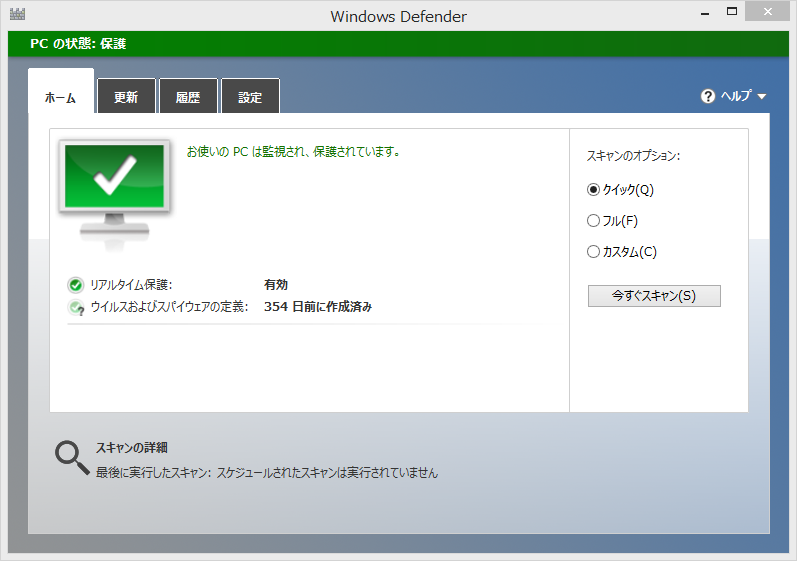
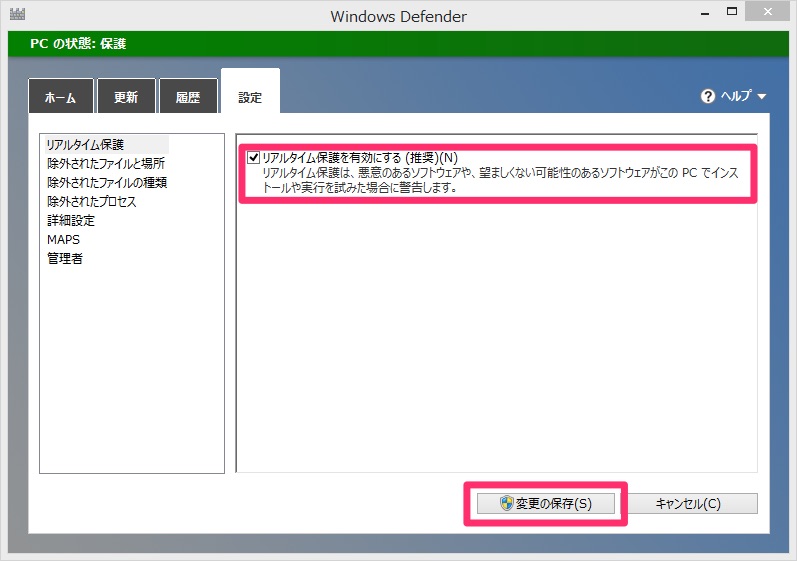
コメント