Mac向けApp Storeにて有料ランキング1位(2017/11/10時点)だった画面分割アプリ「Magnet」がなんだか便利そうだったので、実際に購入して色々試してみました。
今回はその詳細について語っていきます。
「Magnet」とは?
「Magnet」とは、MacでもWindowsのように画面端へウィンドウを持っていくことで、画面分割が可能なアプリとなっています。
以前にも似たようなアプリはありましたが、このアプリの大きな特徴はウィンドウを持っていく位置によって1/2、1/3、1/4サイズまで柔軟に分割することができる点です。
Mac向けApp Storeの有料ランキングで純正アプリがランキングを占める中、サードパーティ製ながら1位を獲得していたアプリで個人的にとても気になったので購入してみました。
設定方法
インストールが完了すると以下のような画面が表示されるので、手順通り進めます。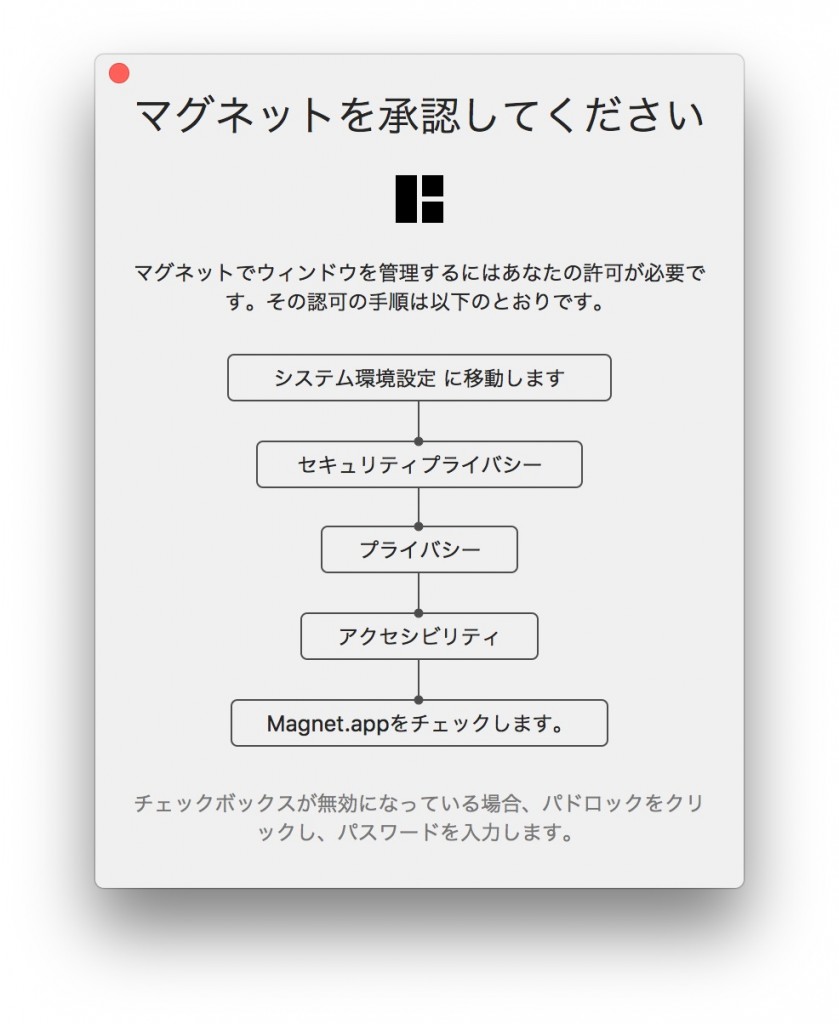
「設定」→「セキュリティとプライバシー」→「プライバシー」→「アクセシビリティ」→「Magnet」の所にチェックをいれます。
チェックを入れられない場合は左下にカギを解除すると変更できるようになります。
完了すると以下のような画面と右上に「Magnet」のアイコンが表示され、設定が完了します。
この上画像の位置までウィンドウを移動すると2〜4分割まで柔軟に変更できるようになります。
使用感
まずは画面上までウィンドウを持っていき全画面表示をしてみます。
表示できる状態になると上画像のように表示範囲まで背景が暗くなります。
全画面表示になりました。
左上の全画面表示アイコンとは異なり、別画面で全画面表示されるわけでなく、あくまでウィンドウ自体が広がり、画面いっぱいに表示されているだけなので、この上に別のウィンドウを重ねたりすることも可能です。
右側に持っていくと右半分表示になります。
右上端に達しないくらまで持っていくと上半分の表示になります。
右上端まで持っていくと1/4サイズになります。
下側を3等分して左・真ん中・右のどれかまで持っていくと1/3サイズになります。
3等分はユニークな機能ですね。
下側を3等分した境目辺りまで持っていくと2/3サイズになります。
片側を大きく表示してもう片方を小さく表示したい場合に便利そうですね。
これらを組み合わせて4分割、3分割などが柔軟に切り替えられるようになります。
4分割表示
3分割表示
ウィンドウの移動だけでなく、以下のようにキーボード入力での画面分割にも対応していますので、キーボード入力が良い人でも快適に使えます。
実際に使ってみて思ったこと
かなり簡単かつ柔軟に画面分割ができるようになるので、Windowsの画面分割よりも便利なのではと思うほどですね。
特に3画面分割はこれまでになかったもので、スマホ対応のサイトもだいぶ多くなってきた今なら縦長サイズはけっこう便利なのではと思いますね。
ただ、今回MacBook 12(1440×900ピクセル設定)で試してみて思ったのは画面解像度が小さいと表示されるウィンドウも小さくなり、見にくいことが多いということです。また、アプリの最小サイズよりも小さくすることができないため4分割表示してもキレイに4分割されない場合もあります。
もちろん4分割表示して全く使えないわけではありませんが、できるなら大画面で使用した方が快適に使えるアプリだと思います。
このようなことから「Magnet」は画面拡張設定のMacBook Pro 13/15インチやiMacのような比較的大きめのディスプレイを使用するユーザー向けなのではと思いますね。

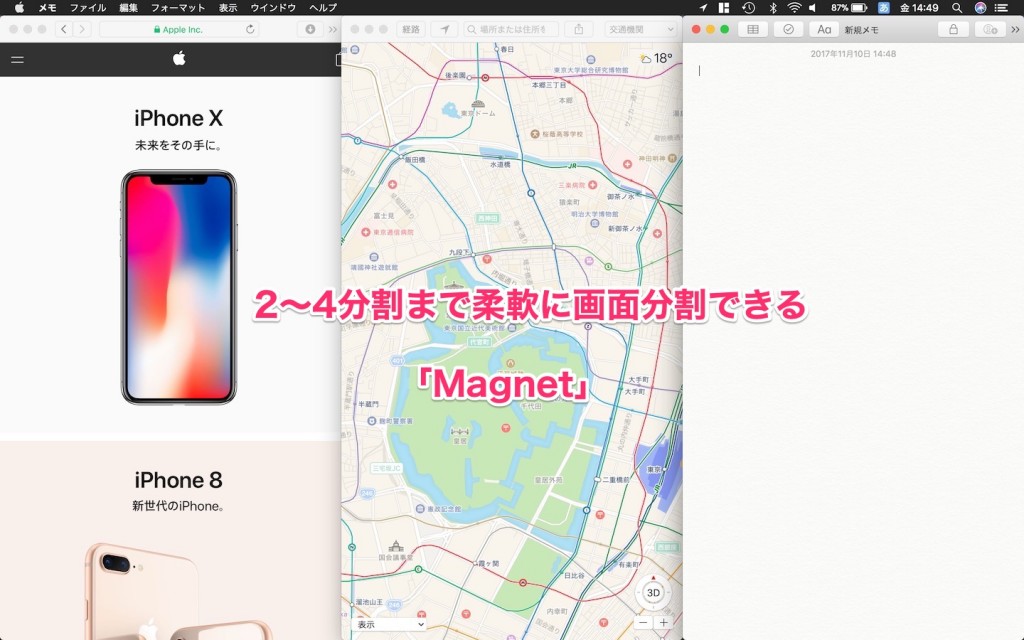

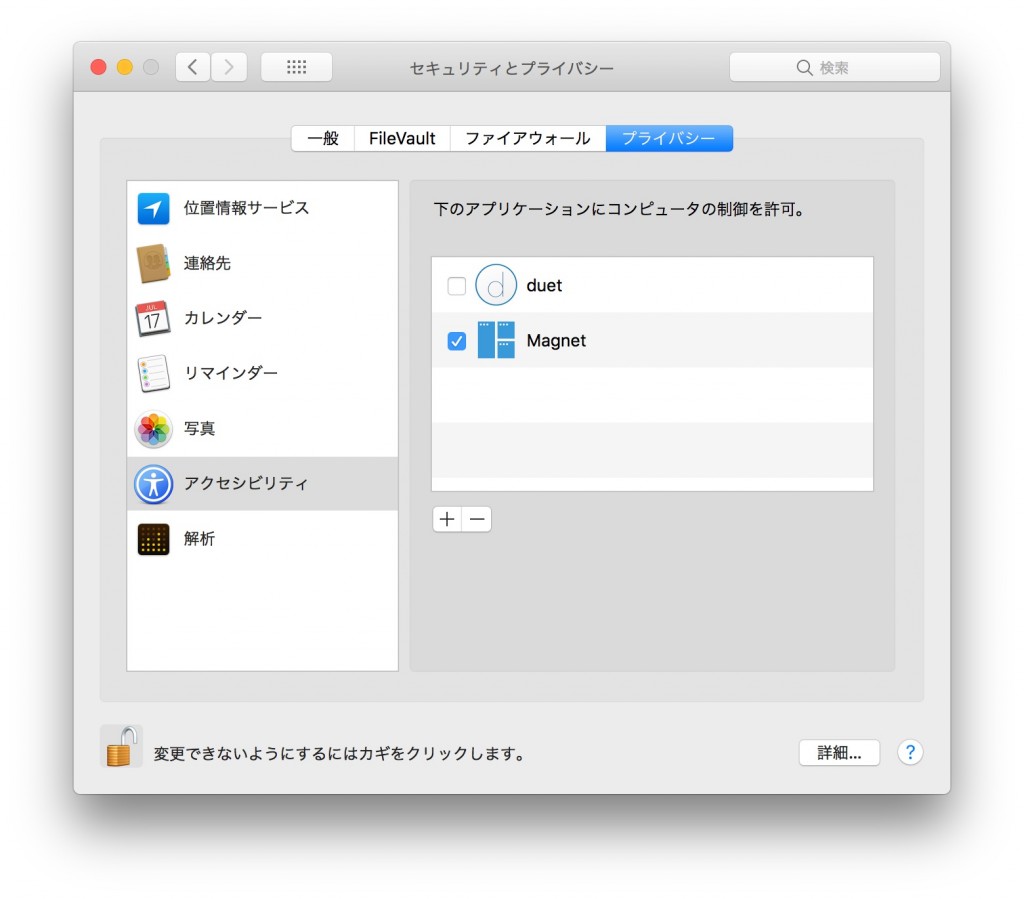
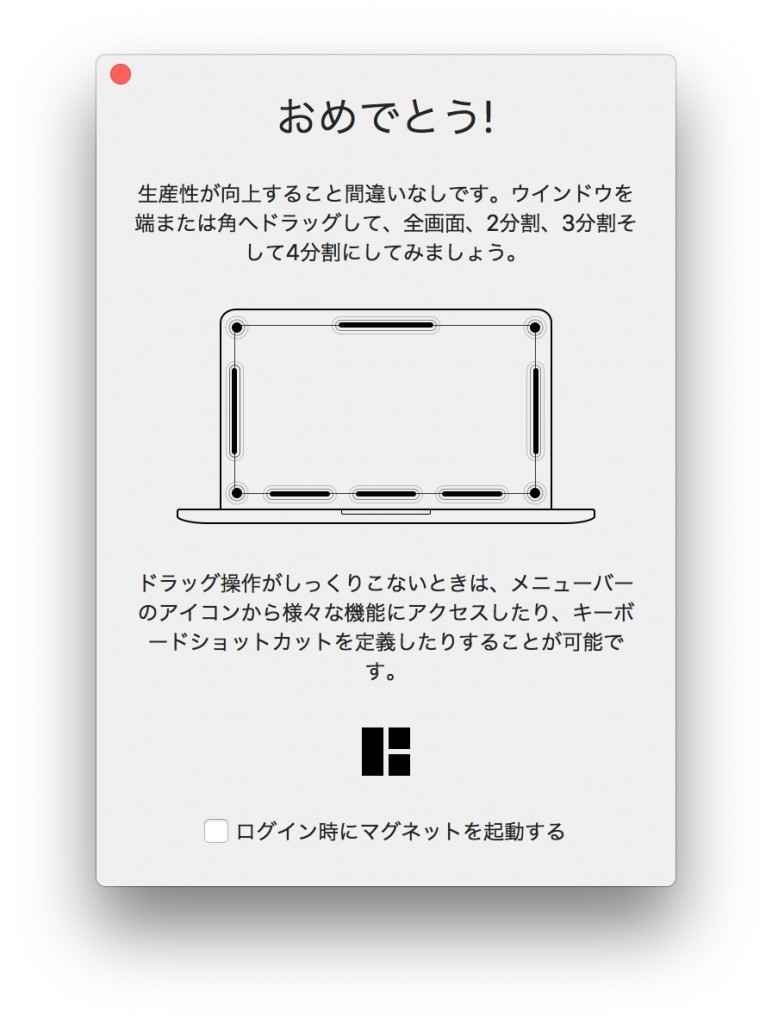
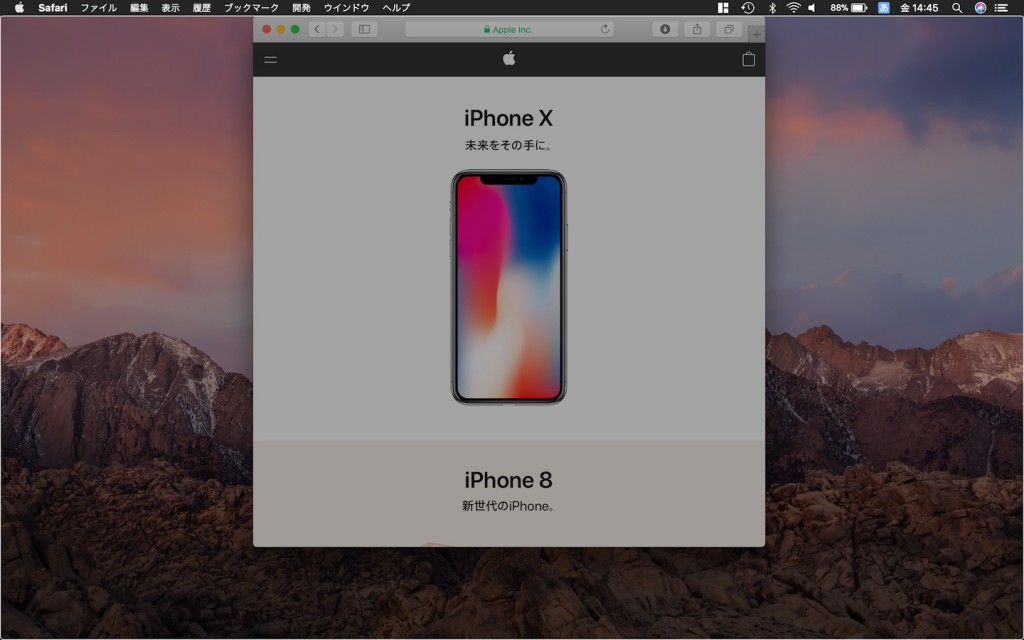
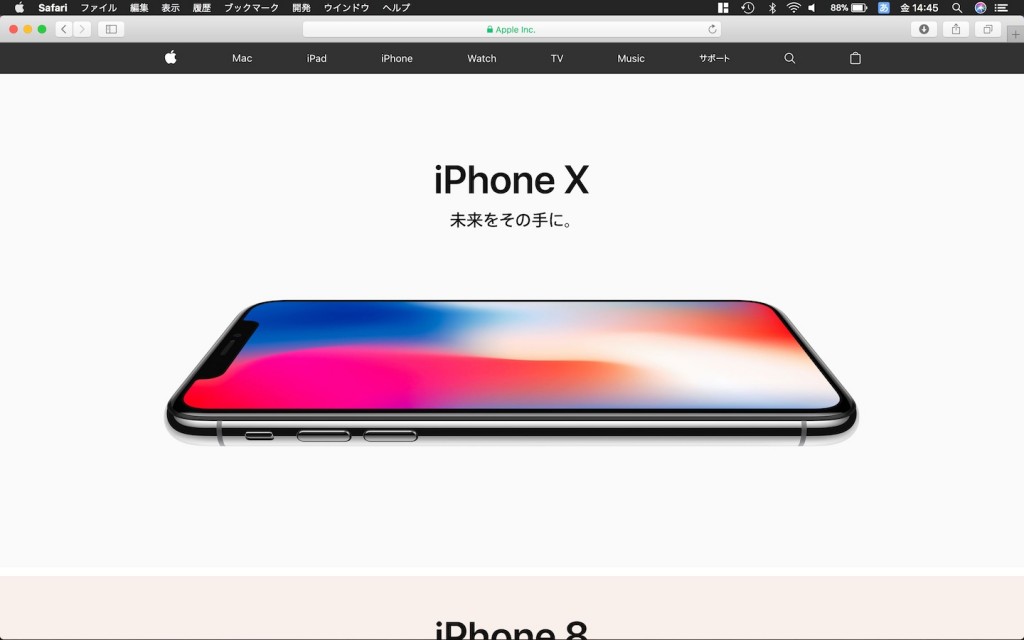
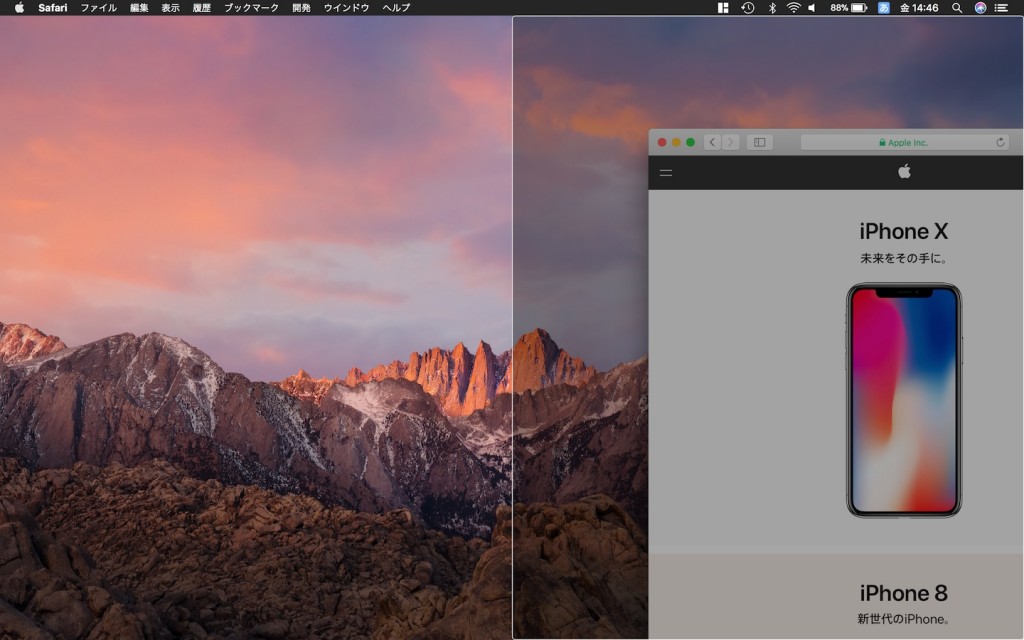
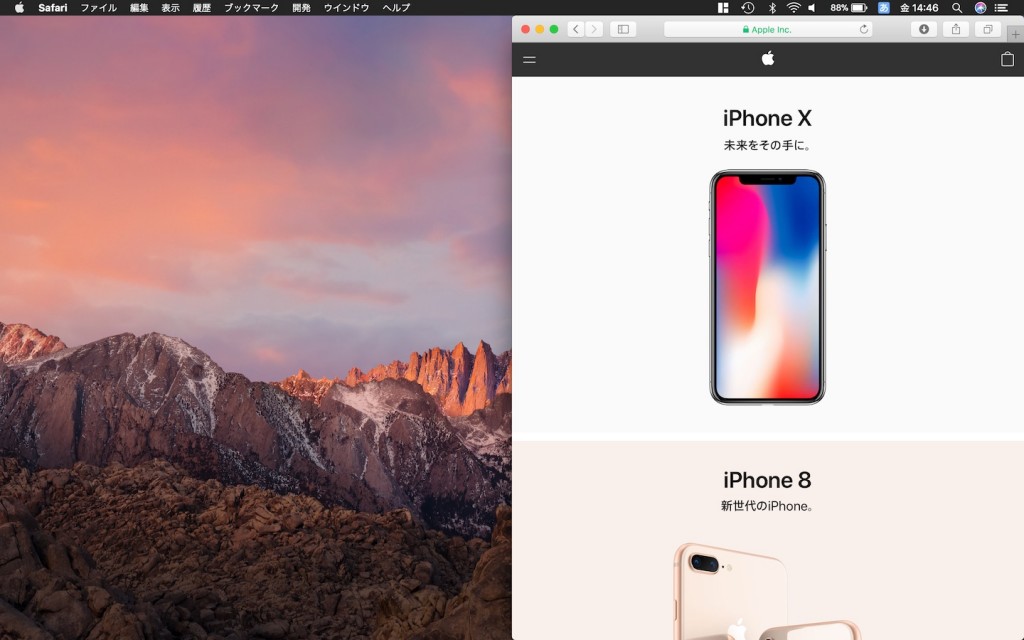
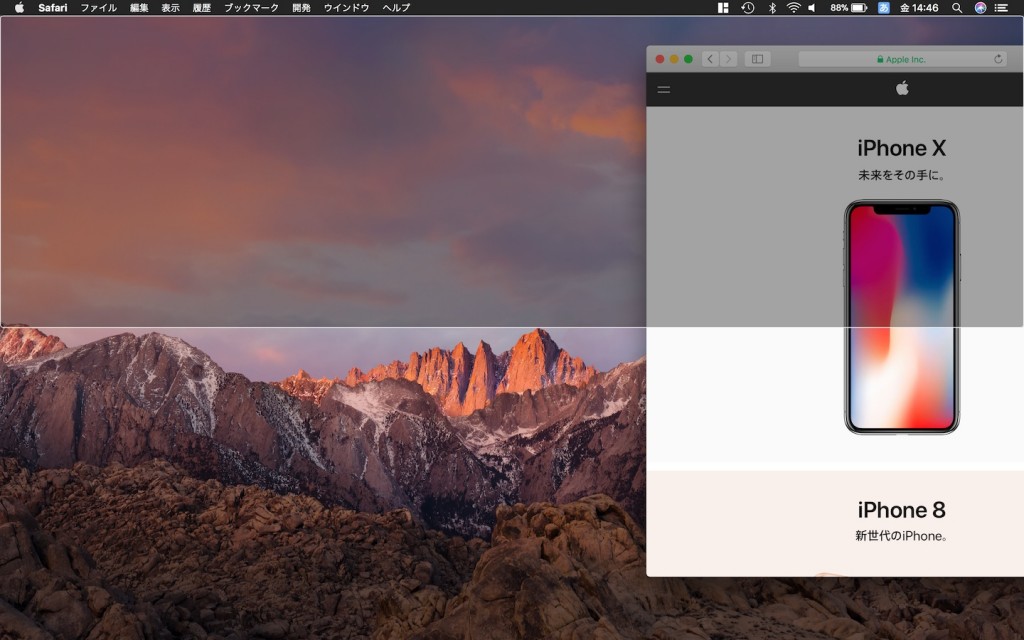
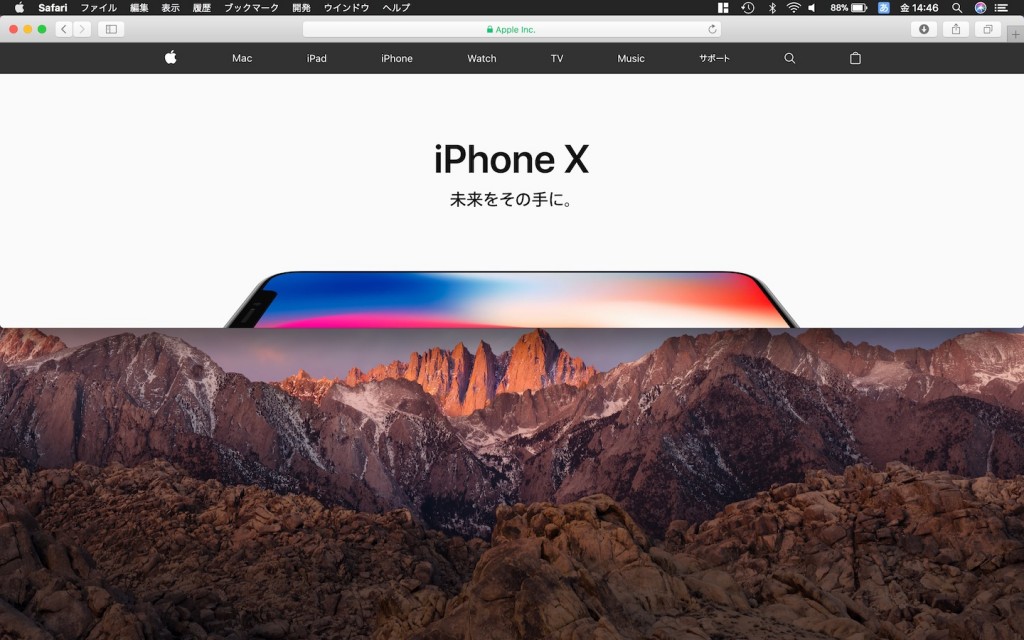
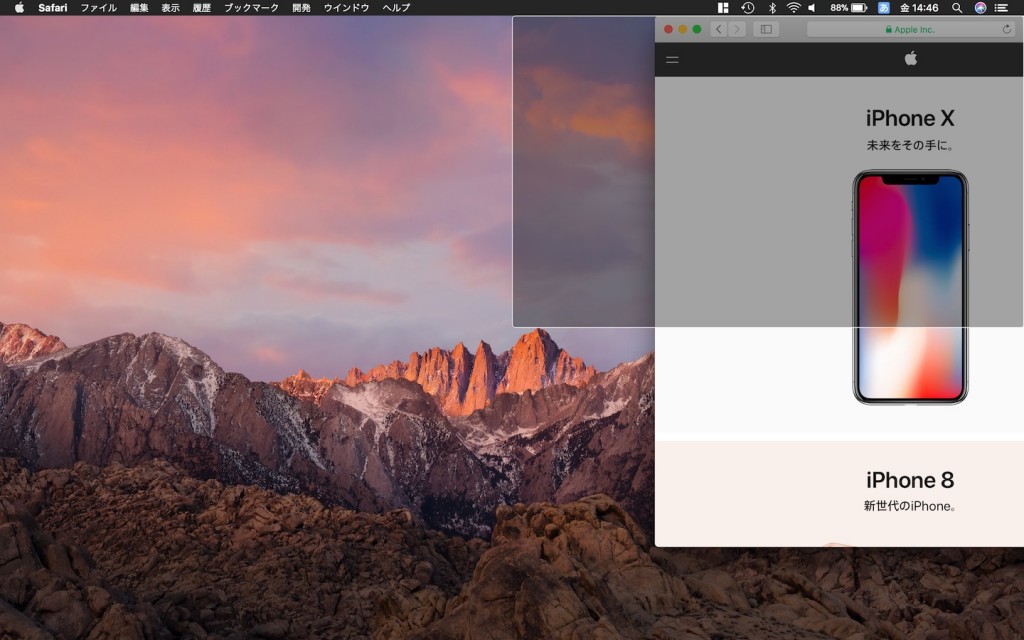
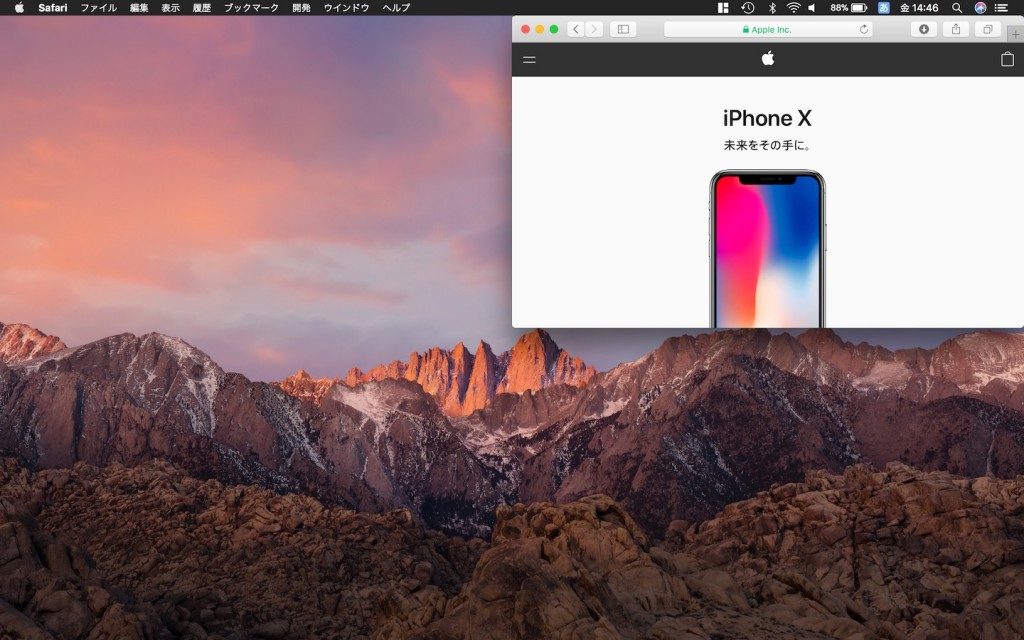
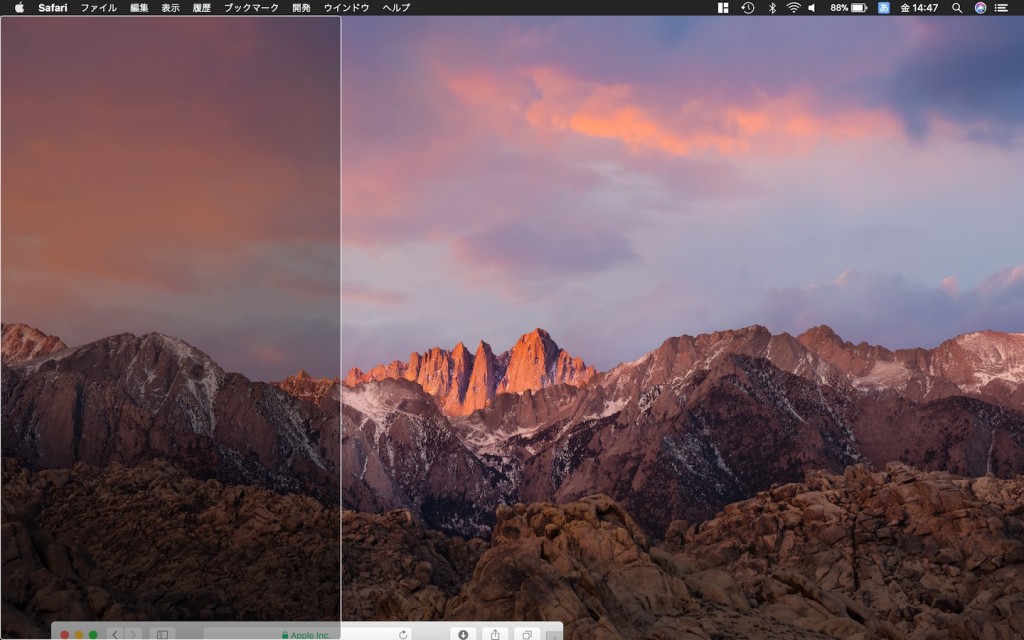
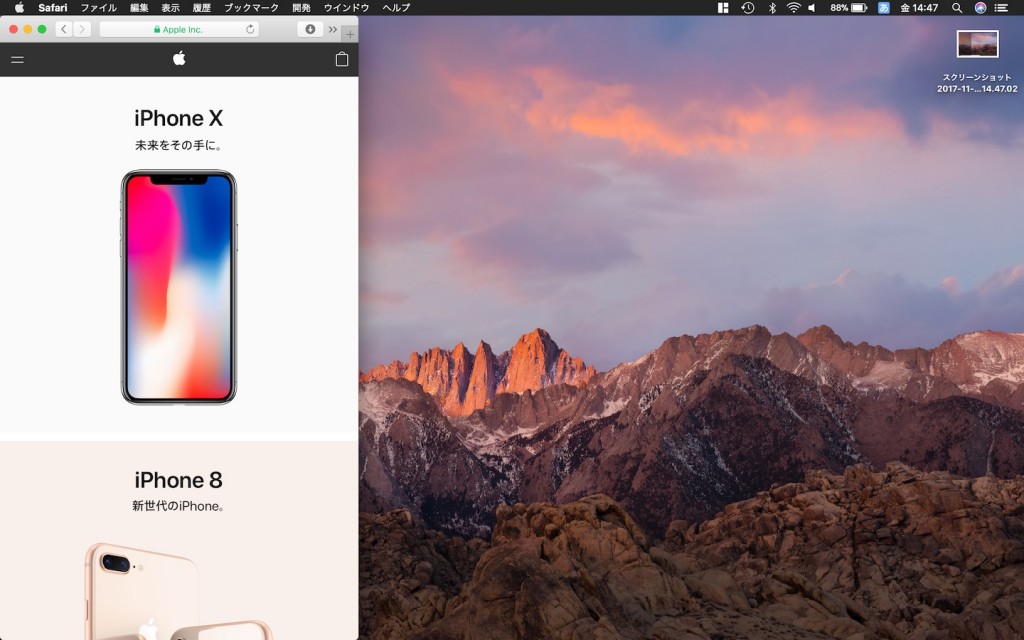
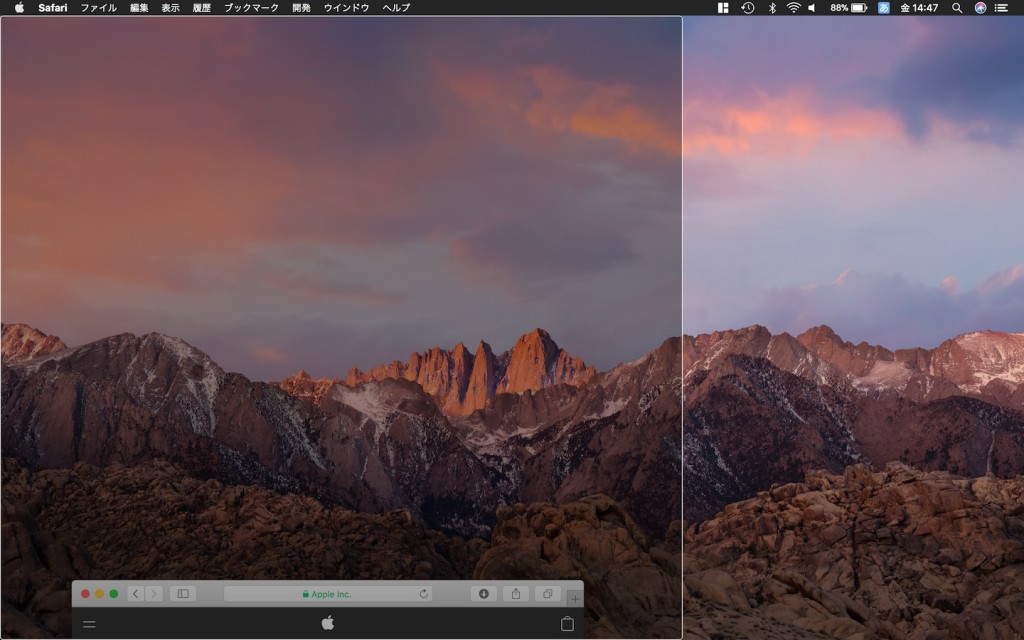
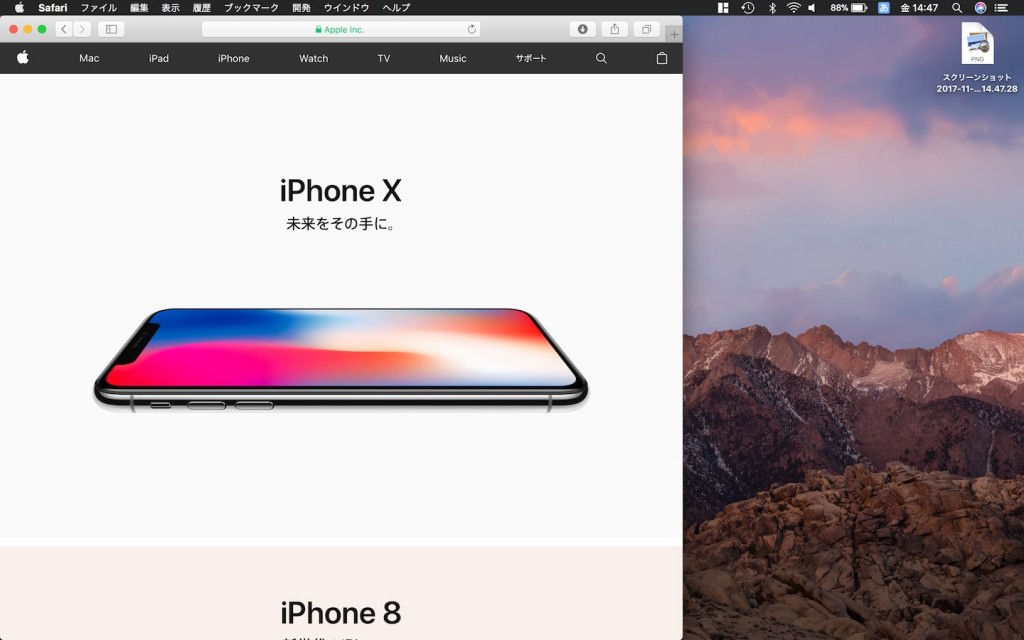
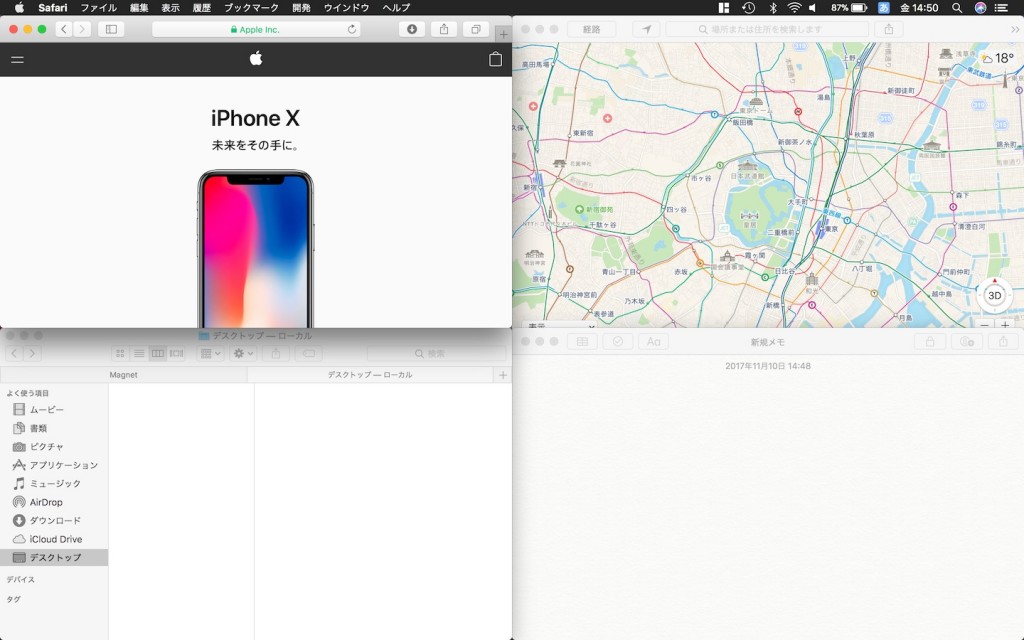
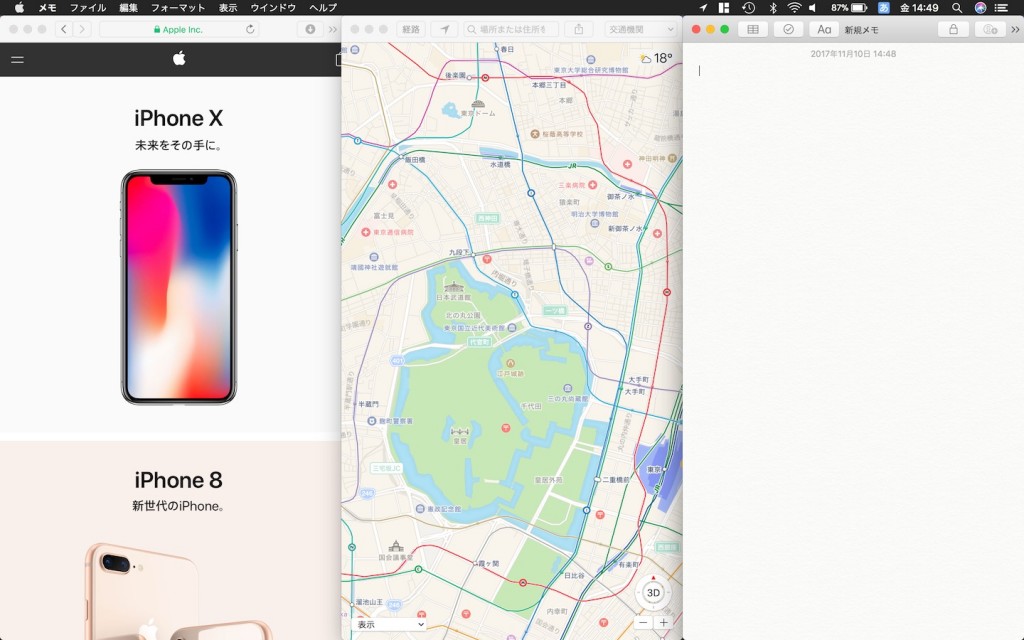
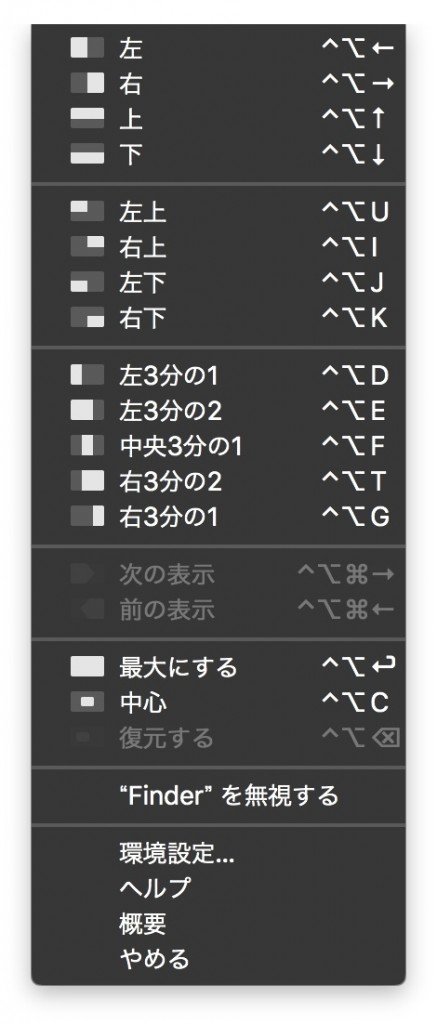
コメント