最近iCloudのデータを整理しようと、設定からデータを確認していたのですが、iCloudで「写真」をオフにしているはずなのに400MB近く容量が消費されていました。
また、その写真を確認しようとしても「このiPhoneには保存されていません」と表示され、どこにどの写真あるのかいまいち分からず削除しようにも削除しにくい状態でした。
そこで今回はIT機器関係に詳しい筆者が実際にこの問題に対処した方法について解説していこうと思います。
今回の記事では
- iCloudに保存されている写真の容量を確認する方法
- iCloudに保存されている写真の中身を確認する方法
- その写真をバックアップする方法
- その写真を削除する方法
について紹介しています。
この記事の方法を実践すれば、どのデバイスからも見れない謎に容量を消費するiCloudの「写真」をしっかり確認した上で、バックアップ・削除ができ、iCloudの空き容量を少しでも増やすことができます。
ご参考になれば幸いです。
iCloudに保存されている写真の容量を確認する方法
まずは「iCloud」で「写真」がオフになっているか確認します。
iCloud写真がオフになっているか確認する方法はこちら
「設定」アプリ→一番上のアカウント名が書いてある所→「iCloud」→「写真」がオフになっていることを確認
iCloud写真の使用容量を確認するにはこのページから「ストレージを管理」を選択
ここで容量を確認できます。
さらにこの容量をタップするとこのデータを削除することができます。
しかし、削除する際に以下の警告文が表示されます。
iCloudに保存されている写真の一部はこのiPhoneにダウンロードされていないとのこと。
確かにiPhoneの「写真」アプリを見ても「iCloud」の写真の項目はどこにもなく、何の写真がiCloudに保存されているかこの時点では分かりません。
通常ならここからiCloudの写真が見れるはずなのですが、今回のケースだと表示されません。
写真の中身が分からないと削除するのも不安ですので、この時点ではまだ削除しない方が良いでしょう。
iCloudに保存されている写真の中身を確認する方法
iPhoneや他のデバイスからもiCloudに保存されている写真が表示できない場合、その中身を確認するにはウェブサイトのiCloud.comにアクセスする必要があります。
その確認方法がこちら
1.https://www.icloud.com/にApple IDでログイン
※このURLは筆者が公式であることを確認済みですが、偽装したiCloudそっくりのサイトも稀にあるため、しっかり公式サイトであることを確認した上でログインしてください。
2.iCloud.comの「写真」を選択
画像はiPadでログインしたもの(以下同様)
3.iCloudに保存されている写真があれば表示されます
筆者の場合は比較的最近保存した動画が保存されていました。
何らかの操作ミスでiCloudにアップロードされたのかもしれません。
iCloudの写真をバックアップする方法
この写真をバックアップする方法は以下の通りです。
1.上記の3のページで「選択してください」を選ぶ
2.バックアップしたい写真を選び、「…」のマークを選択
3.「ダウンロード」を選択
これでiCloud.comにアクセスしているデバイスに保存されます。
iPhoneやiPadの場合は保存した写真や動画は「写真」アプリに保存されます。
iCloudの写真を削除する方法
iCloudの写真を完全に削除する方法がこちら
1.上記のページで「選択してください」を選ぶ
2.削除したい写真を選び、「ゴミ箱」マークで一度削除する
この操作では完全に削除されないので、完全な削除をするには以下の操作を行います。
3.「アルバム」→「最近削除したい項目」を選択
4.「選択してください」を選ぶ
5.完全に削除する写真を選び、「削除」を選択
完全に削除する前に念のためバックアップしておくと良いでしょう。
この操作をした後にiCloudの空き容量が増えたことも確認できました。
見てみますと、写真の390.6MB分のデータが削除後に消え、使用済み容量が4.1GB→3.8GBに削減されました。
地味に大きいので無事削除できて良かったです。
iCloudで身に覚えのない「写真」データで容量を使用している人はぜひご参考にどうぞ。
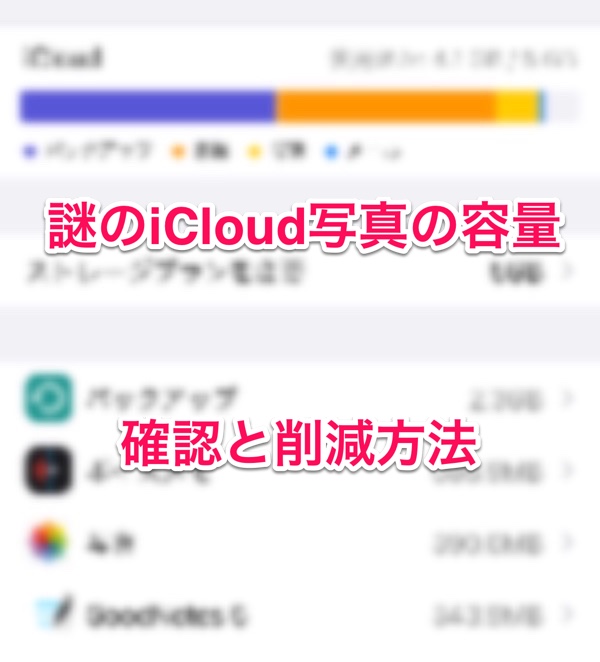
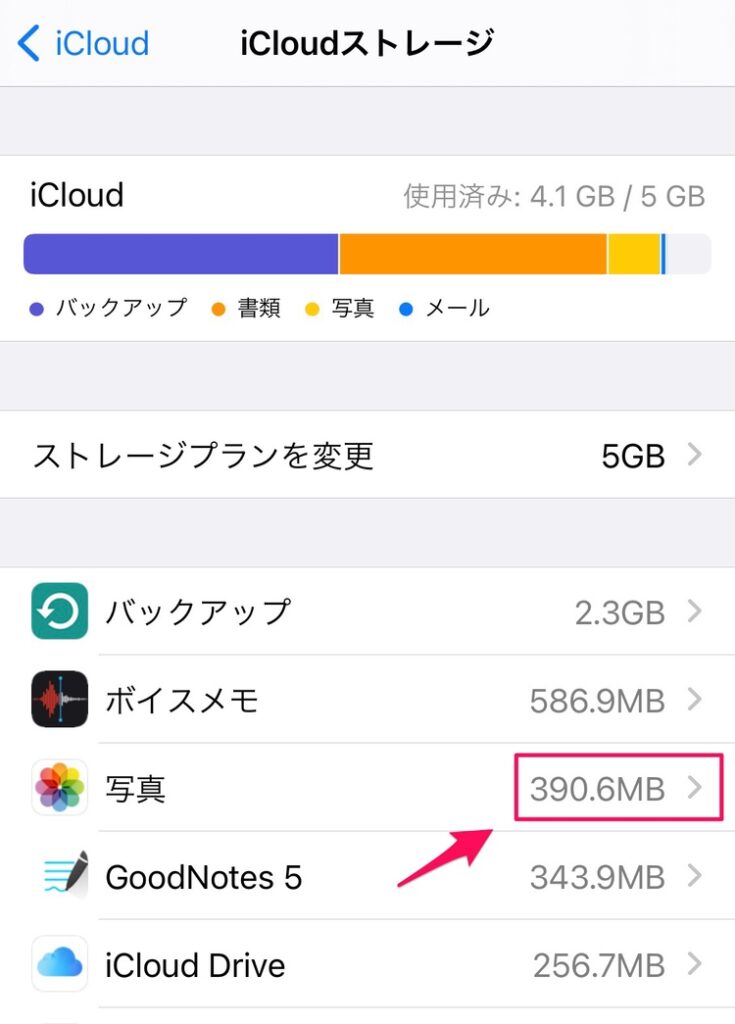
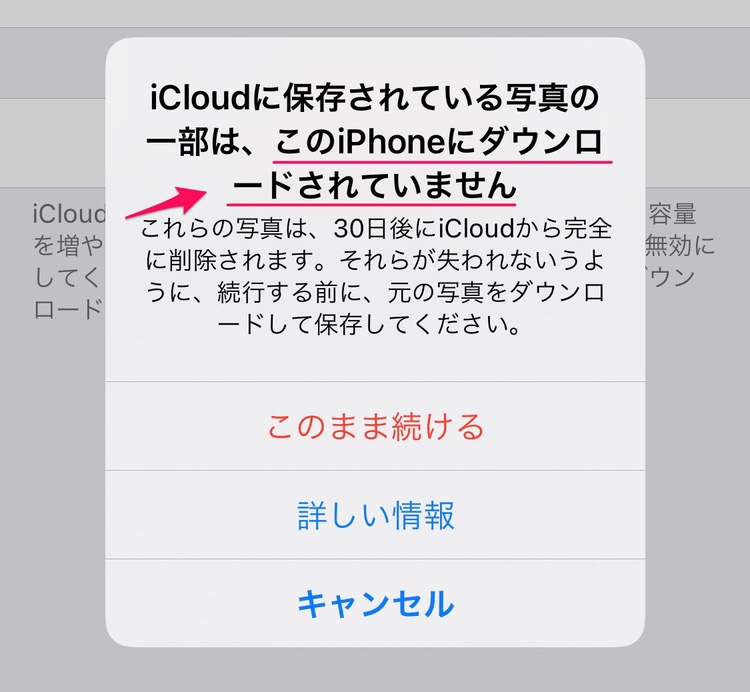
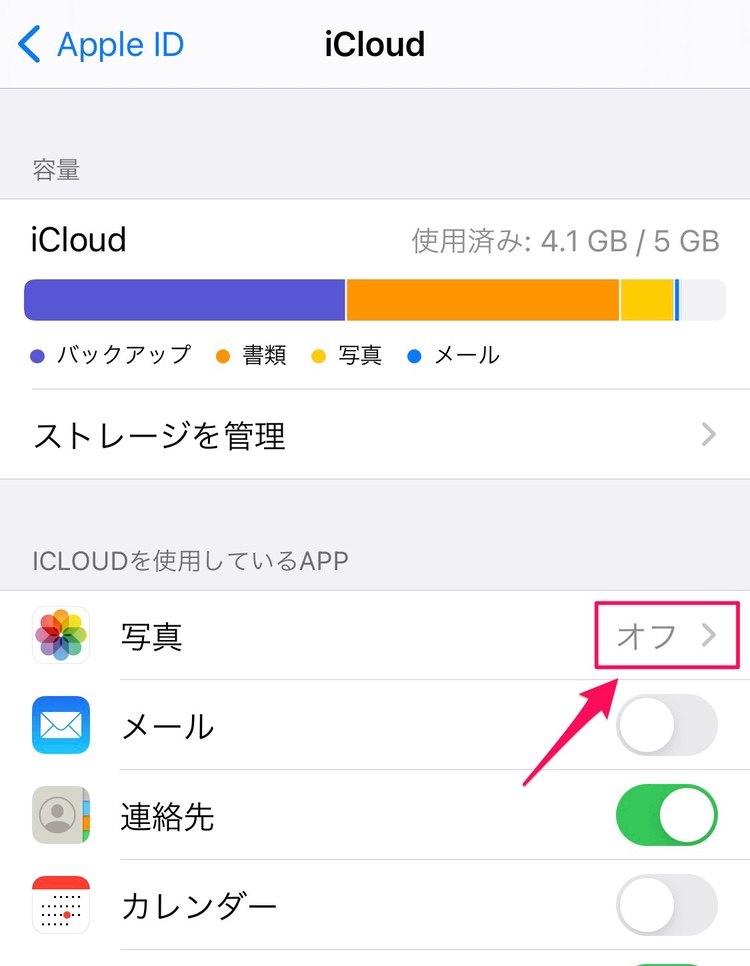
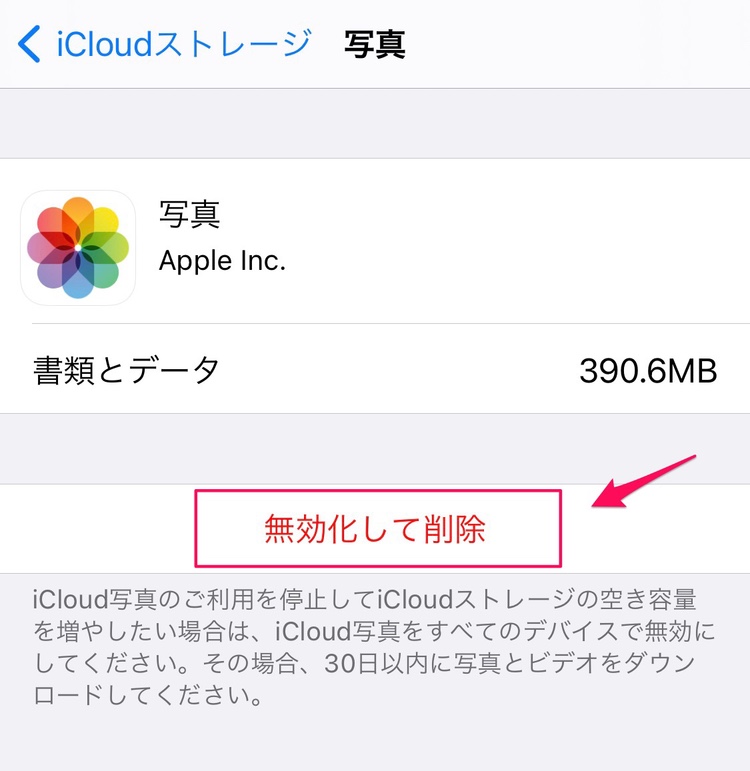
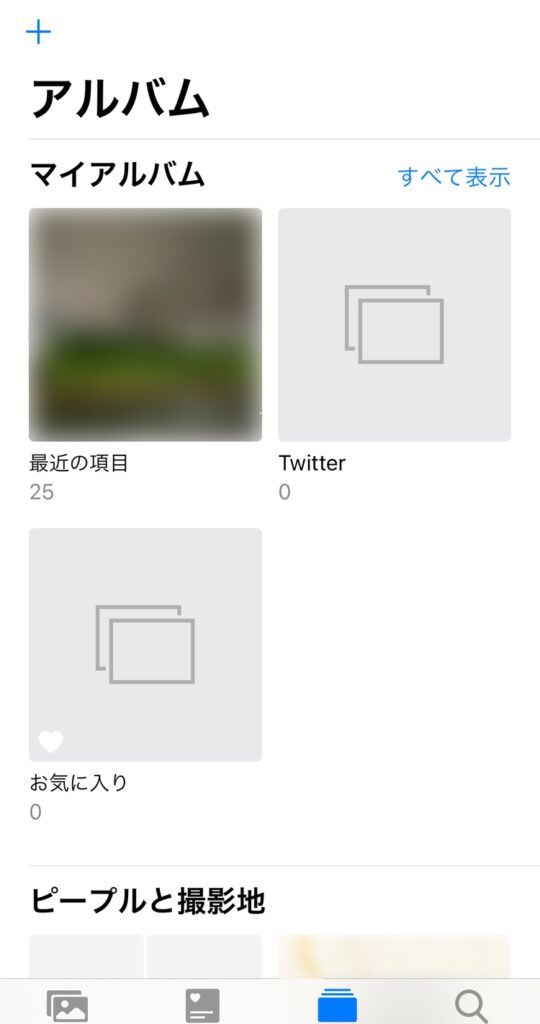
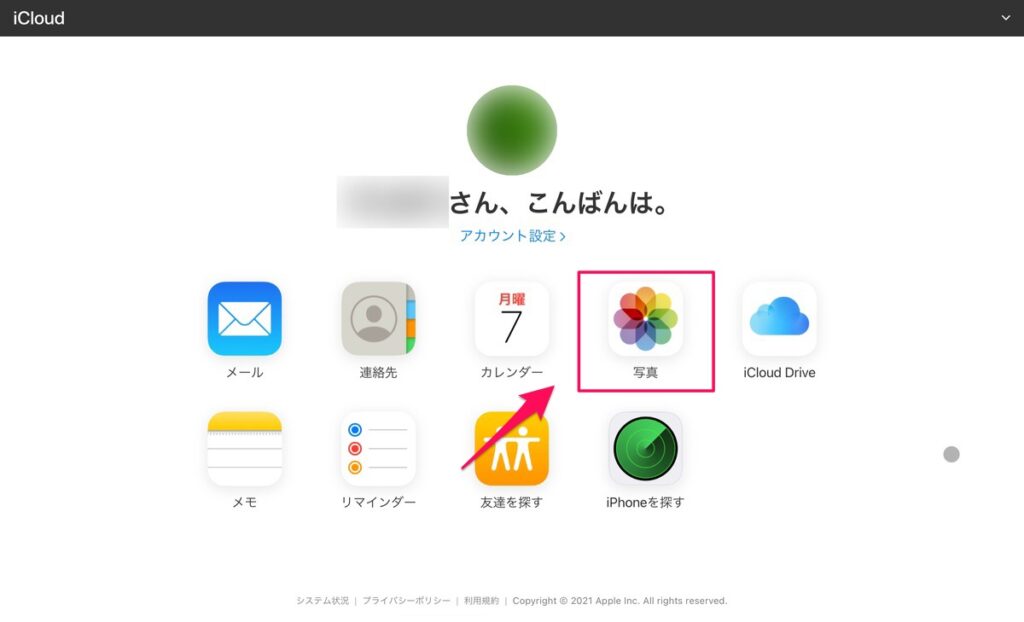
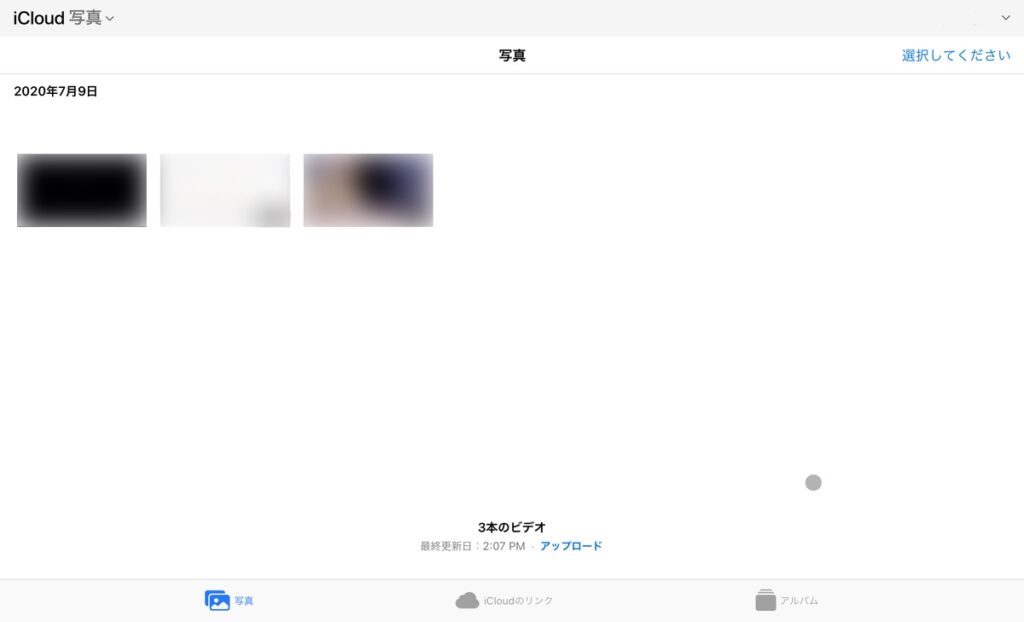
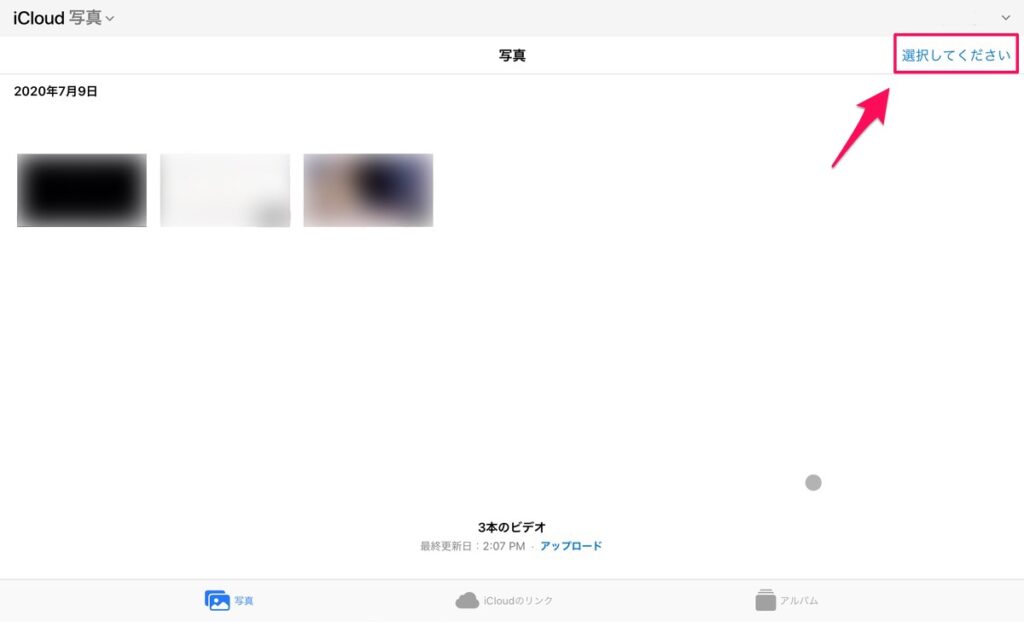
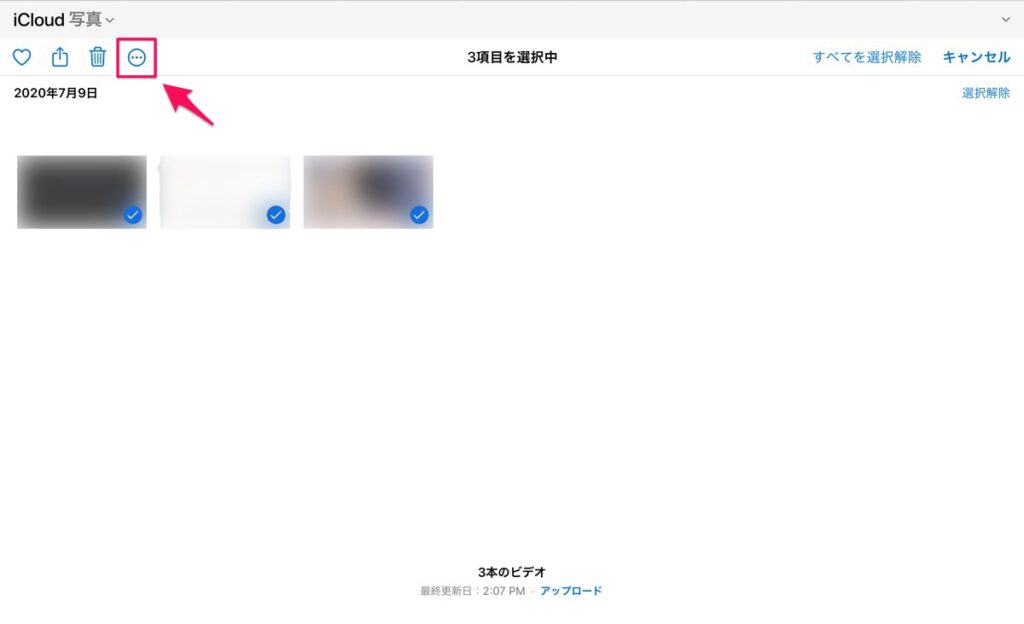
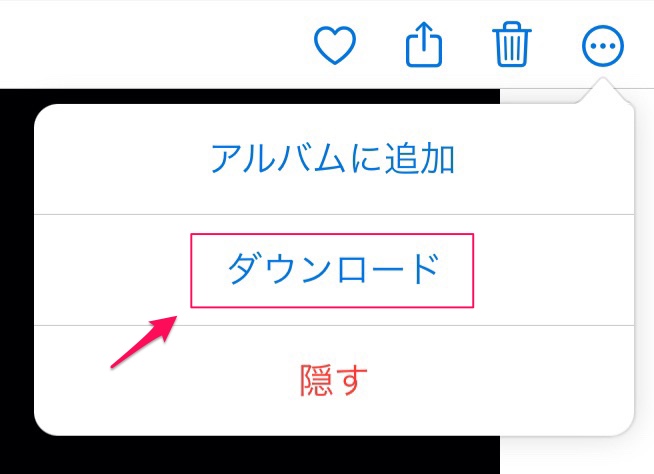
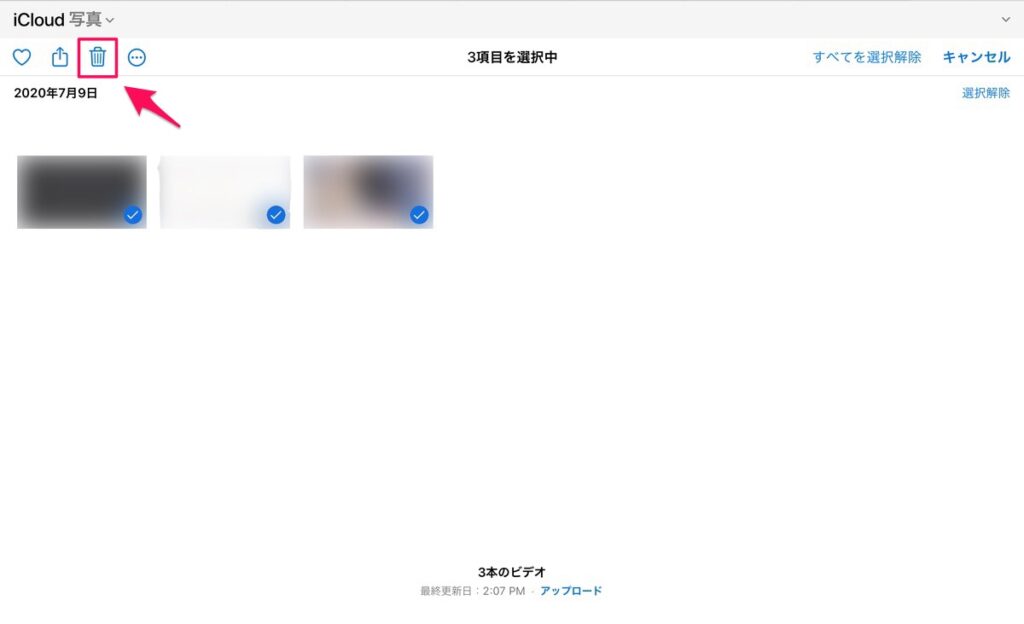
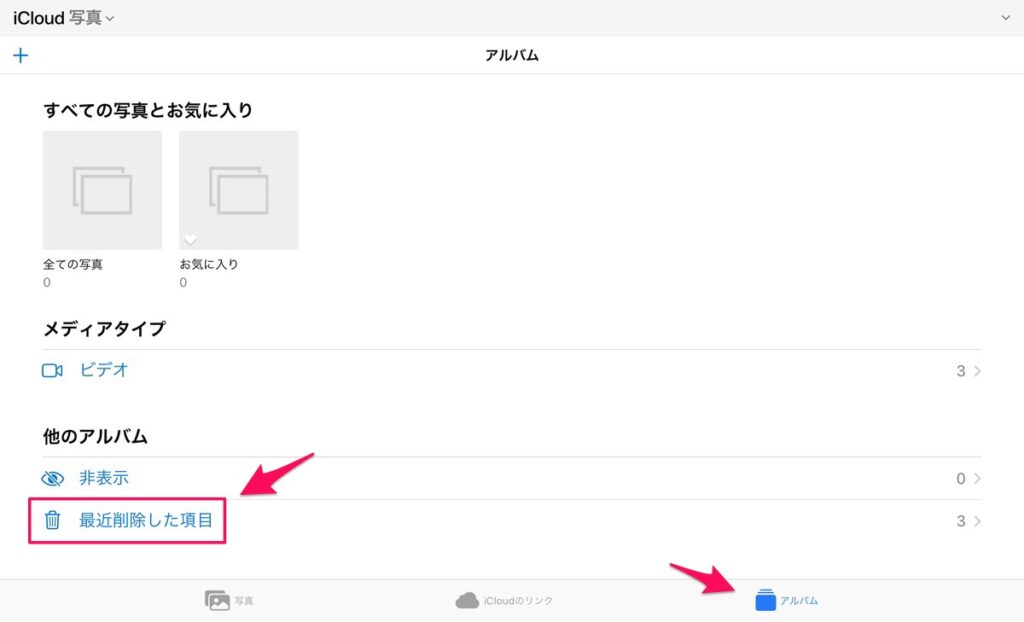
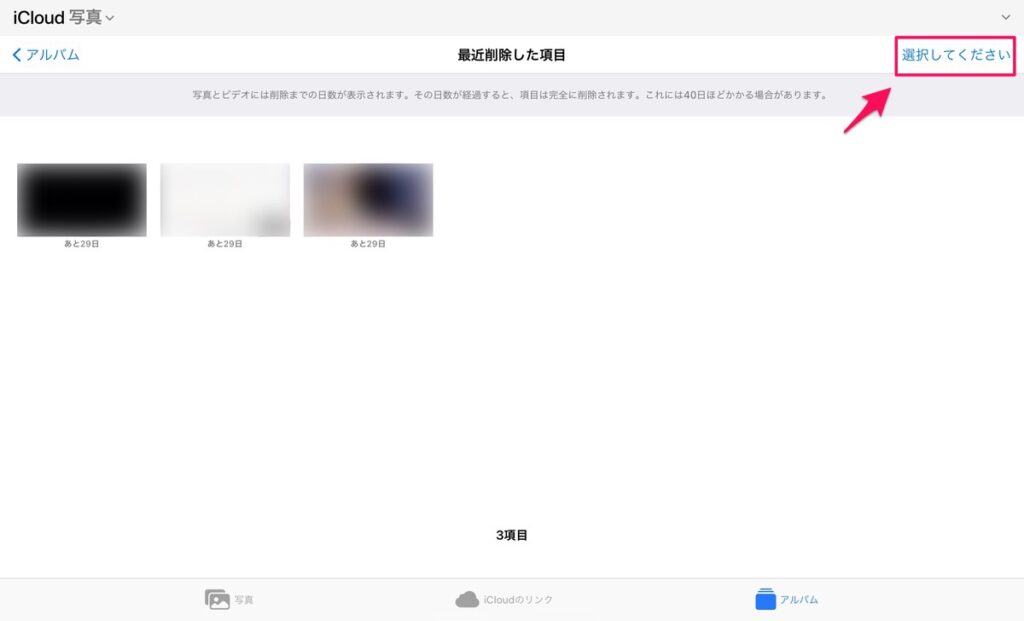

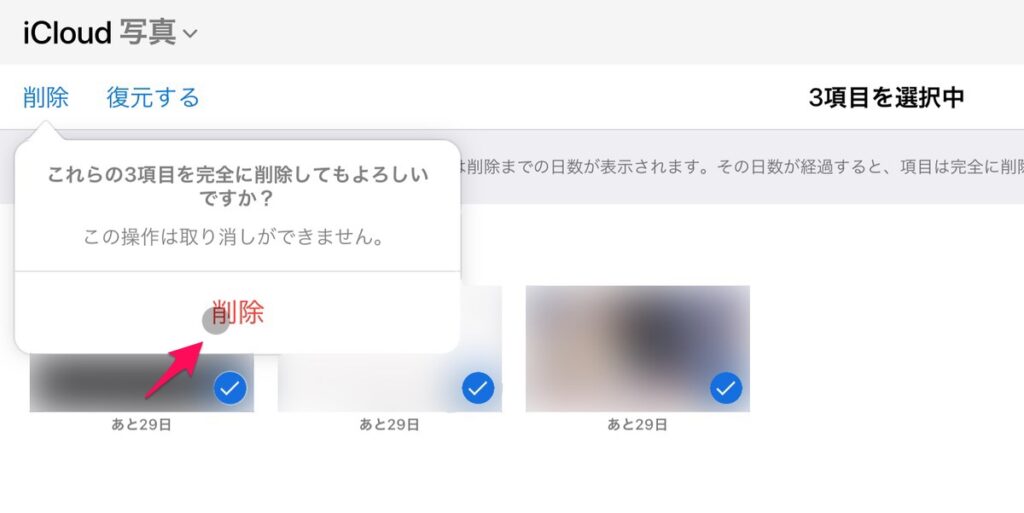
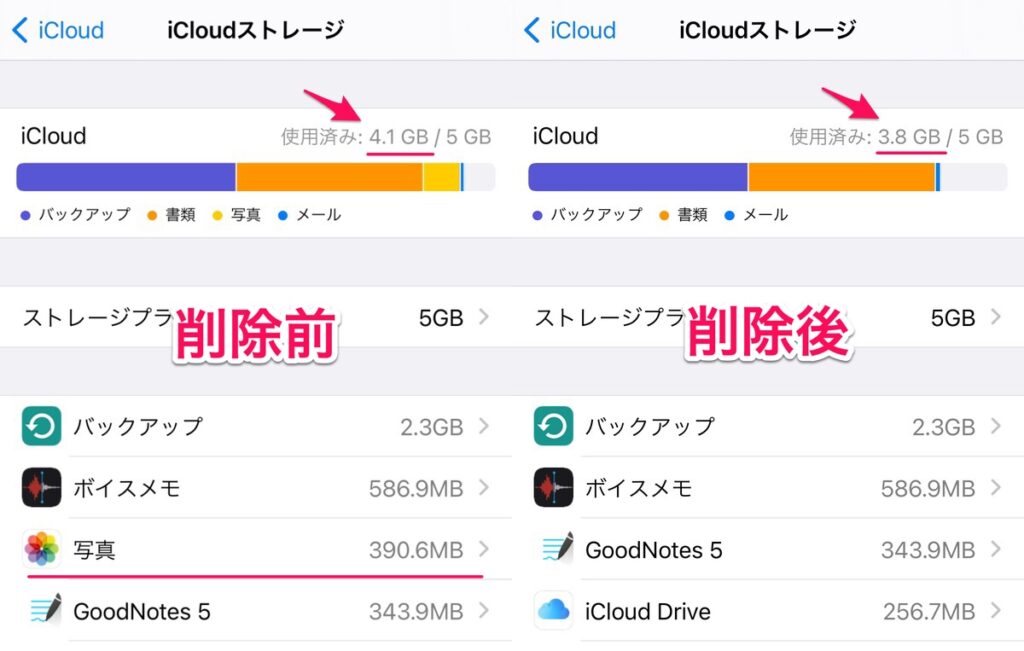
コメント