先日ロリポップからXサーバーに移行したのですが、その際にプラグイン「Duplicator」を用いました。
WordPressを使用している場合のサーバー移行は、「Duplicator」を用いると比較的簡単に進めることができる…はずなのですが、僕の場合はやり方が悪かったようで何度も繰り返し作業を行うことになりました^^;
しかし、正しい手順さえ踏まえるれば簡単にサーバー移行を行うことができるプラグインであることは間違いないです。
以下ではロリポップからXサーバーに移行した際に行った手順について注意点などを確認しながら詳しく解説していこうと思います。
おおまかな流れ
行う作業をおおまかにわけますと以下の3つになります。
1.Duplicatorで移行用のデータ作成
↓
2.移行先のサーバー設定(ドメイン設定、データベース設定など)
↓
3.新たなサーバーにデータ移行
最も重要になってくるのが、2番目のサーバー設定です。ここで間違ってしまうとまたやり直しになってしまいます。
1.移行用のデータ作成
まずはじめに移行用のデータを作成します。
移行用のデータを作成する流れは以下のようになっています。
1.1. プラグイン「Duplicator」をインストール
↓
1.2. 「Duplicator」で移行用のデータを作成
この作業はエラーが発生しなければ特に難しいことはありません。
1.1. プラグイン「Duplicator」をインストール
1.WordPress設定画面の「プラグイン」→「新規追加」から「Duplicator」と入力し、検索
2.「Duplicator」というプラグインを見つけ(一番上に出てくると思います)、「今すぐインストール」をクリック
3.インストールが完了したら「プラグインを有効化」をクリック
インストールはこれで完了です。
次は「Duplicator」で移行用のデータを作成します。
1.2.「Duplicator」で移行用のデータを作成
1.WordPress設定画面の「Duplicator」→「Packages」を選択
「Duplicator」をインストールをするとWordPressに設定項目が追加されているはずです。
2.「Create New」をクリック
3.「Requirements」の項目全てが「Pass」なら「Next」を選択
※「Server Support」の項目で「Fail」が出る場合
僕は一度ここでエラーが出ました。
この問題はドメインのPHPのバージョンが古いと起こるようです。
僕の利用していたレンタルサーバーであるロリポップの場合のPHPバージョン更新方法は以下のサイトから確認できます(他のレンタルサーバーの方法については各サイトにて確認してください)

4.「Server」、「Archive」に問題がなければ「Build」を選択
※「Total Size」が「Warn」となる場合
僕はここでまたエラーが起きました。調べたところ、これはレンタルサーバー(ロリポップ)側の問題のようなので、どうしようもないためそのまま実行。
5.以下の画面が表示されたら、「Installer」と「Archive」をダウンロード
ダウンロードしたinstaller.phpとArchive.zipはデスクトップなどどこかわかりやすいところに保存しておくといいでしょう。
これで移行用のデータ作成は完了です。
2.移行先のサーバー設定
移行用のデータを保存したら、次に移行先のサーバー設定を行います。
移行先のサーバー設定の流れは以下のようになっています。
2.1. ドメイン設定
↓
2.2. 新たなサーバーにWordPressインストール
↓
2.3. ネームサーバ設定(ドメイン会社側のサイト)
なお2.1と2.2は移行先のサーバーがXサーバーの場合の手順を解説しています。
2.1. ドメイン設定
1.サーバーパネルにログインし、ドメイン設定を選択
2.設定するドメインを入力
※新たなドメインを入力する場合は事前にドメイン会社で取得しておく必要があります。
今までのドメインを使用するならそのまま入力しましょう。
これでドメイン設定は完了です。
2.2. 新たなサーバーにWordPressインストール
サーバーのデータ移行をする前に必ずWordPressはインストールしておいてください。僕はこの作業をやっていなかったために最初からやり直すはめになりました^^;
以下ではXサーバーで手軽にできる「自動インストール」の方法について解説します。
1.コントロールパネルから「自動インストール」を選択
2.WordPressをインストールするドメインを選択する
3.「プログラムのインストール」→「WordPress 日本語版」→「インストール設定」を選択
4.インストール設定を終えたら「インストール」を選択
インストールURLは基本そのままで、ブログ名、ユーザ名、パスワードは任意のもので大丈夫です。データベースは作成していなければ「自動でデータベースを生成する」で大丈夫です。
5.入力内容を確認したら「インストール」
※MySQLのデータベース名、ユーザ名、パスワードはサーバーのデータ移行の際に使用するので必ずどこかにメモしておいてください。
これでWordPressインストールは完了です。
2.3. ネームサーバ設定
ネームサーバ設定はドメインを取得している会社のサイトから設定する必要があります。以下ではムームードメインの場合の設定方法を解説しています。
※ネームサーバ設定を行うと数時間後に自動的にサーバーが切り替わるので気をつけてください
1.サイトにログインし、コントロールパネルから「ネームサーバ設定変更」を選択
2.「GMOパペポ以外のネームサーバを使用する」を選択し、Xサーバーの場合は以下のように入力
他のサーバーの場合は対応するネームサーバを入力してください。
これでネームサーバ設定は完了です。なお、サーバーが切り替わるのには数時間ほど時間がかかりますので、その点はご注意を。
3.新たなサーバーにデータ移行
ここまで終えたらサーバー移行の準備は完了です。あとはデータ移行をするのみです。
新たなサーバーにデータ移行する流れは以下の通りです
3.1. インストール用のデータをサーバー内に移動
↓
3.2. インストーラーを起動して設定
↓
3.3. サイトの表示確認
この手順を終えればサーバー移行は完了です。
3.1. インストール用のデータをサーバー内に移動
移行用のデータ作成時にダウンロードしたinstaller.phpとArchive.zipをFTPソフトを用いてサーバー内に移します。Xサーバーの場合の移行先はドメイン名/public_htmlです。
自分の場合はFileZillaというFTPソフトを用いて移行しました。
3.2. インストーラーを起動して設定
1.URLにhttp://ドメイン名/installer.phpを入力して、インストーラーを起動
installer.phpとArchive.zipを移動したら上記のURLを入力すれば以下のようなインストーラーが起動すると思います。
ネームサーバを設定した直後だとアクセスできないこともあります。その場合はしばらく時間をおいてまたやるといいでしょう。
2.「Connect~」を選択→MySQLの各項目を入力→「Test Connection」→左下にチェック→「Run Deployment」を選択
MySQLに入力する内容は以下の通りです。
Host:MySQL5ホスト名(xサーバーの場合は「コントロールパネル」の「MySQL設定」から確認できます)
Name:データベース名
User:MySQLユーザID
Password:パスワード
Name、User、Passwordは手順2.2のWordPressインストールのときにメモしたものを入力してください。
入力し終わったら「Test Connection」を選択、問題なければ、左下にチェックを入れ、「Run Deployment」を選択してください。
※ここで、新たなサーバーのデータ内に「wp-config.php」があるとインストールのエラーが発生します。事前にFTPソフトで削除しておきましょう。場所はWordPressをインストールしたところにあります(Xサーバーはドメイン名/public_htmlの中です)
3.ファイルとデータベースの保存場所を確認し、「Run Update」を選択
ここは基本そのままで大丈夫です。
4.最後にエラーが発生していないか確認する
1.Install Report:エラーが発生していないか詳しく確認できます。
2.Save Permalinks:パーマリンク設定を行います。
3.Test Site:サイトが正常に表示されるか確認できます。
4.File Cleanup:インストールに使用したファイルを削除します(これはやっておくことをおすすめします)
3.3 サイトの表示確認
上の画面の3.「Test Site」を選択し、サイトが正常に表示されれば完了です。
※ネームサーバの設定が反映されていないとサイトが表示されません。ネームサーバは設定してから反映されるまで数時間〜2日ほどかかります。
以上でサーバー移行は完了となります。お疲れ様でした。
しっかり手順を踏まえれば、スムーズに進むことかと思います。
最悪できなかった場合でもネームサーバ設定を元に戻せば、前のサーバーに戻すことができます。
というわけで以上、プラグイン「Duplicator」によるサーバー移行手順でした。
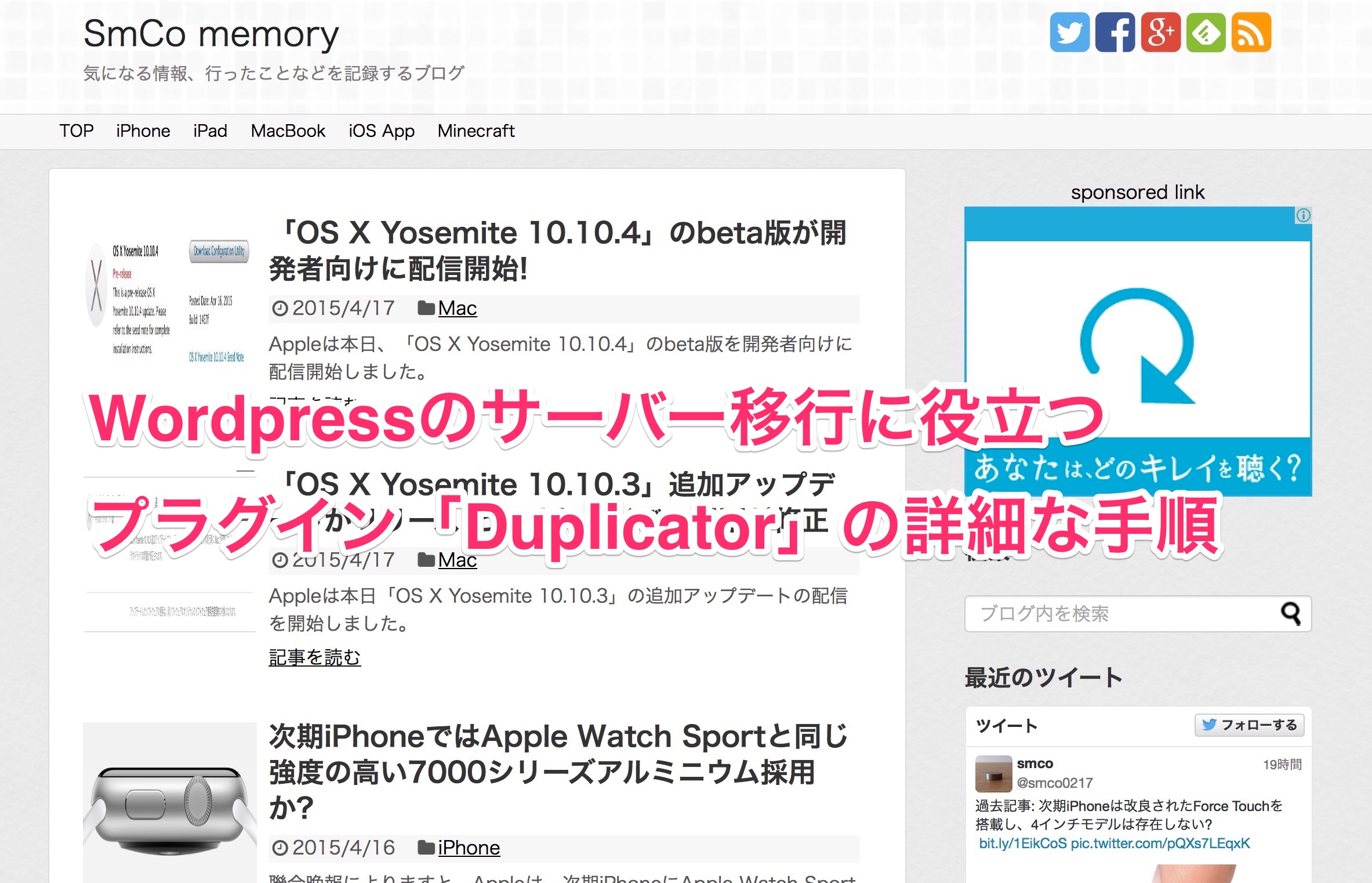
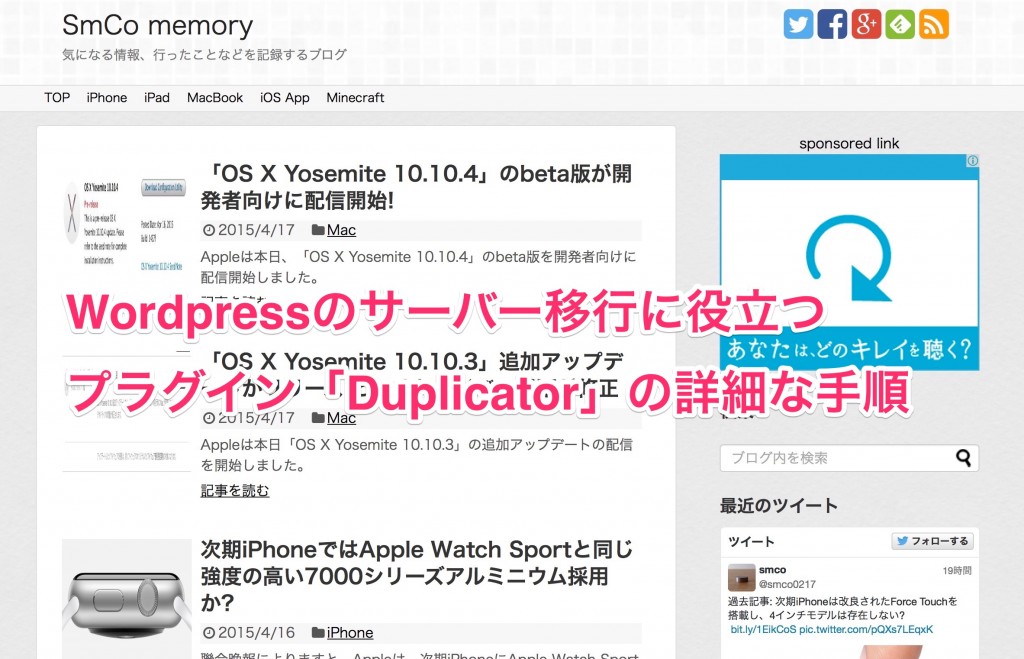
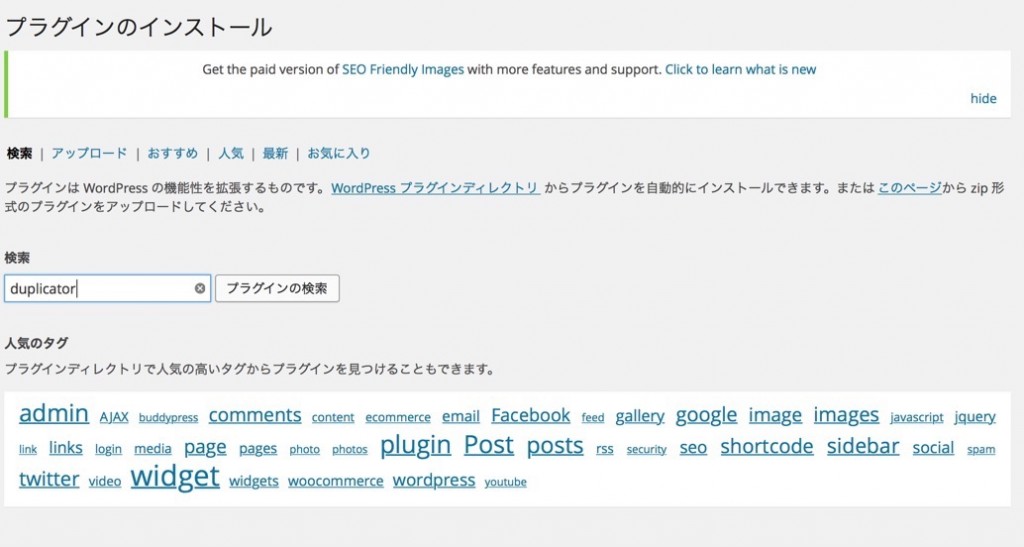
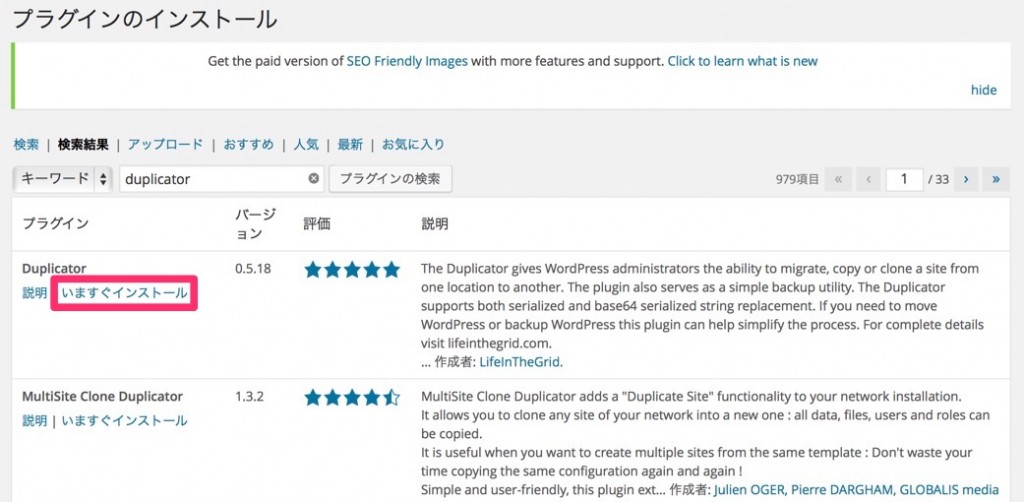
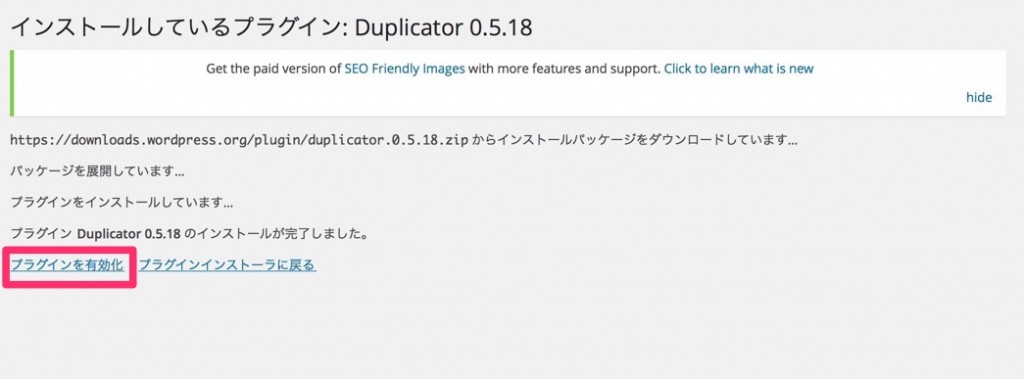
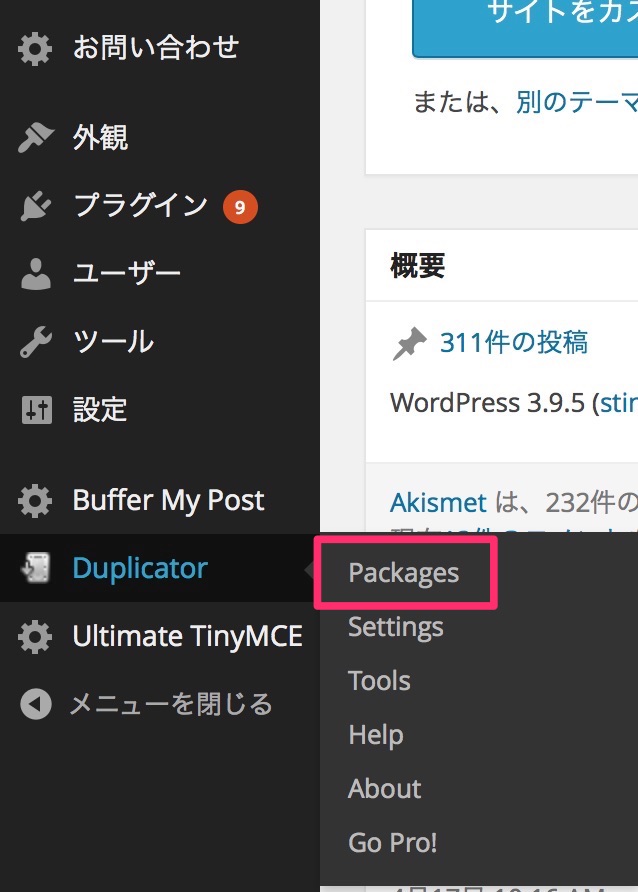
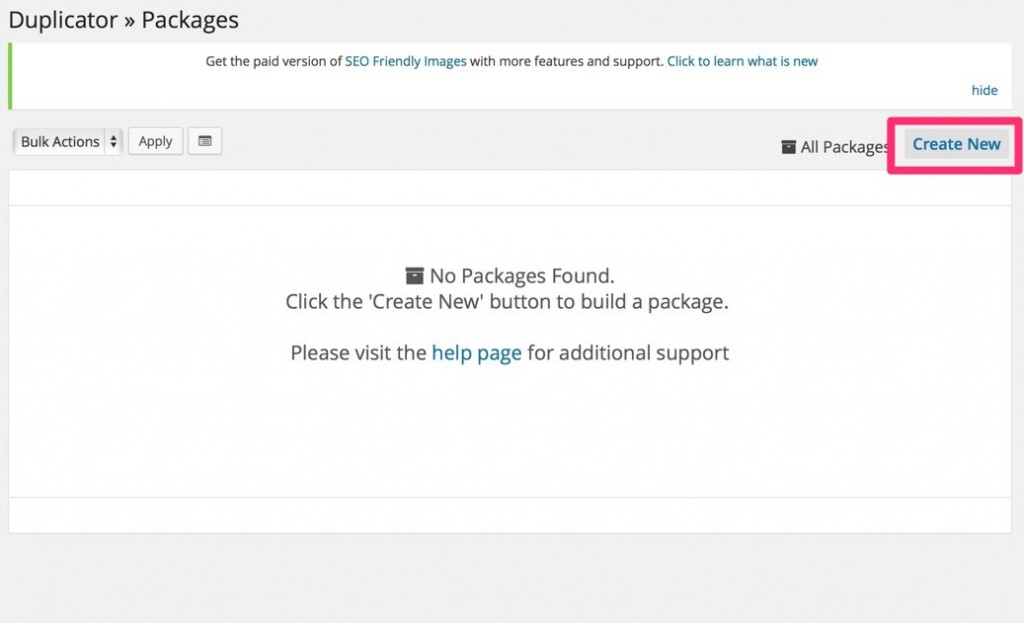
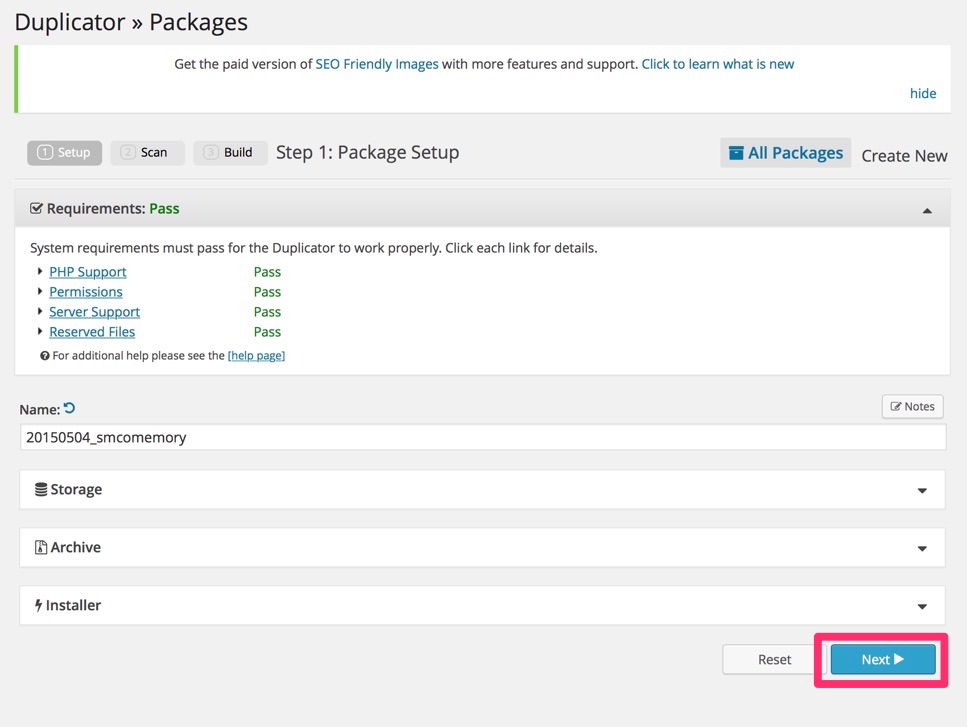
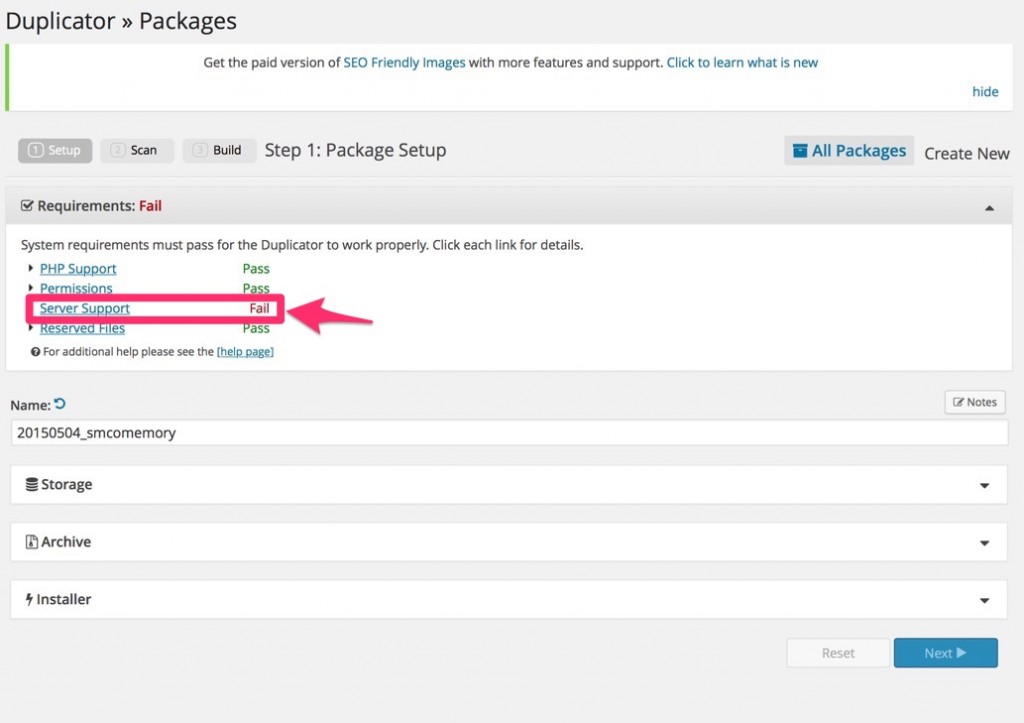
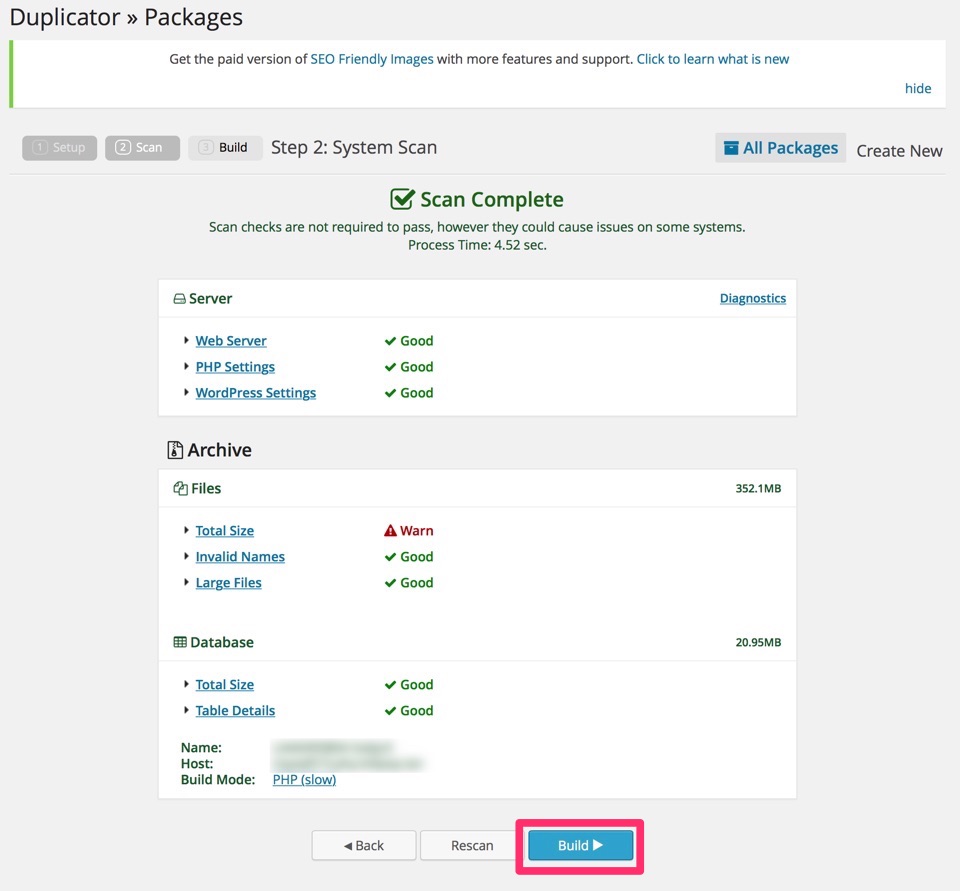
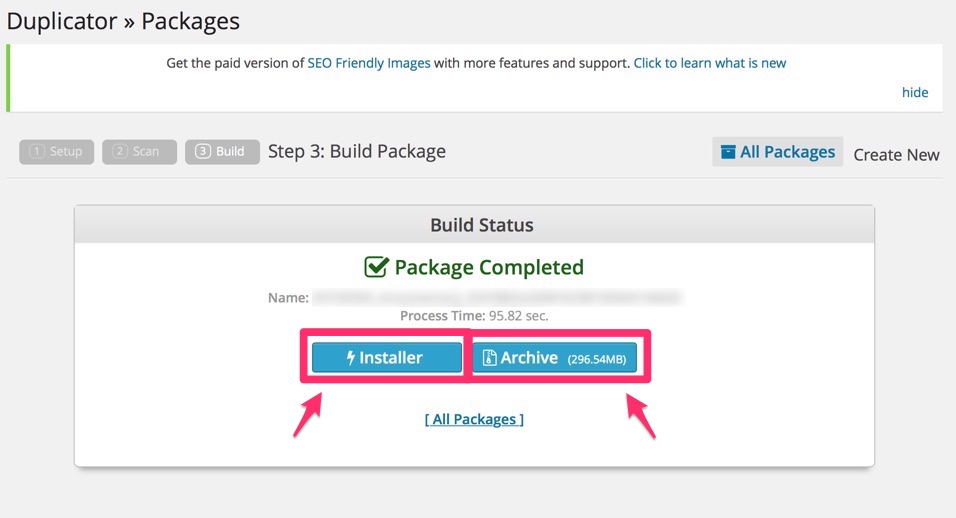
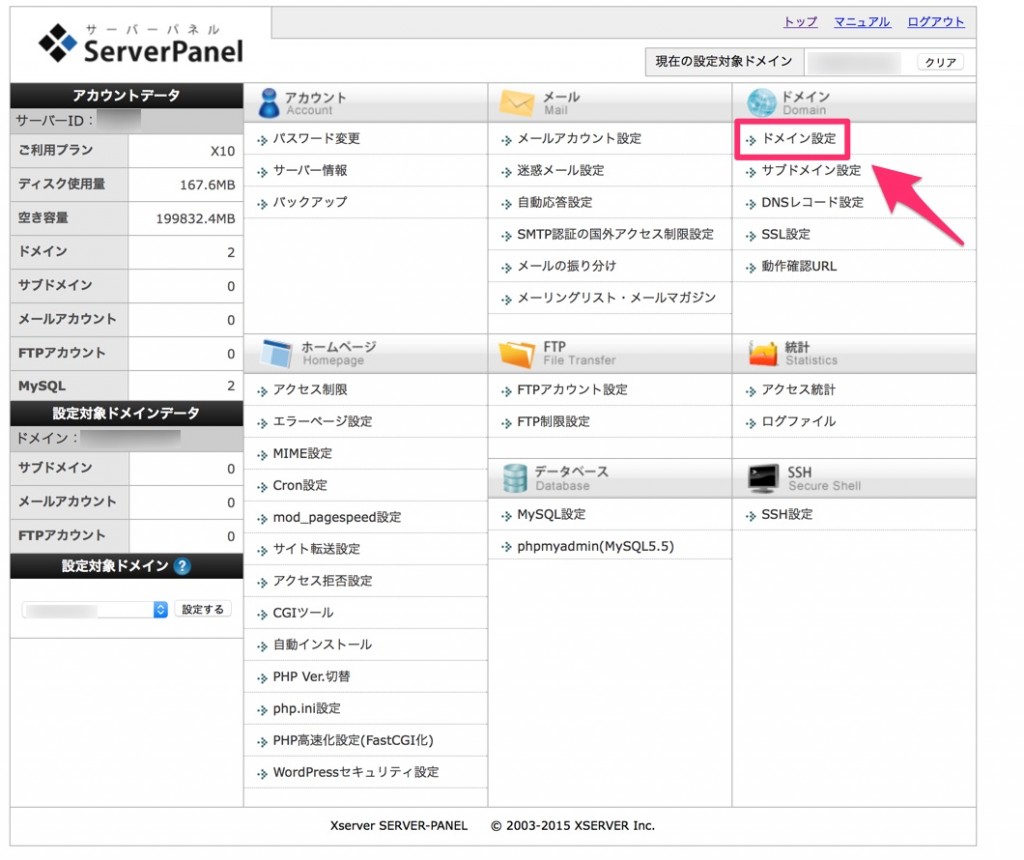
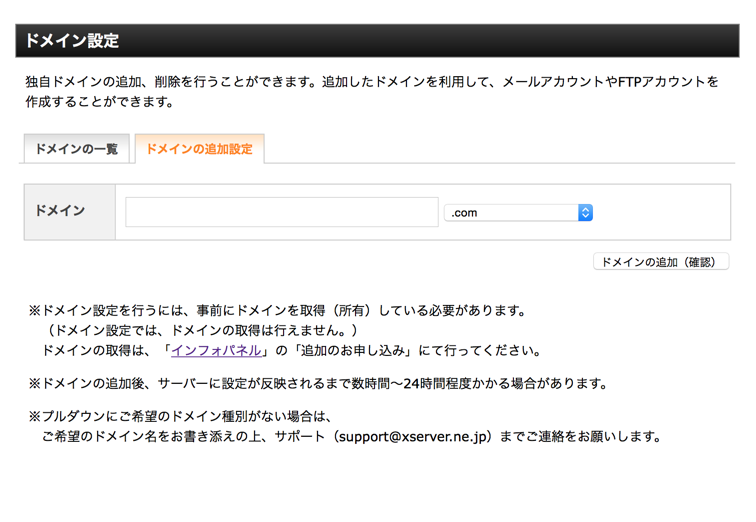
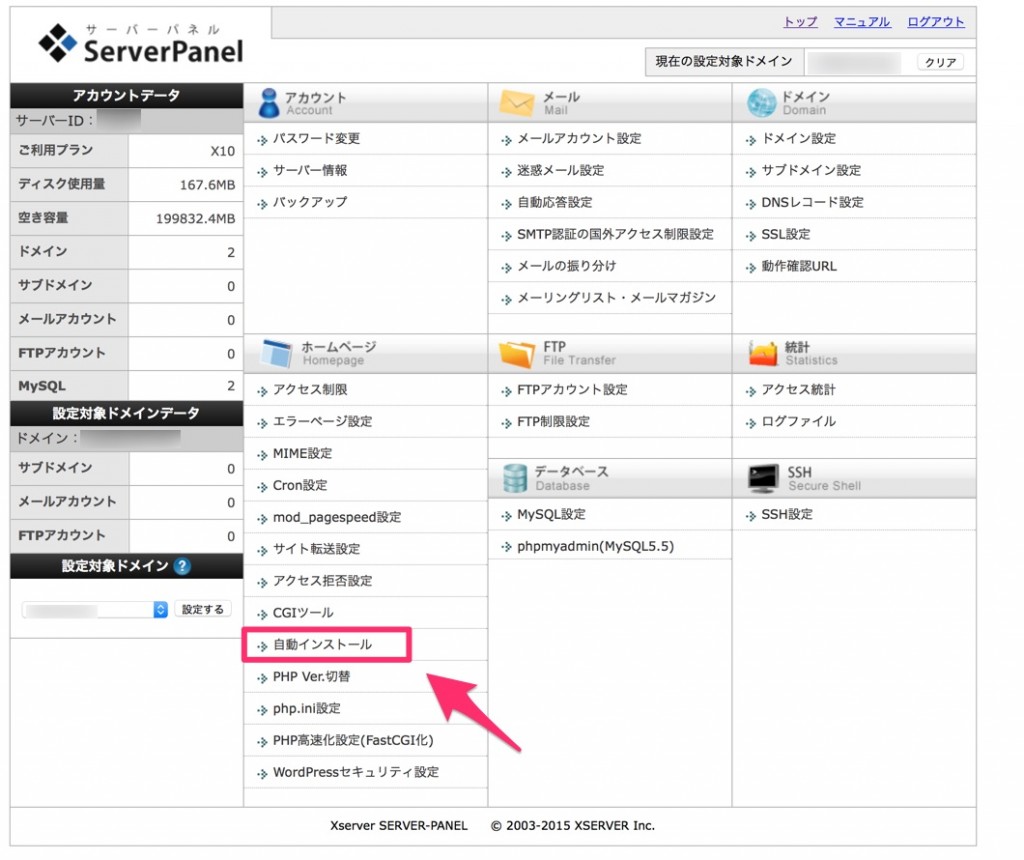
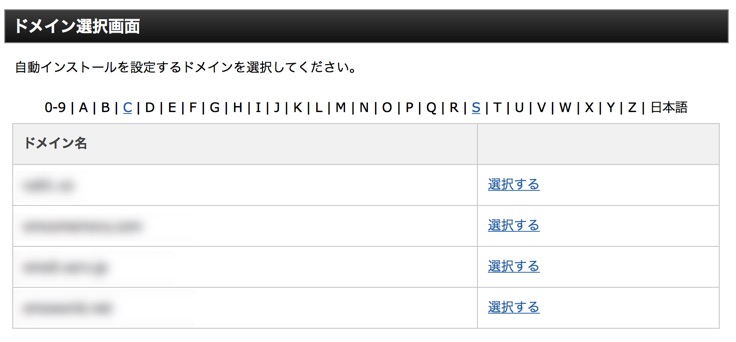
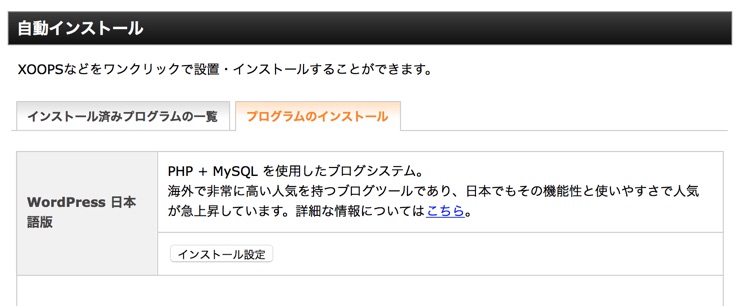
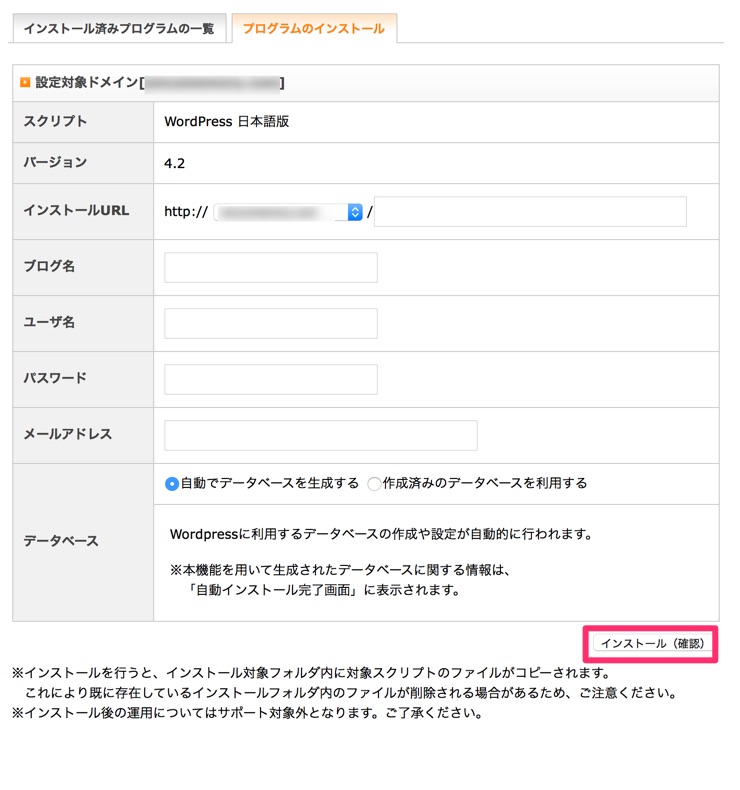
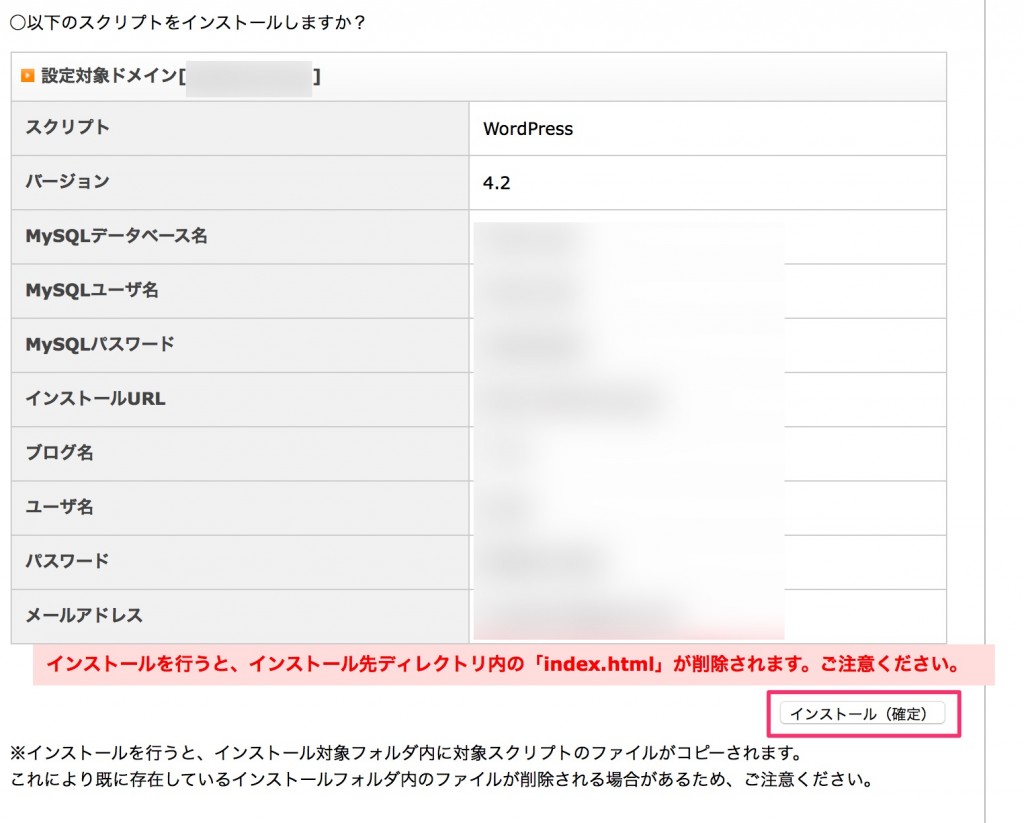
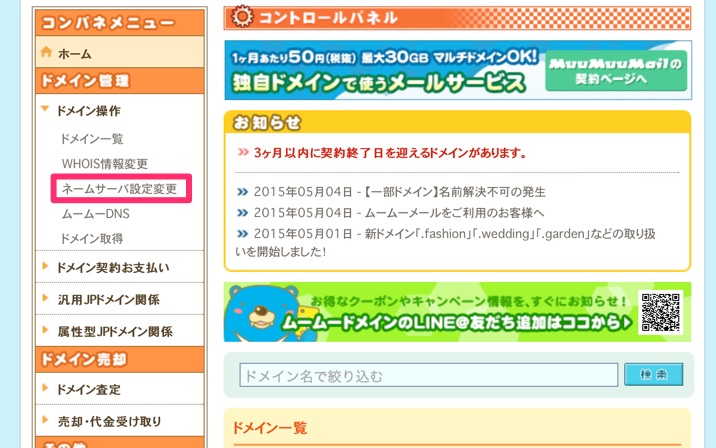
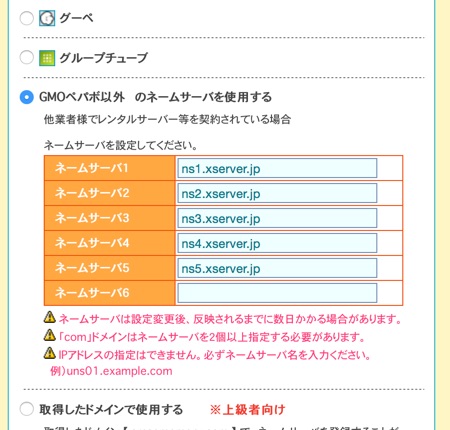
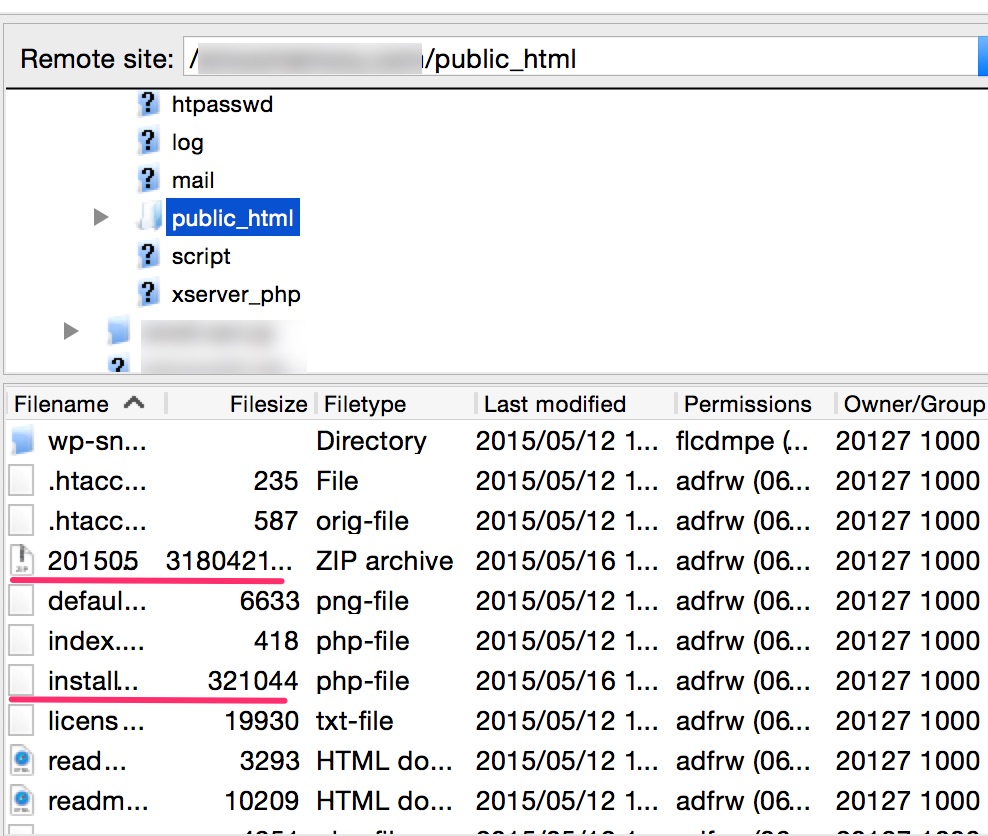
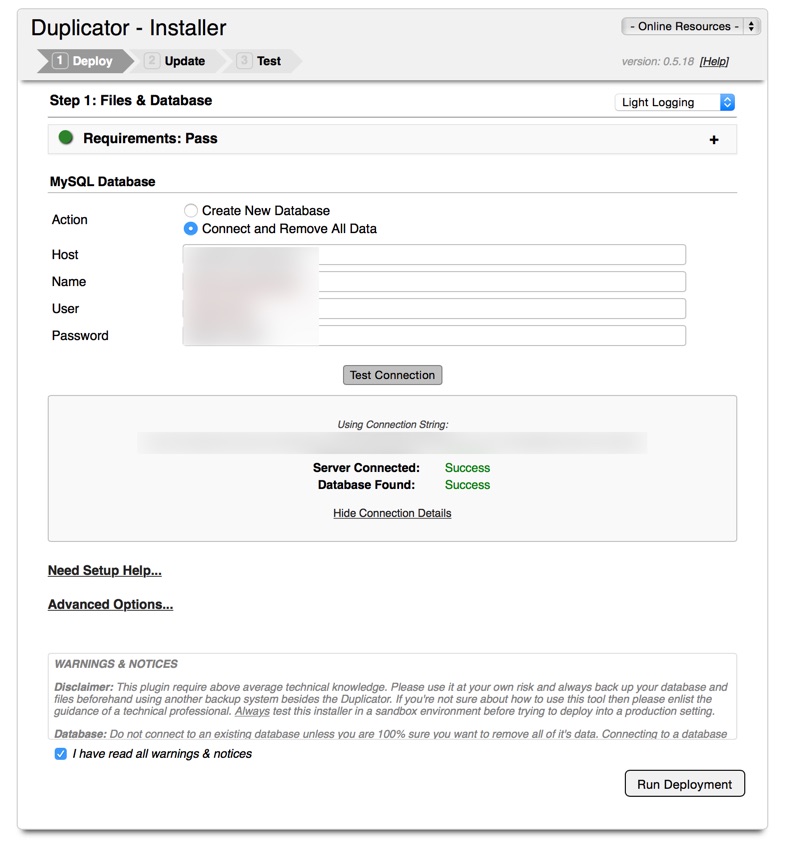
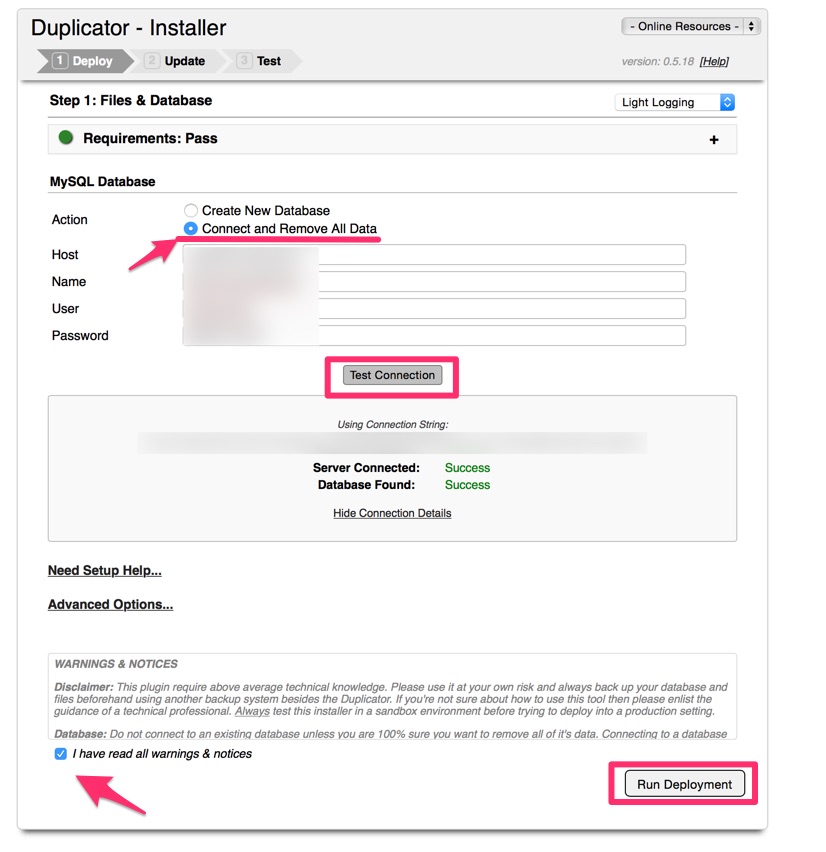
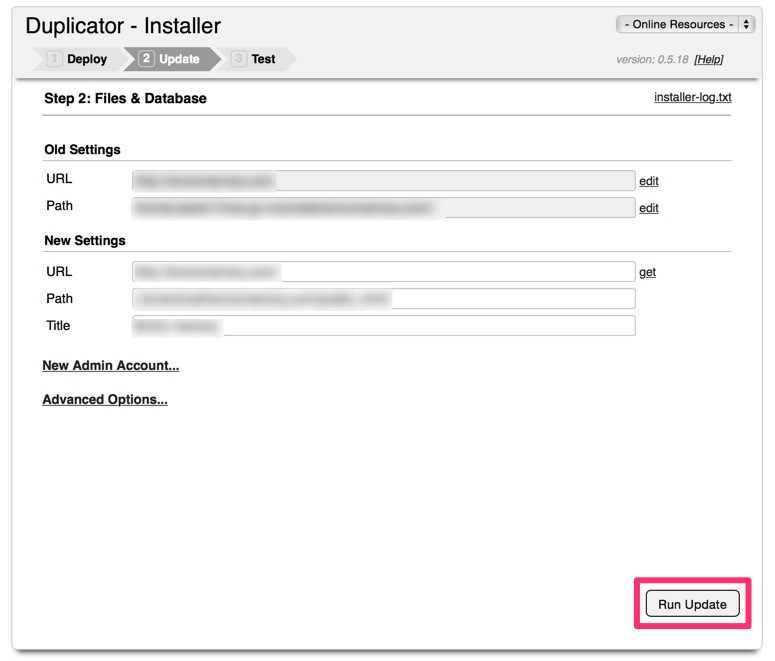
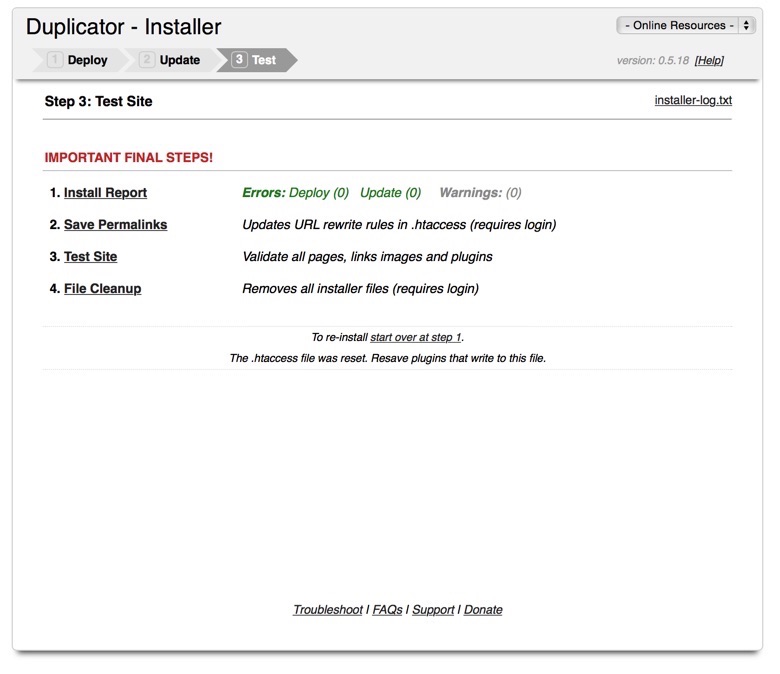
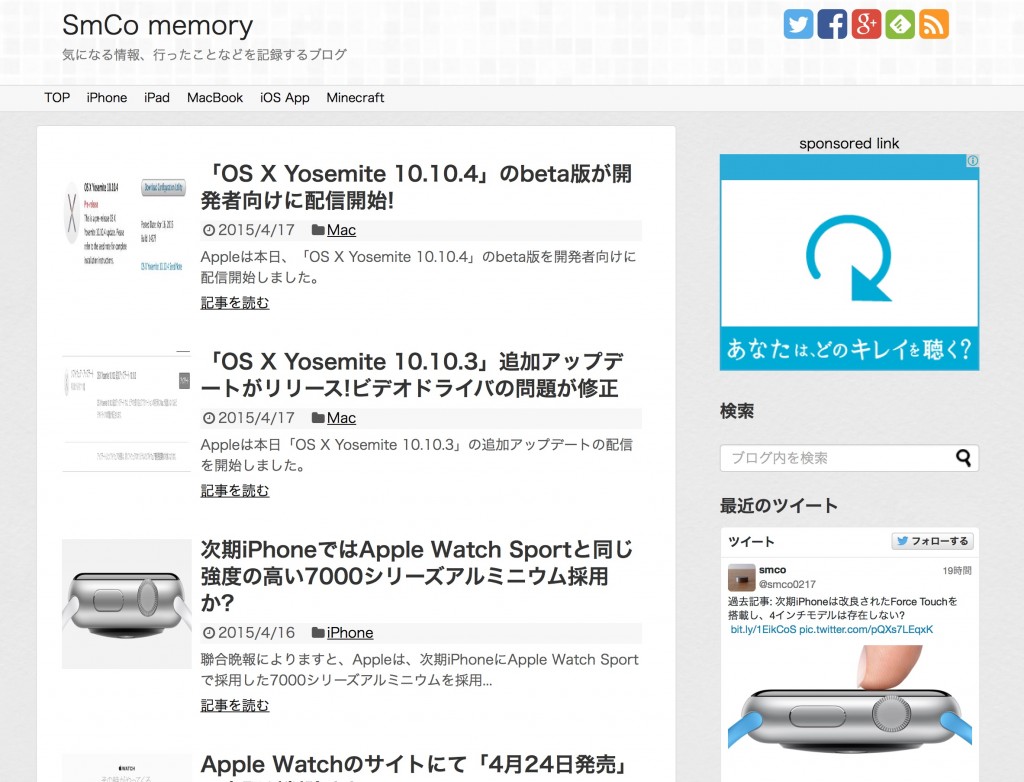
コメント