今回は先日購入したApple Watchの初期設定で実際に行った手順についてまとめてみました。
購入したApple Watchの外観レビューなどはこちらをどうぞ。
https://smcomemory.com/apple-watch-5390
初期設定の手順
1.まず横のボタン(デジタルクラウンじゃない方)を長押ししてApple Watchを起動させます。
起動するとこのような画面が表示されます。
ちなみに初期設定画面表示までけっこう時間がかかります。
2.しばらくすると以下のような画面が表示されますので、使用する言語を選択します。
3.以下のような画面が表示されたらいったんペアリングするiPhoneを用意してください。
4.iPhoneが最新バージョンであれば、以下のアプリがあると思いますのでそれを選択します。
ない場合は最新バージョンにアップデートしてください。
5.アプリを開くと以下の画面が出てきますので、「ペアリングを開始」を選択します。
6.するとカメラが起動します。
7.Apple Watchでペアリングを開始を選択すると以下の画面が表示されますので、この画面をiPhoneのカメラに合わせます。
8.ペアリングが完了すると以下の画面が表示されますので、「Apple Watchを設定」を選択します。
ちなみにここはアニメーションなのですが、Apple Watchと連動して表示されるのでかっこいいです笑
なお、以下からは主にiPhoneで設定を行います。
9.Apple Watchを装着する腕を決めます。
普通は左に着けるので、自分は「左」を選択。
10.利用規約に同意します。
11.Apple IDを入力します。
ここはスキップできるのですが、入力しておいたほうが何かといいでしょう。
12.診断データの自動送信の設定をします。
ここは好みで設定すればいいと思いますが、自分は「送信しない」にしておきました。
13.「共有される設定」はそのまま「OK」を選択
14.「Apple Watchのパスコード」の設定をします。
パスコードは腕から外すとロックされ、要求される仕組みのようですが、個人的にはApple Watchに保護すべき情報は置かないつもりですし、毎回解除が面倒そうなので「パスコードを追加しない」にしました。
15.「利用可能なAppをインストール」の設定をします。
自分はインストールは必要なアプリだけ行いたいので、「後で選択」にしました。
16.以上の設定が終わるとApple Watchと同期します。
17.完了すると以下の画面が表示されるので、「OK」を選択します。
18.以下の画面が表示されれば設定完了です。
Apple Watchの詳細な設定はiPhoneのこの画面から行います。
Apple Watchを使うようになるとこの「Watch」アプリは頻繁に使うことになるので、わかりやすい位置に置いておくといいでしょう。
以上、Apple Watchの初期設定でした。
設定してみると思いのほか時間がかかりましたね^^;
初回の起動や同期などがわりと時間がかかりますので、ある程度時間に余裕があるときに設定を行うといいかもしれません。




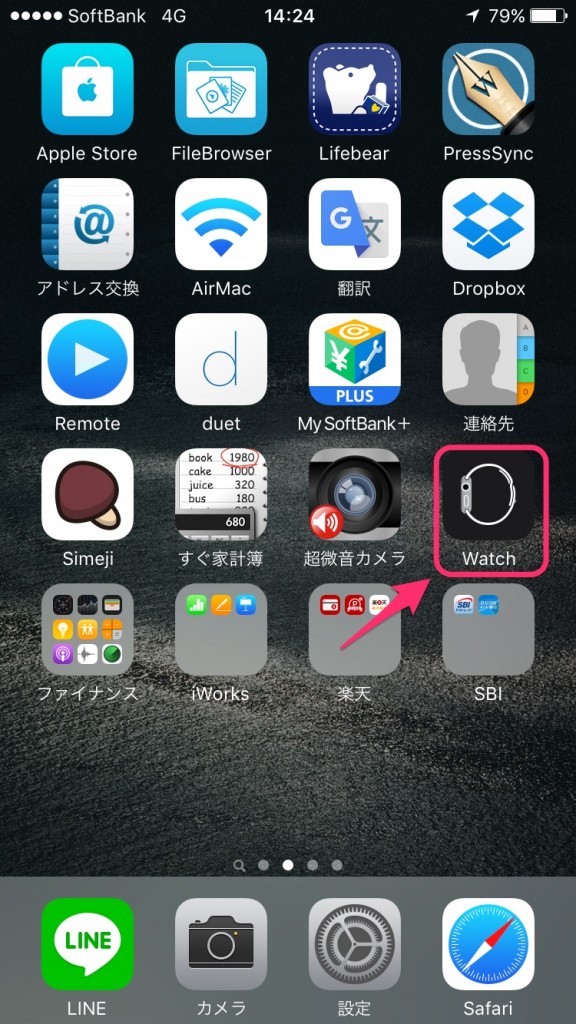
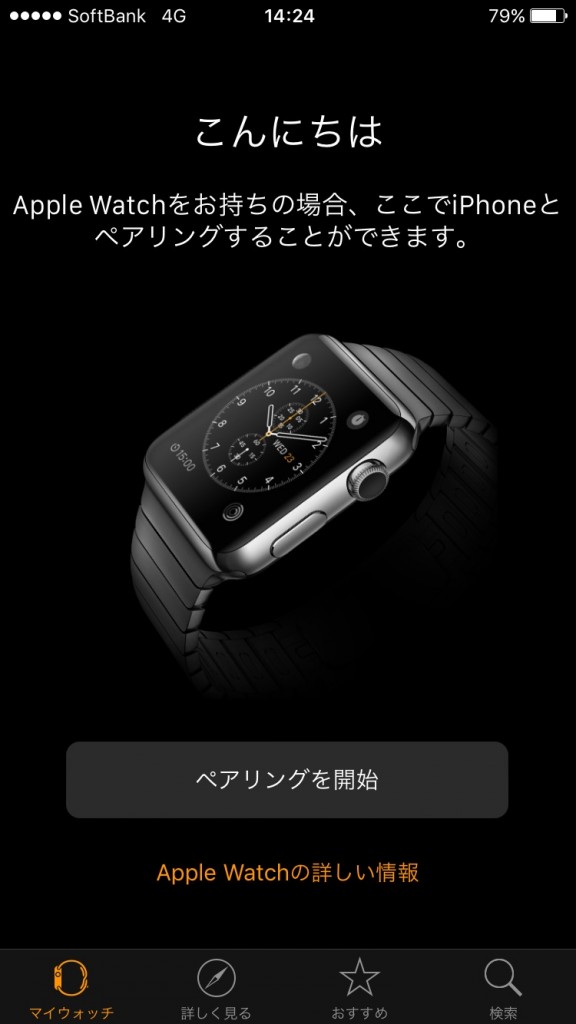
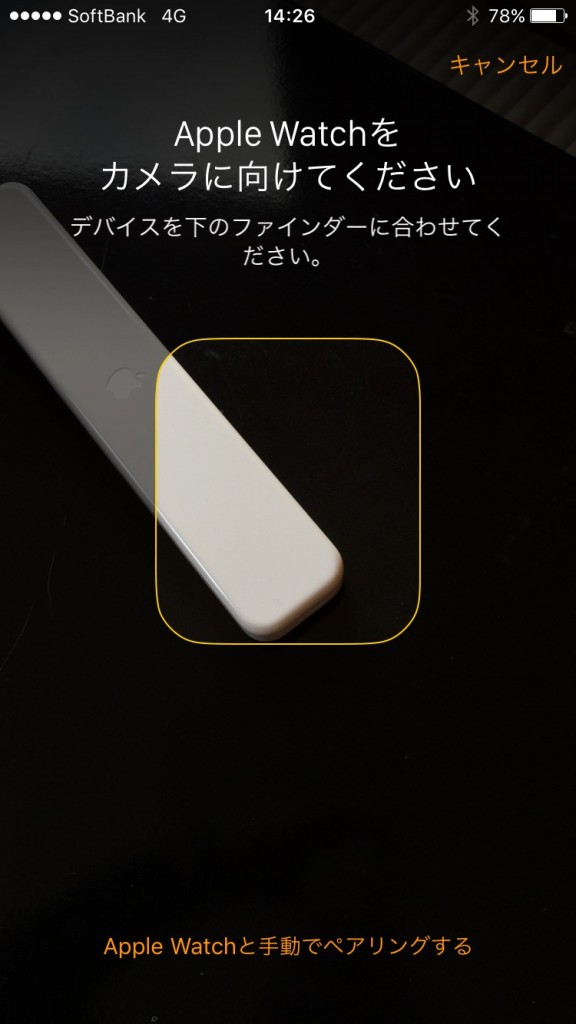

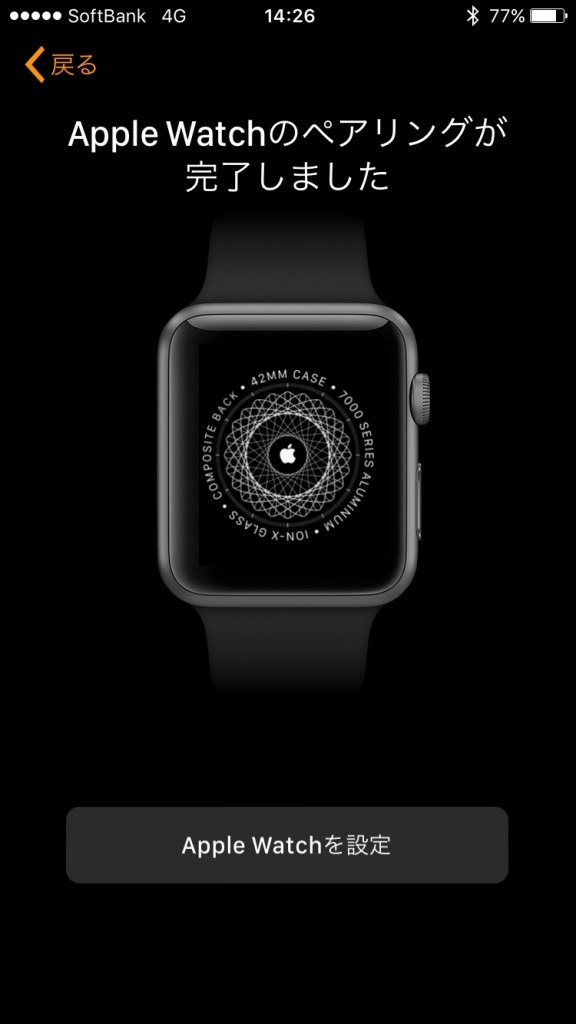
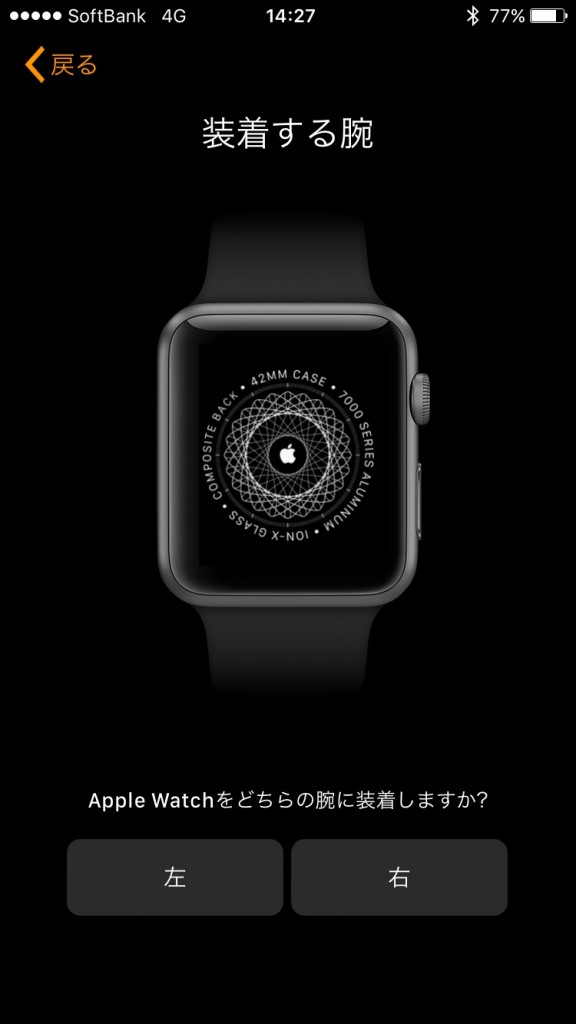
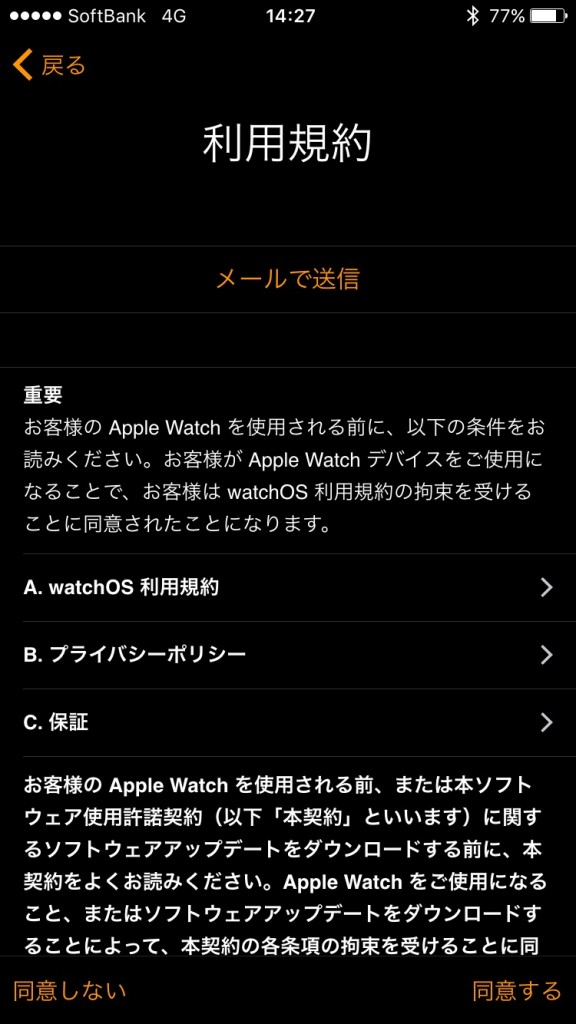
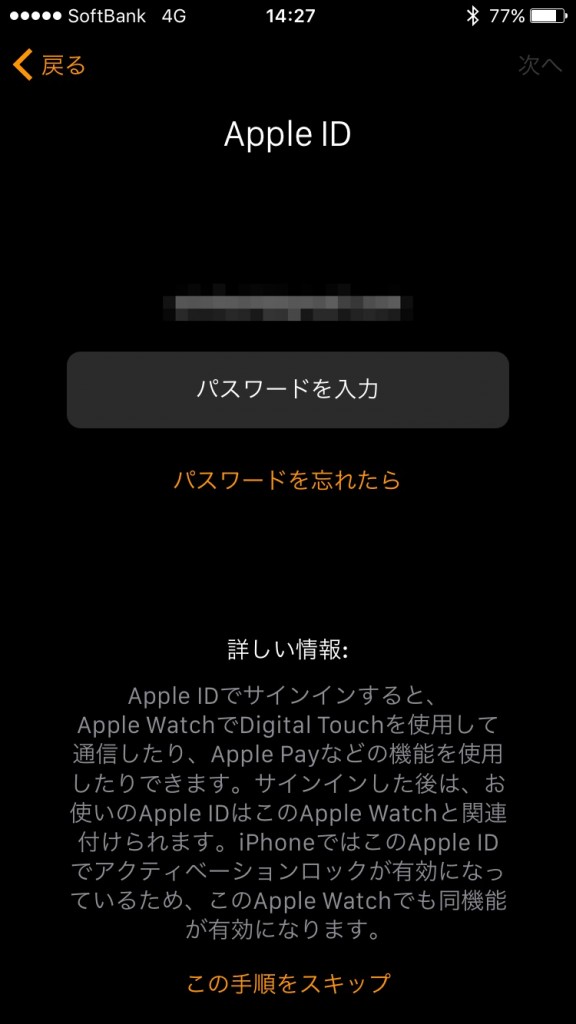
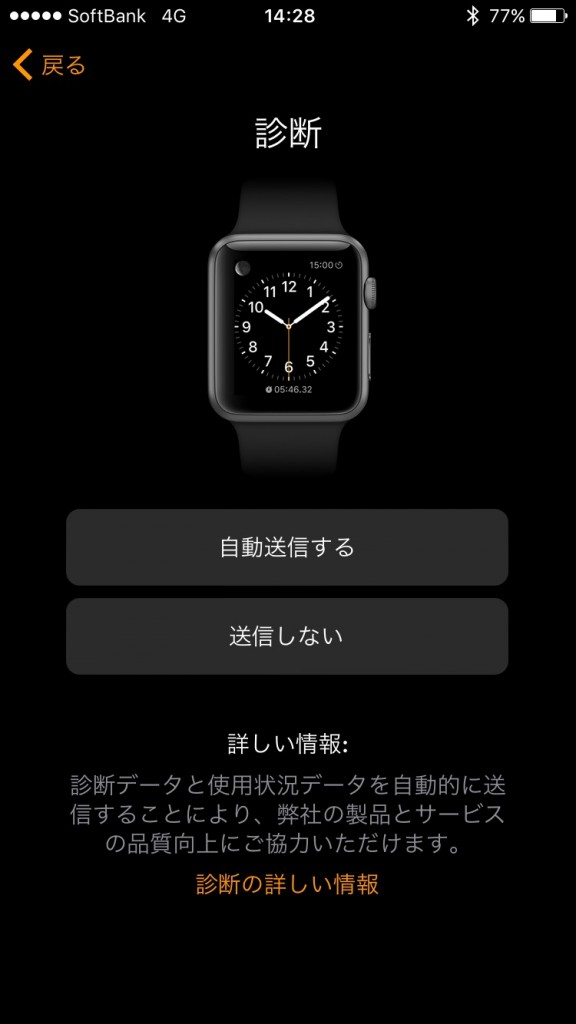

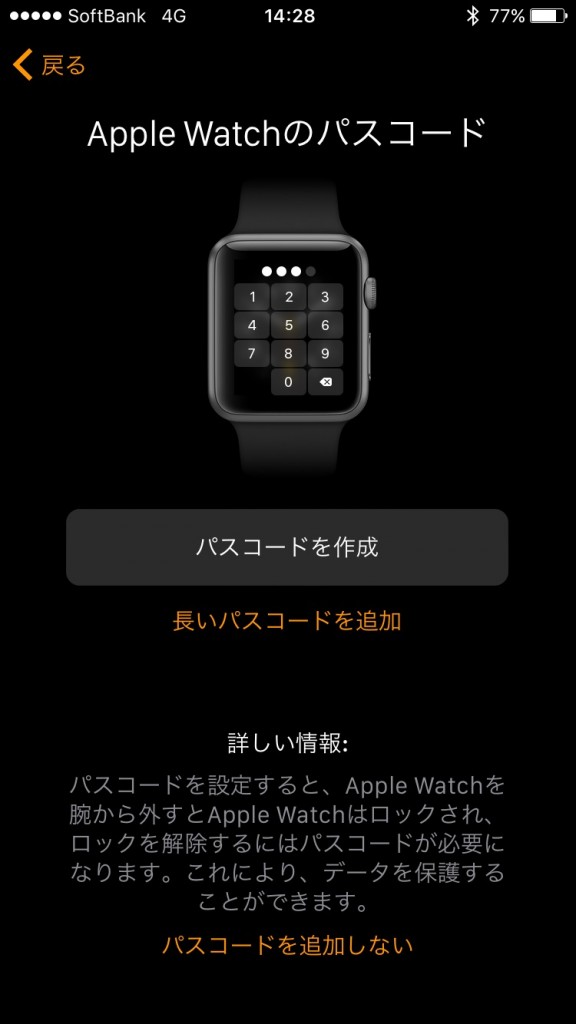
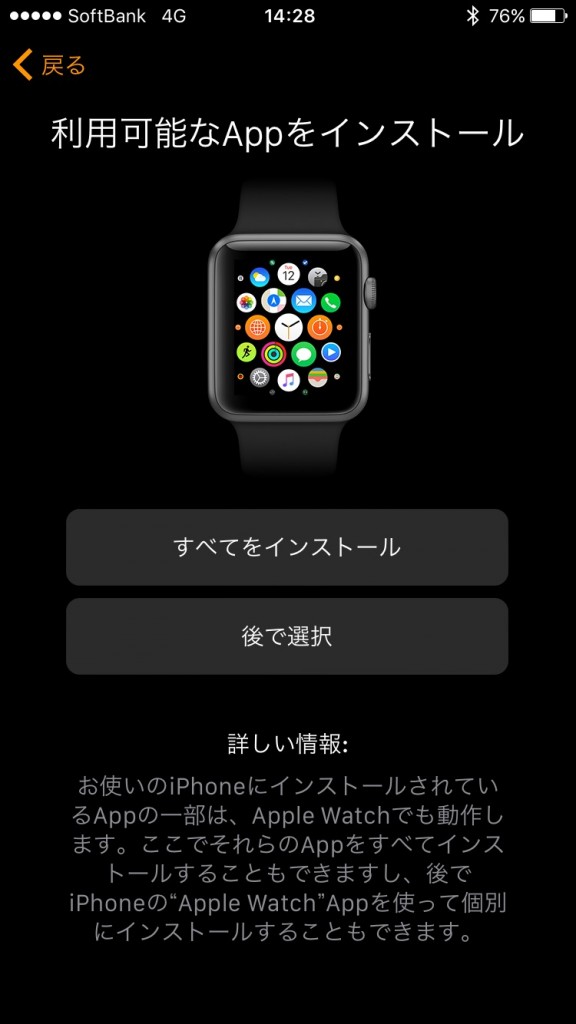
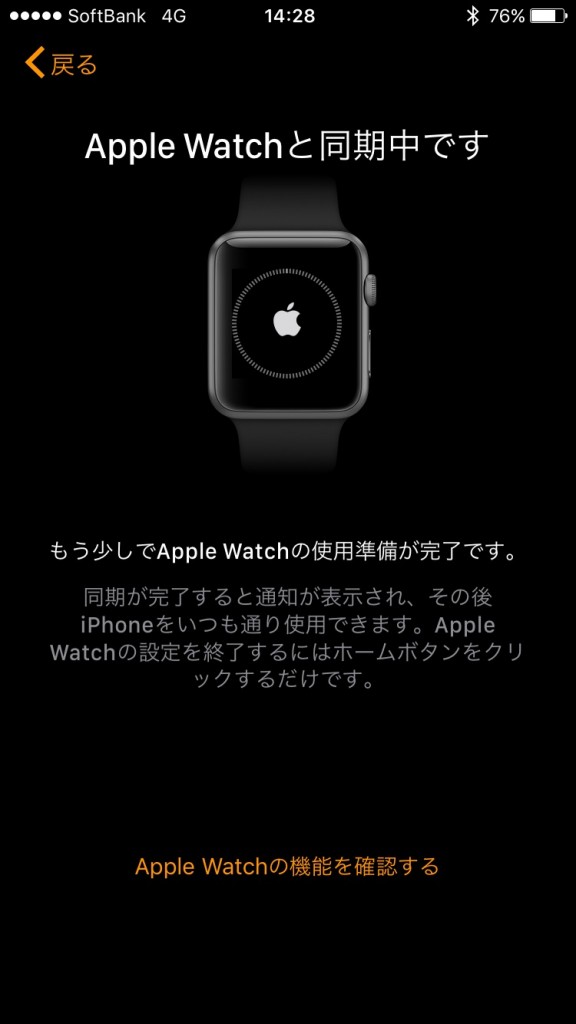
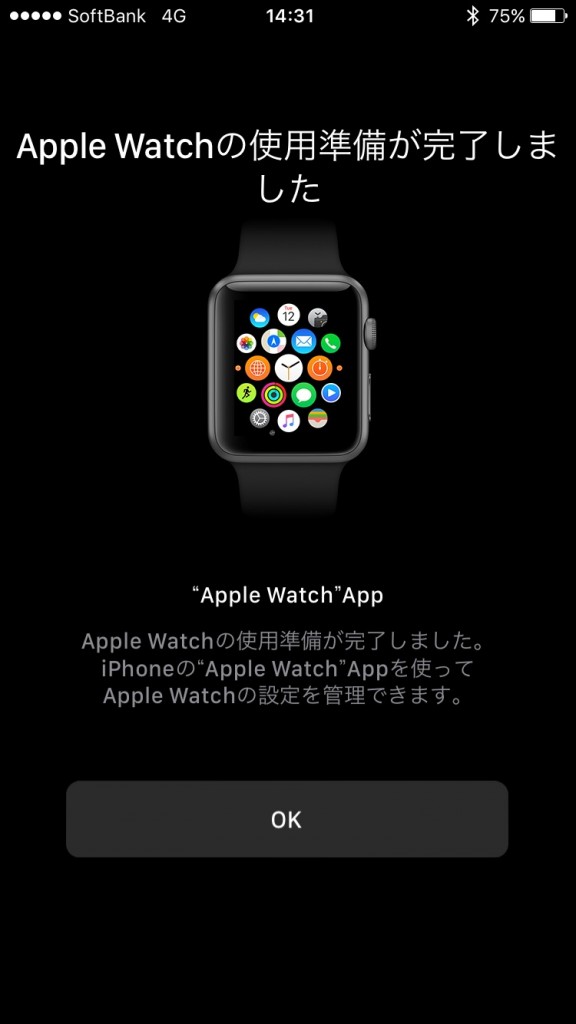
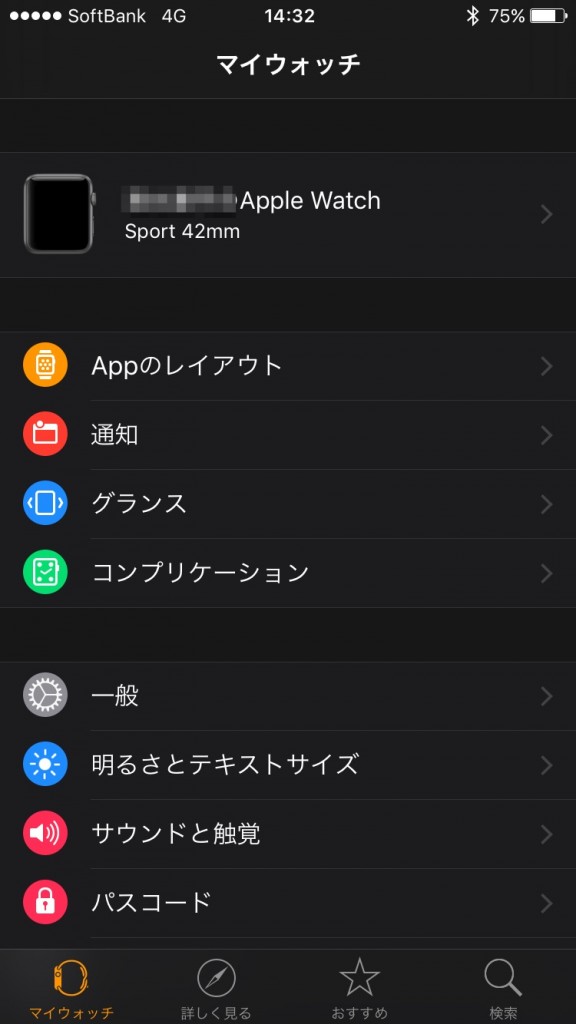
コメント