Windows7以降で可能な画面分割ですが、「ShiftIt」というソフトを使えばMacでも画面分割ができるようになります。
このソフトはWindowsのようにウィンドウを画面端にドラッグするのではなく、ショートカットキーを使うことで画面分割ができます。
ここでは設定方法と具体的な使い方について紹介していきます。
設定方法
1. こちらのページから「ShiftIt」をダウンロードする(一番上が最新版です)
2. ダウンロードした「ShiftIt」をアプリケーションフォルダに移動
3.「ShiftIt」を起動すると以下のような画面が表示されるので「OK」をクリック
4. 「OK」を選択するとアクセシビリティの画面が開きますが、OS X Marvericsの場合はいったん戻り、「セキュリティとプライバシー」をクリック
5.「プライバシー」→「アクセシビリティ」から変更するためにカギをクリックしてパスワードを入力し、「ShiftIt」にチェック
6. もう一度「ShiftIt」を起動し、上のメニューバーに「Shift」という文字が表示されたら完了
使い方
分割したいウィンドウを選択している状態で以下のショートカットキーを入力します。
2分割する場合
「option」+「command」+← 左側に表示
「option」+「command」+→ 右側に表示
「option」+「command」+↑ 上側に表示
「option」+「command」+↓ 下側に表示
4分割する場合
「control」+「option」+「command」+← 左上に表示
「control」+「option」+「command」+↑ 右上に表示
「control」+「option」+「command」+↓ 左下に表示
「control」+「option」+「command」+→ 右下に表示
その他
「option」+「command」+F 全体表示
「option」+「command」+C 中央表示
実際に使ってみるとこのようになります。
意外とショートカットキーが快適ですね。4分割できるというのも便利です。
このアプリを使えば複数の画面を同時に開いて作業するときに見やすくウィンドウを配置できるのでおすすめです!
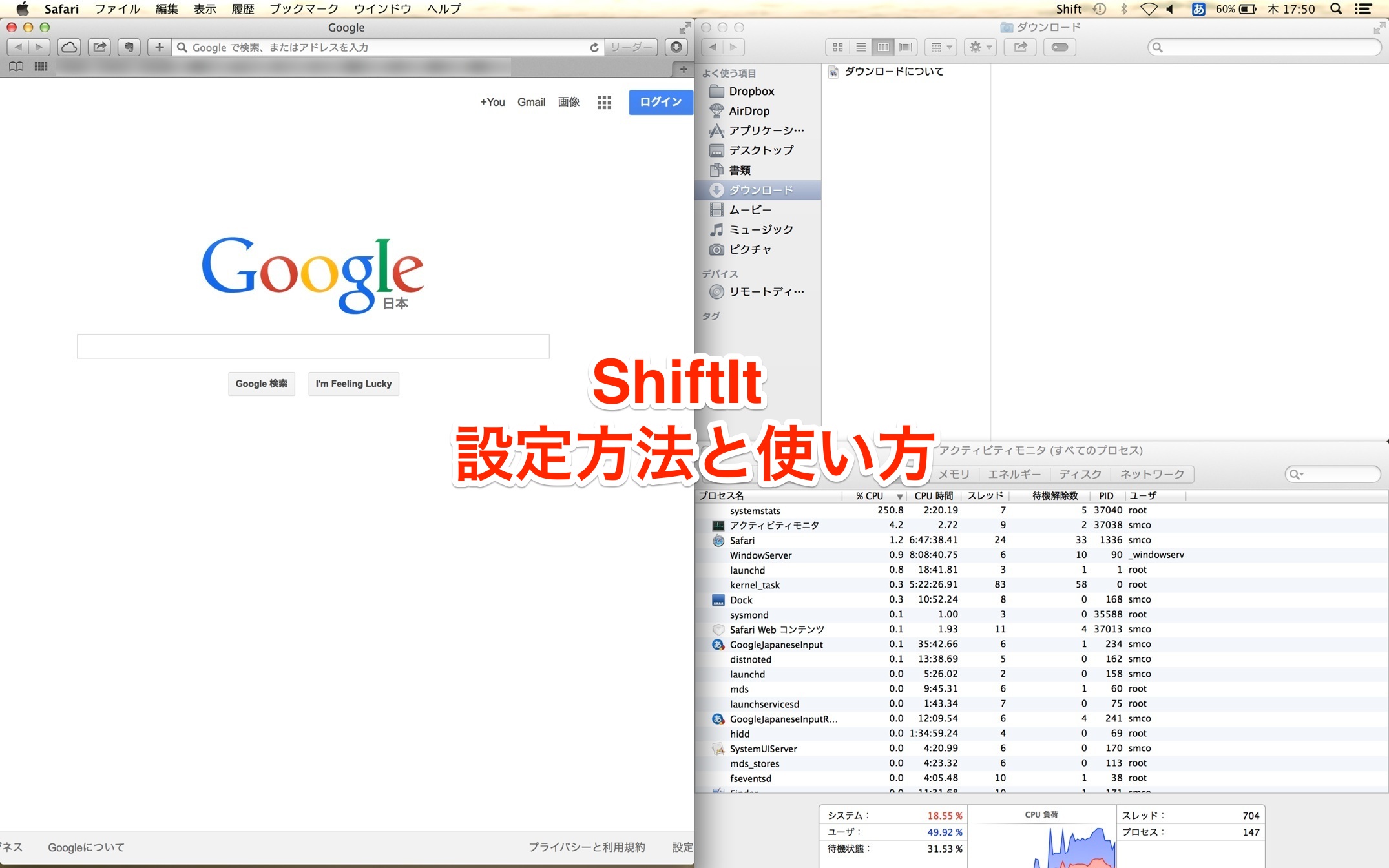

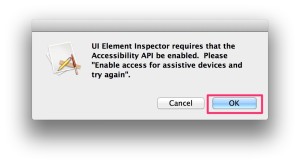
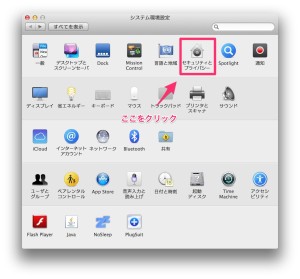
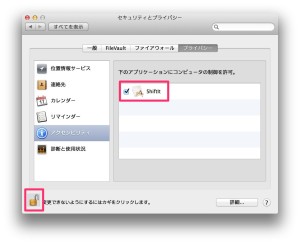

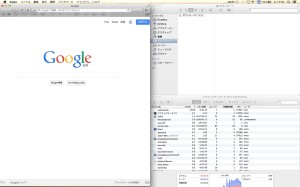
コメント
はじめまして!shift it のページ拝見させていただきました。
しかし設定の変更のページがわかりません。
もしよろしければ教えていただけないでしょうか?
使用パソコンはマックブックエアー2015です。
yutaさん
>設定の変更のページがわかりません。
設定の変更というのは「システム環境設定」の「セキュリティとプライバシー」での設定ということでよろしいでしょうか?
その場合でしたら以下の通りに行ってみてください
1.「システム環境設定」から「セキュリティとプライバシー」を選択します。選択すると記事内の5のような画面が出てくると思います。(OSのバージョンにより若干見た目が異なることもあります)
2.画面が確認できましたら、上のタブの「プライバシー」をクリックし、さらに左側の「アクセシビリティ」の項目を選択します。
3.カギがかかっていると思いますので、左下のカギアイコンをクリックし、パスワードを入力してください。
4.項目内の「ShiftIt」にチェックマークをつけ、画面上のメニューバーに「Shift」という文字が表示されれば完了です。
もし、この方法でできないようでしたらOSのバージョンの違いでできない可能性がありますね。