Macの画面をiPhoneやiPadで表示し、リモート操作も可能なiOS用アプリ「VNC Viewer」が簡単に設定できて、かなり便利だったのでその詳細、設定方法などを紹介していきます。
VNC Viewerとは?
VNC ViewerとはRealVNCが提供する無料のiOS向けアプリで、VNCをiOSデバイスで利用することを可能にしたものです。
そもそもVNCとは何かと言いますとVirtual Network Computingの略称で、インターネット経由でパソコンの画面を表示しながらリモート操作も可能にするツールのことを言います。
通常、VNCの設定は複雑な場合が多いのですが、このVNC Viewerでは驚くほど簡単にMacをiOSデバイスでリモート操作することが可能となっています(ちなみにWindowsやLinuxなどでもできます)
以下ではその設定方法について解説します。
設定方法
以下の設定内容は「VNC Viewer」バージョン3.0.0のものになります。
1、iOSアプリで「VNC Viewer」をダウンロード
2、アプリを起動
アプリを起動し、最後に表示されるこの画面で、「Send anonymous usage data…」とありますが、これは「使用した匿名データをVNC Viewer改善のために送信しますか?」と述べられていますので、使用したデータを送信したくない方はオフにすることをおすすめします(画面はオンの状態です)。
3、以下の画面で右上の+ボタンをタップ
4、IPアドレスと名前を入力
Address:使用しているMacのIPアドレス
Name:自分のMacだとわかるような名前(なんでも良いです)
MacのIPアドレスは「設定」→「ネットワーク」→「Wi-Fi」→「詳細」→「TCP/IP」から確認できます。
5、「Connect」をタップし接続できるか確かめる
このときMac側で「設定」→「共有」から「画面共有」をオンにしておく必要があります。
ちなみにこちらの「ほかのユーザは、vnc://〜/でこのコンピュータの…」となっている〜の部分でもIPアドレスが確認できます。
6、次の画面で「Continue」を選択
接続ができると上のような警告画面が表示されます。
内容は「Appleの画面共有は知らない他者からの接続に対する保証がなく、暗号化もされていません。この接続は安全なものではない可能性もあります」といった内容が書かれています。
これはネット経由でリモート操作ができるVNCの避けられないリスクでありますが、IPアドレスやPCのパスワードが特定されなければ他者から接続されることはほとんどありませんので、たいていの場合は問題ないです。ただし、可能性はゼロではないので続ける場合はあくまで自己責任でお願いします。
ちなみに「Warn me every time」をオフにすると接続の際にこの警告が表示されなくなります。
7、Macの画面が表示されれば完了
これでMacの画面が表示されれば完了です。
操作方法
- Zoom(ズーム):2本指で画面をピンチ
- Mouse move(マウス移動):1本指で動かす
- Left Click(クリック):1本指でタップ
- Double left Click(ダブルクリック):1本指で2回タップ
- Right Click(右クリック):2本指でタップ
- Middle Click(中央クリック):3本指でタップ(対応ソフトのみ)
- Scroll(スクロール):2本指で上下に移動
- Drag-and-drop(ドラッグアンドドロップ):1本指で2回タップ後に動かす
- Show toolbar(ツールバー表示):端末をシェイクするか3本指で下にスワイプ
操作方法は直感的でわかりやすいです。
VNC ViewerはUIが洗練されていて、非常にシンプルかつ快適にVNCを行うことができます。
欠点としてはやはりVNCであるため、ネットワーク状況により遅延がひどくなることがあることですが、ネットワーク環境が良いところであれば快適に使用できることでしょう。
しかしMacの画面をiPhoneやiPadに表示し、操作できるというのはかなり便利ですね。特に簡単に持ち運べないデスクトップのMacを使用している方にはいつでも画面を手元で見れるようになるのでかなりオススメです。
VNC Viewerは無料で利用でき、簡単に設定が行え、快適なUIもありますので、iPhoneやiPadなどで手軽にVNCを行いたい人にはオススメのアプリと言えるでしょう。
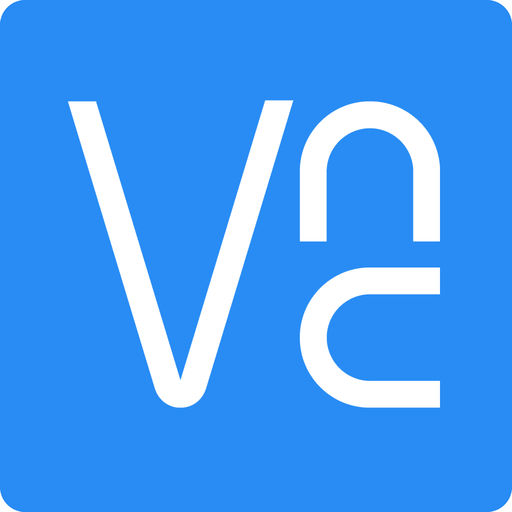

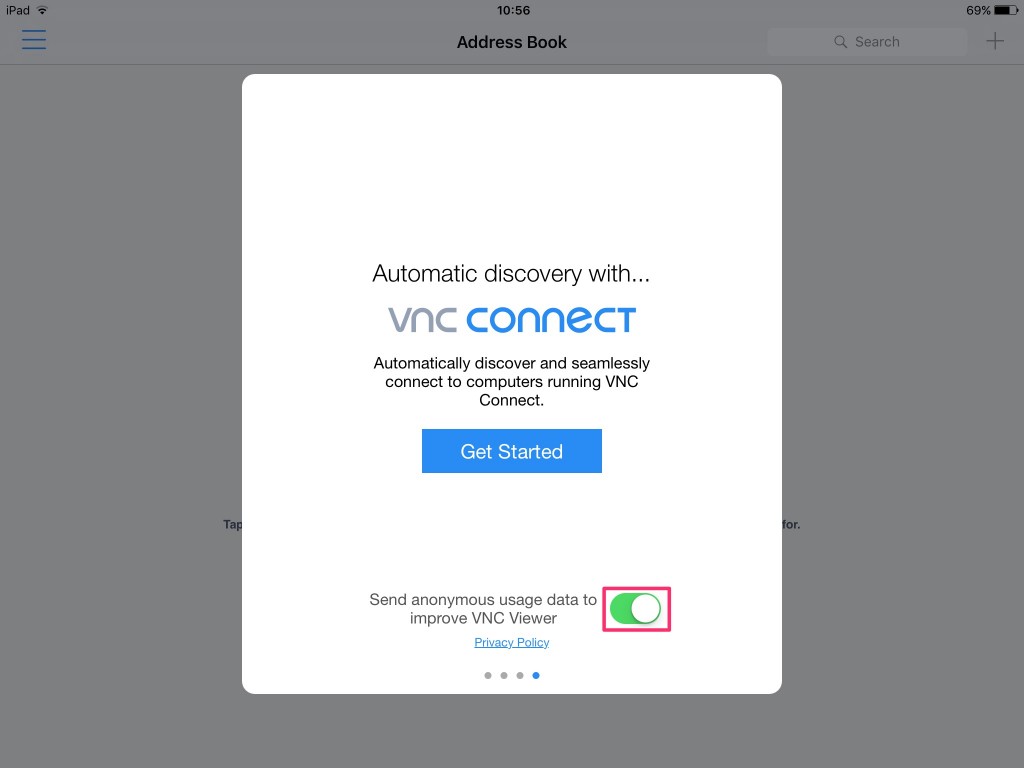
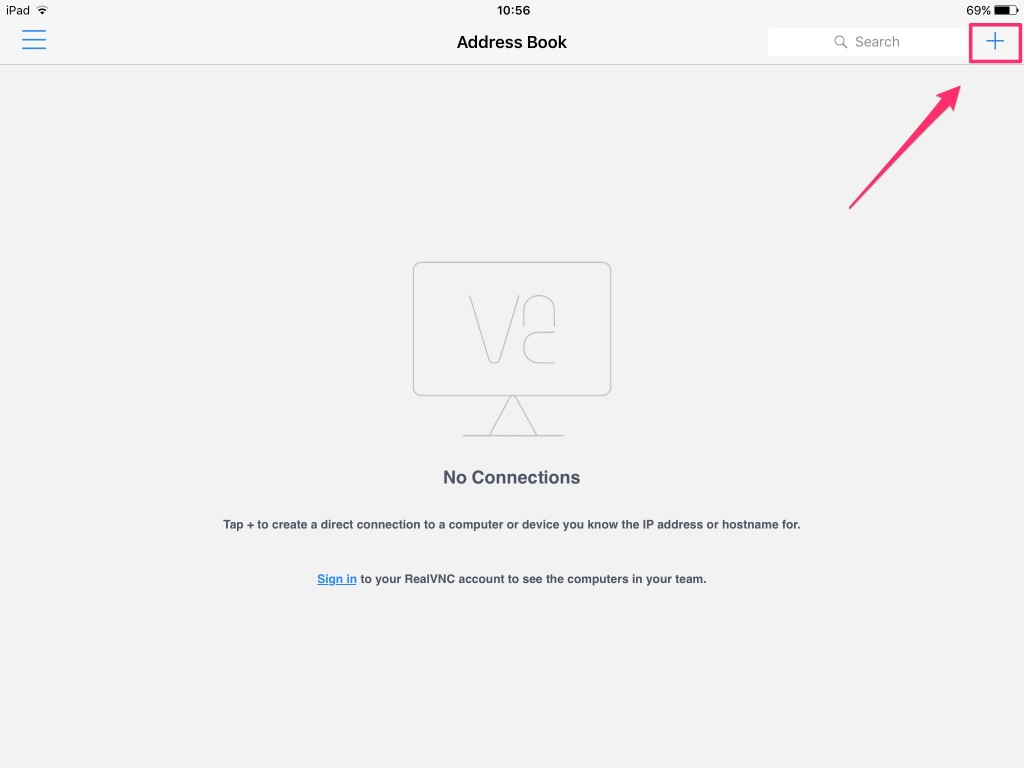
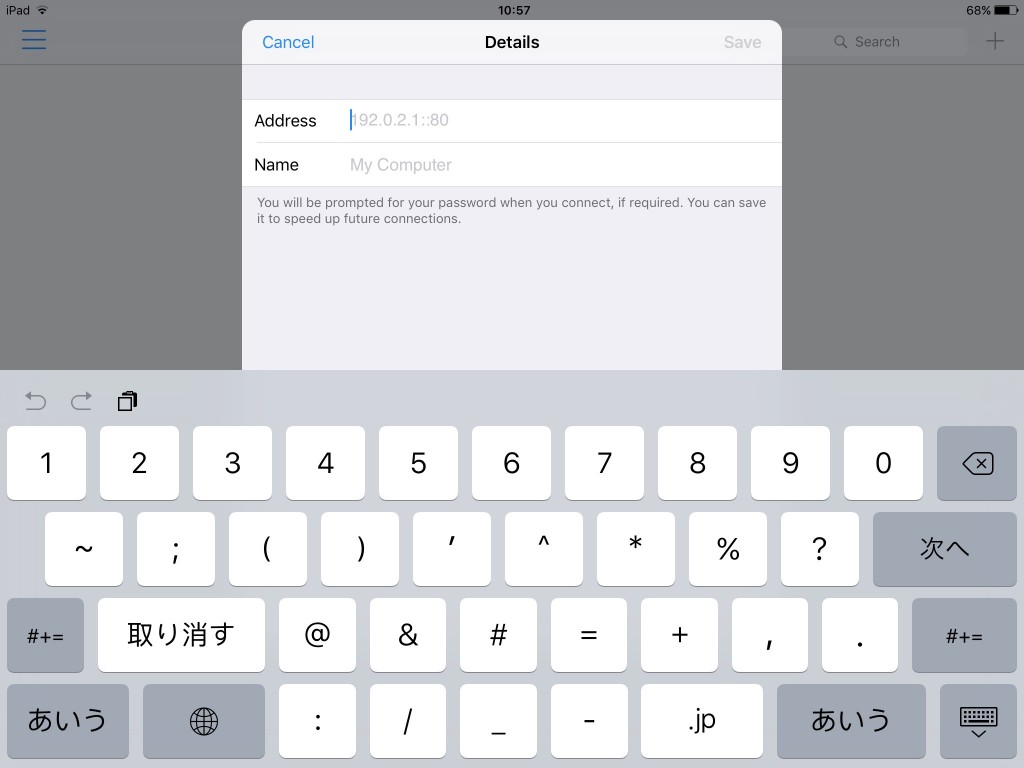
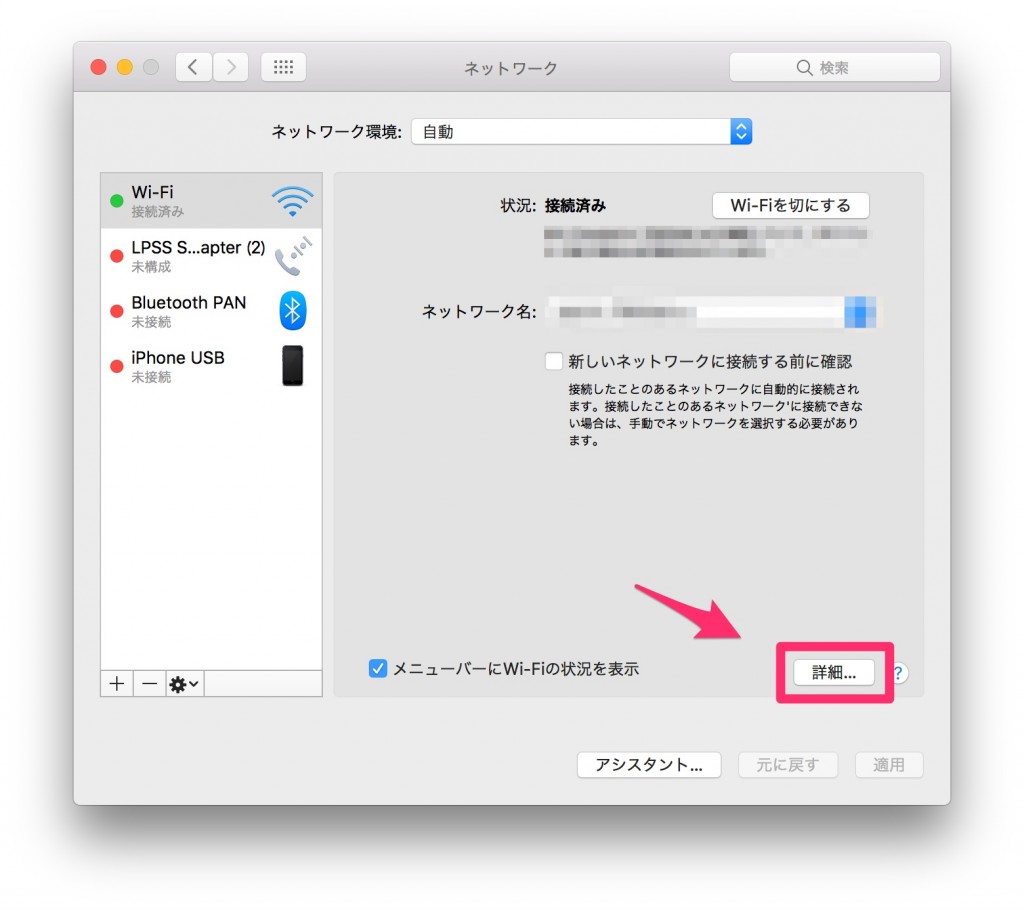
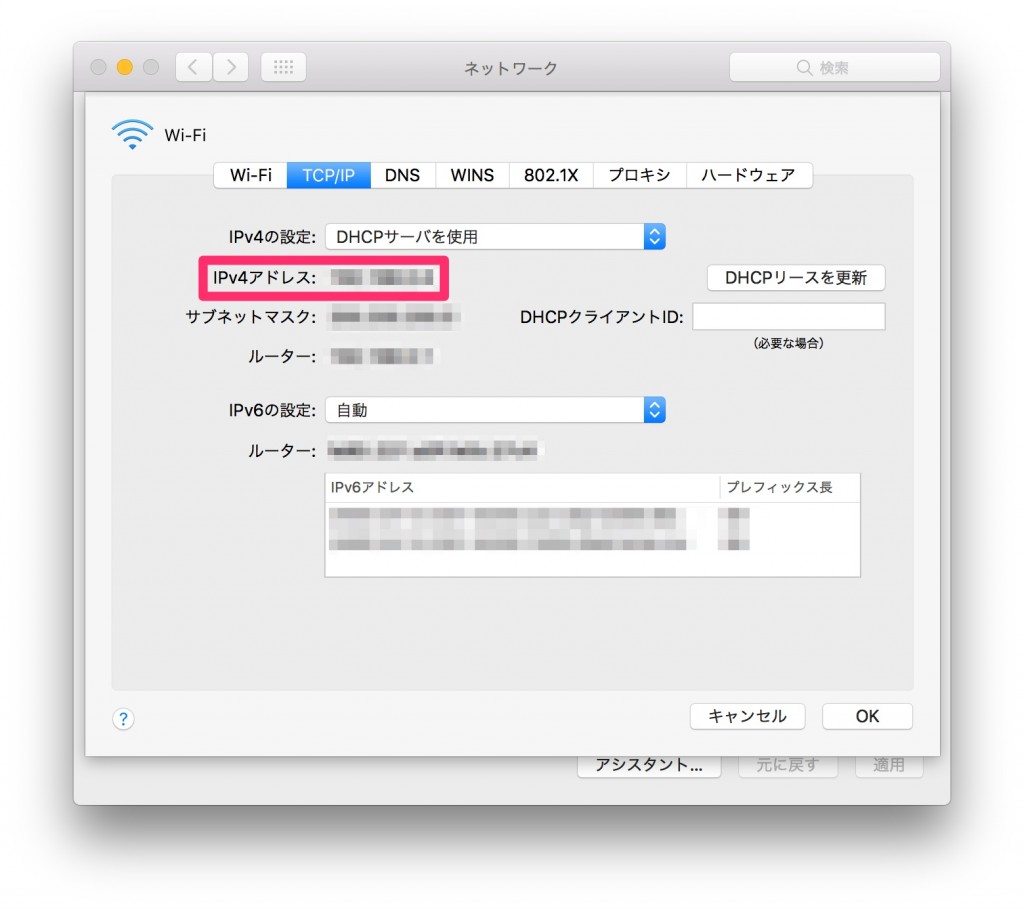
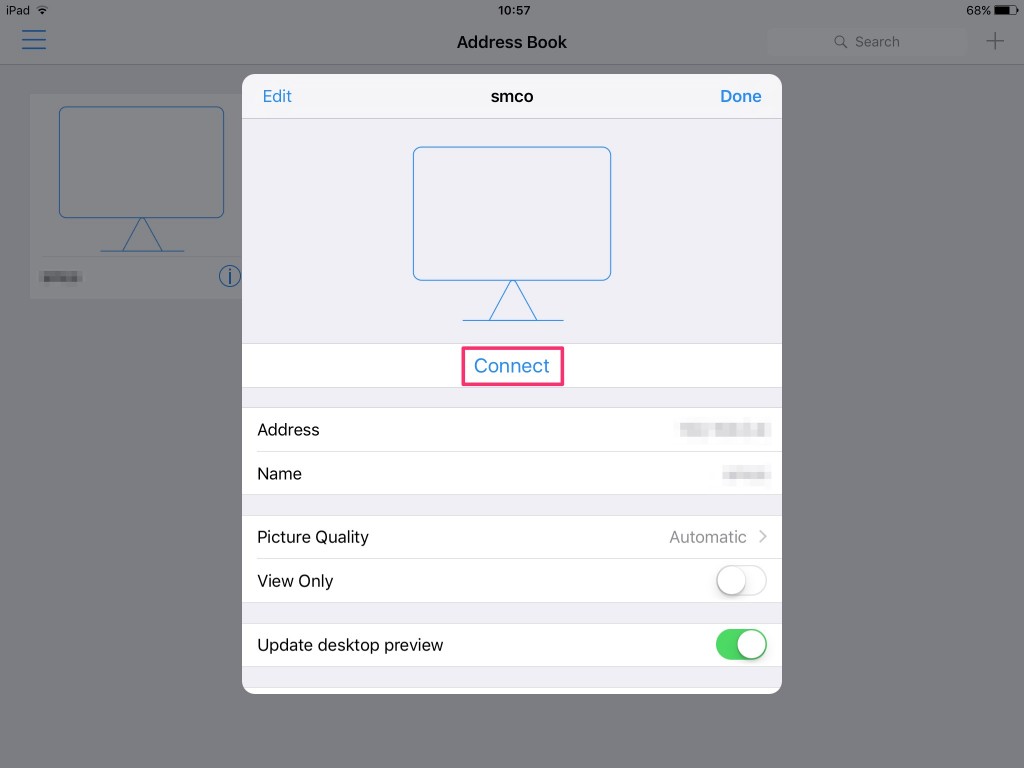
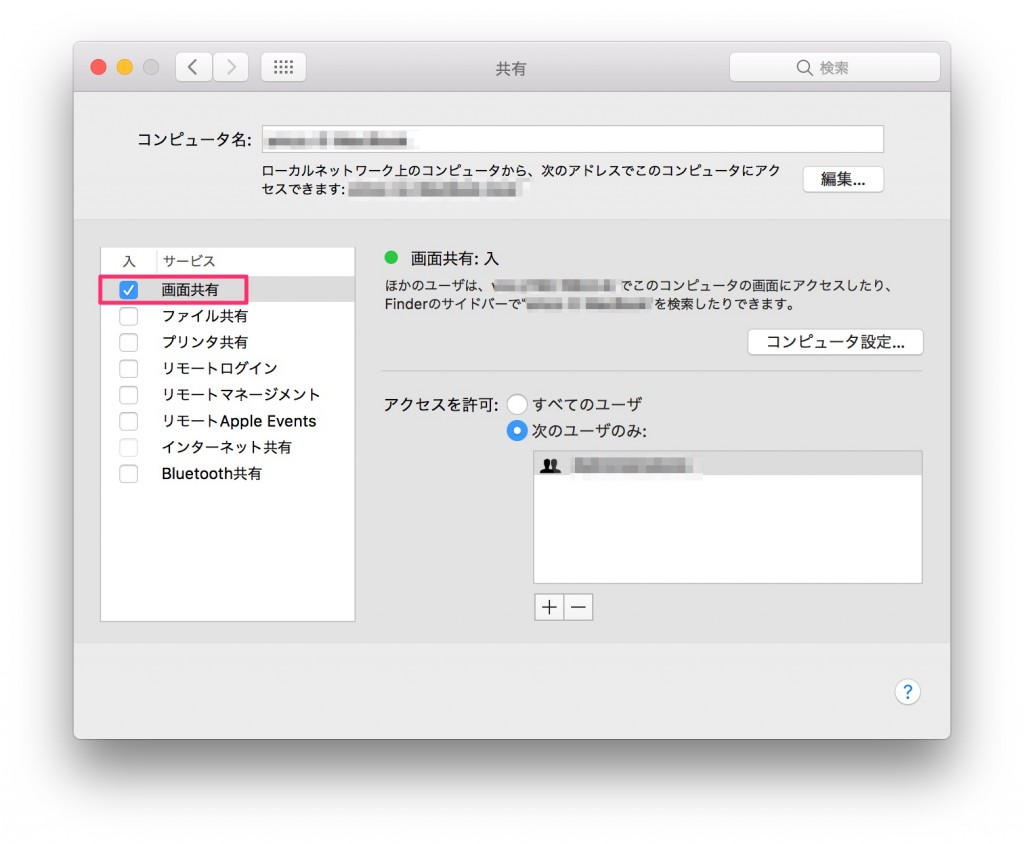
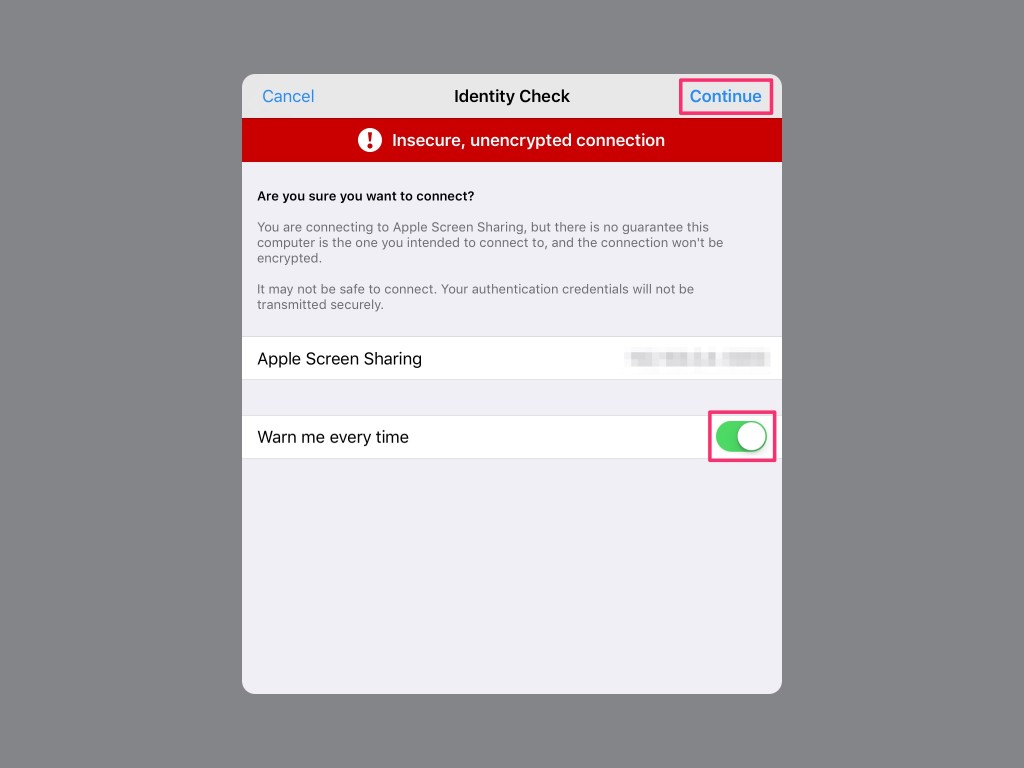
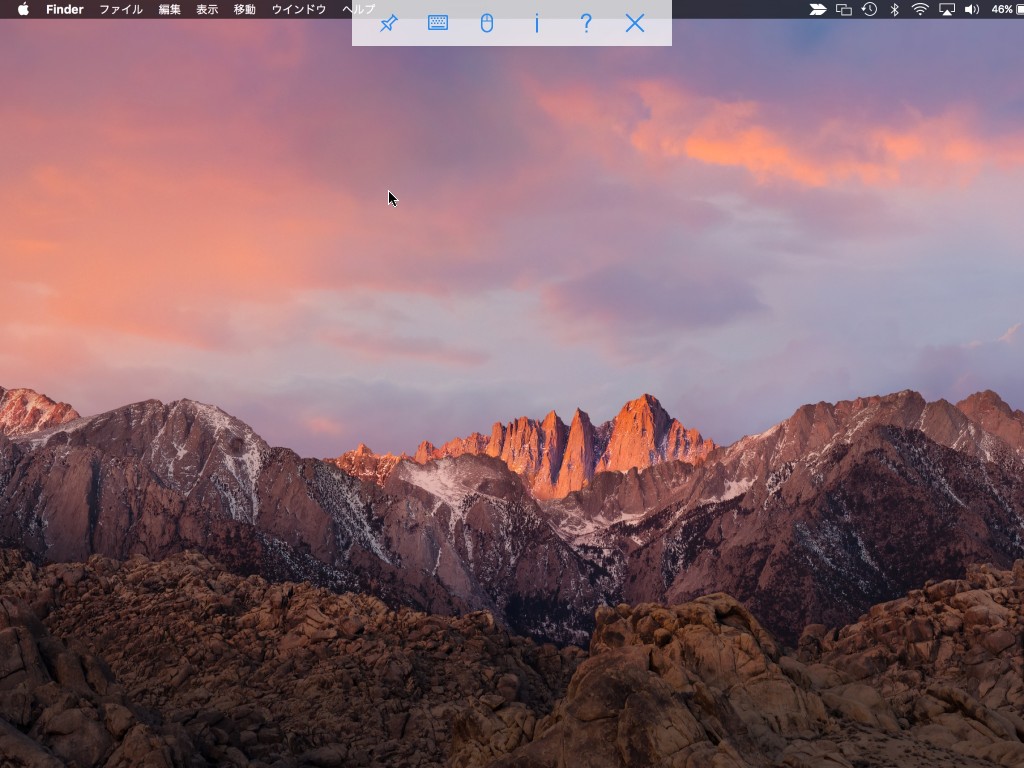
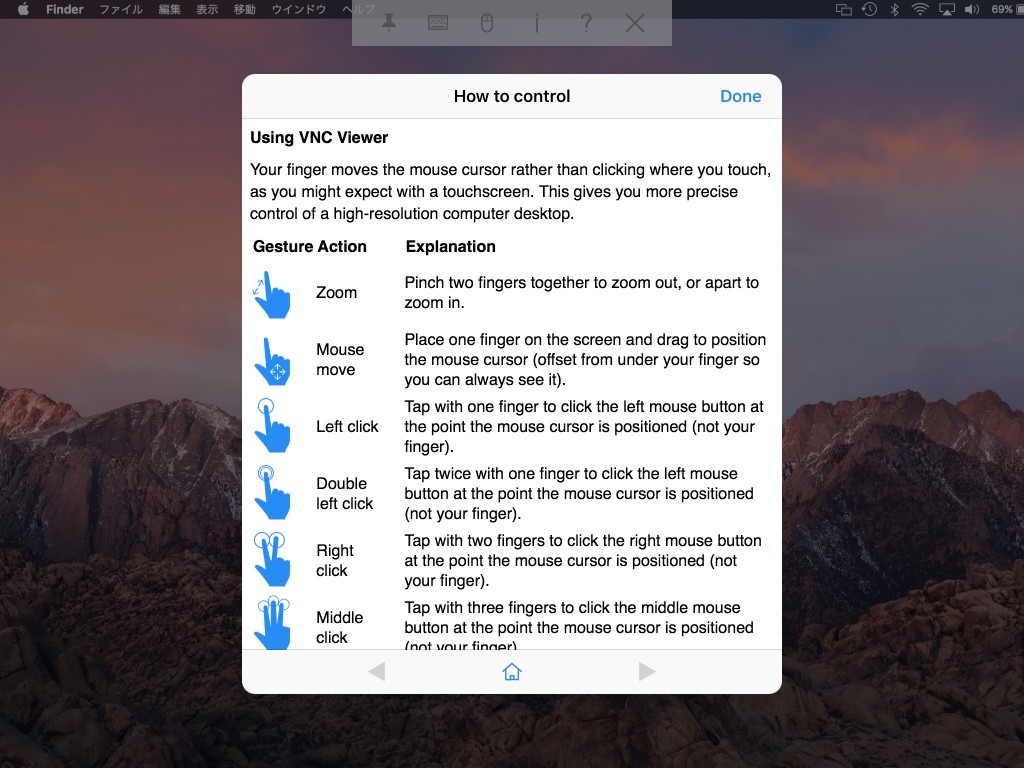
コメント