iPhoneを買い替えるときにまず行うのが、LINEの引き継ぎだと思いますが、意外とその引き継ぎに苦戦するんですよね。
LINEの引き継ぎに成功してもトーク履歴が引き継げない、ということもよく起こるようです。
そこで今回はiPhoneから新しいiPhoneへ買い替えた際に実際に行ったLINEの連絡先やトーク履歴を引き継ぐ方法について解説していこうと思います。
※今回の内容は記事投稿時点のLINEの最新バージョン6.1.0の場合に行った方法です。LINEのバージョンが古い人は一度アップデートしておくことを推奨します。
準備すべきこと
まず最初に準備すべきことが大きくわけて2つです。
1、iCloudでバックアップしておく
一つ目はiCloudでバックアップを取っておくことです。
これを取っていないと連絡先やトーク履歴などが引き継げません。
iCloudでバックアップを取るための手順は以下の通りです。
1.「設定」から「iCloud」選ぶ
2.「容量」を選択
3.「ストレージを管理」を選択
4.「このiPhone」を選択
5.「LINE」アプリがオンになっていることを確認する
図のようになっていればオンの状態です。
なお、このときにバックアップの容量が大きすぎるとバックアップできないので、容量の大きいフォトライブラリやバックアップしなくてもいいアプリはオフにしておいたほうがいいでしょう。
※容量の大きいフォトライブラリの引き継ぎを行いたい場合はPCによるバックアップか「Googleフォト」によるバックアップが推奨されます。「Googleフォト」の詳細は以下の記事をどうぞ。
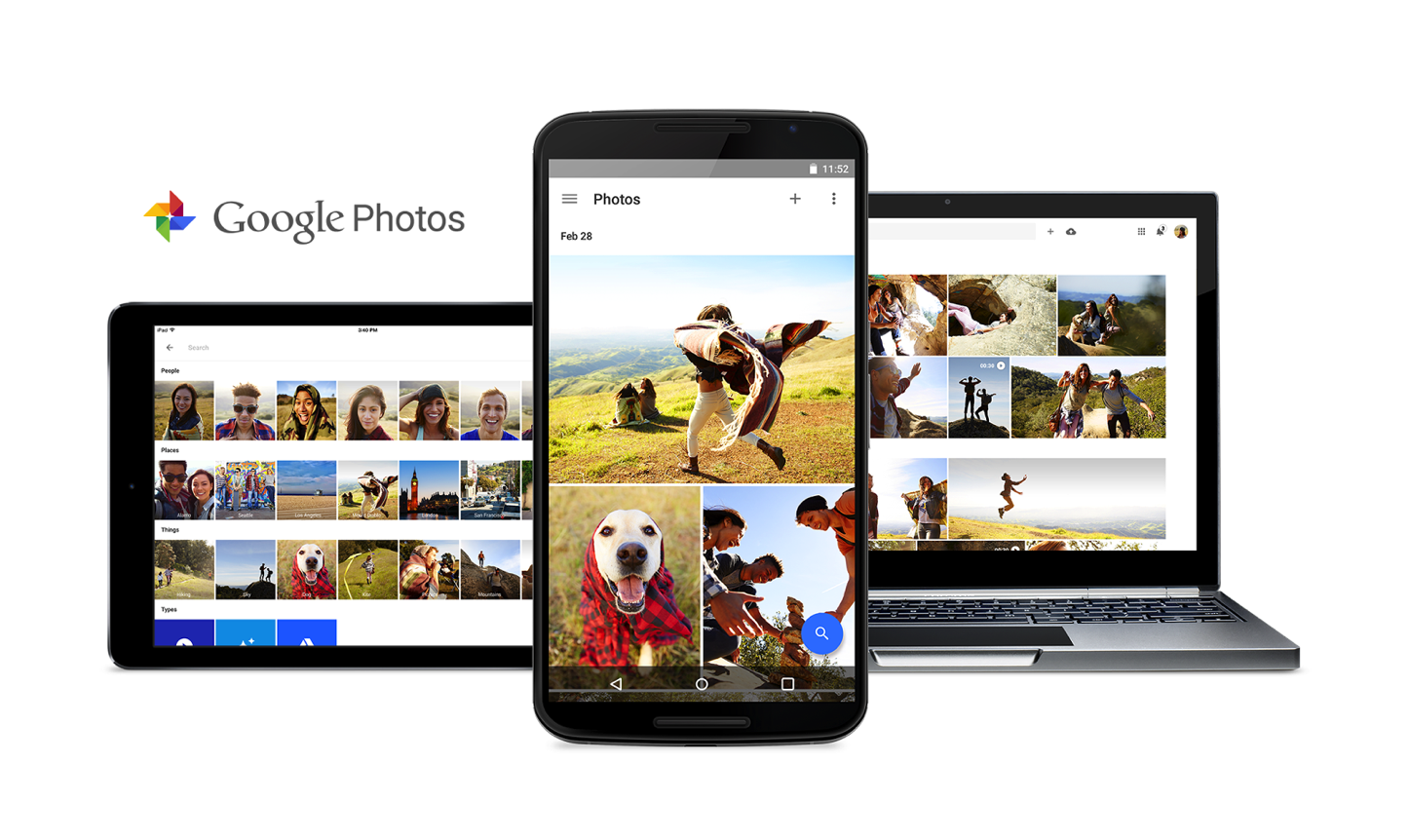
6.「iCloud」まで戻り、下のほうにある「バックアップ」を選択
7.「今すぐバックアップを作成」を選択
これが終わればiCloudのバックアップは完了です。
2、LINEのアカウントにメールとパスワードを登録しておく
2つ目はLINEアプリでアカウントにメールアドレスとパスワードを登録しておくことです。
これは引き継ぎのときに絶対に必要なもので、これを行っていないと引き継ぎそのものができなくなります。
LINEのアカウント登録の手順は以下の通りです。
1.以下の①を選択した後、②を選択する
2.「アカウント」を選択する
3.「メールアドレス変更」を選択する
4.メールアドレスとパスワードを登録する
メールアドレスとパスワードを登録すれば、引き継ぎに必要なアカウントの登録は完了です。
以上で、引き継ぎに必要な準備は完了となります。
いずれもLINEの引き継ぎには必要なことなので、しっかり行っておきましょう。
引き継ぐ方法
ここまでくれば後は引き継ぐのみです。
引き継ぎには引き継ぎ前のiPhoneと引き継ぎたいiPhoneを用意しておいてください。
引き継ぎ方法は以下の通りです。
1.「引き継ぎ前」のiPhoneで設定画面を開く
先ほどのアカウント登録の1.の手順と同じです。
2.「アカウント引き継ぎ設定」を選択
3.「アカウントを引き継ぐ」をオンにする
上の図の状態がオンです。
このアカウントを引き継ぎはオンにしてから24時間以内の間にのみ有効になります。
4.初期設定を済ませた「引き継ぎたい方」のiPhoneでLINEを開く
引き継ぎたい方のiPhoneでLINEを開くとこのような画面が表示されると思います。
※初期設定でiCloudのバックアップからの復元は済ませておいてください(スクリーンショットは撮り忘れました^^;)
5.先ほどのLINEアカウント登録時のメール、パスワードを入力する
6.「番号認証」を選択(Facebookで登録している場合はそちらを選択)
番号認証ではLINEに登録した電話番号宛てに認証番号が送られます。
7.送られてきた認証番号を入力する
「メッセージ」アプリにこのようなメッセージが送られてくると思いますので、この認証番号を以下に入力します。
入力後、通常のLINEの画面が表示されれば完了です。
iCloudのバックアップ復元やアカウントの認証が正しく行えていればLINEの連絡先やトーク履歴などが全て引き継いだ状態で表示されると思います。
新しいiPhoneに買い替えた際の参考にどうぞ^_^

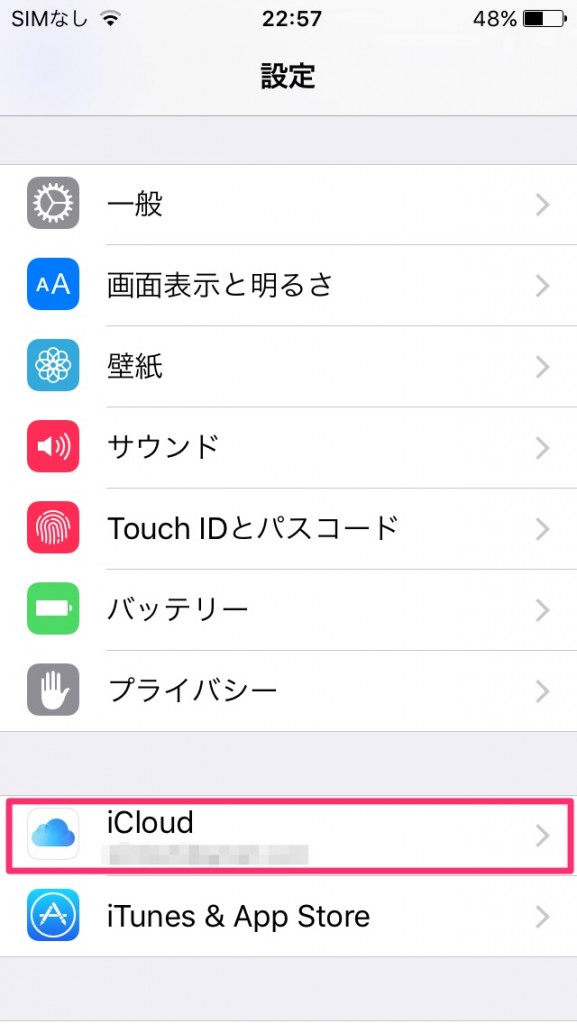
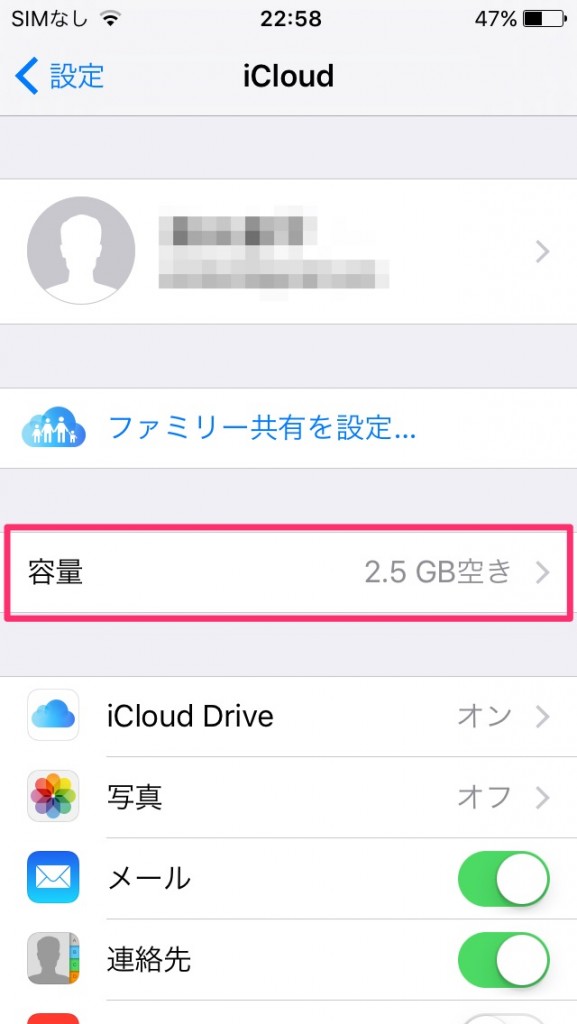
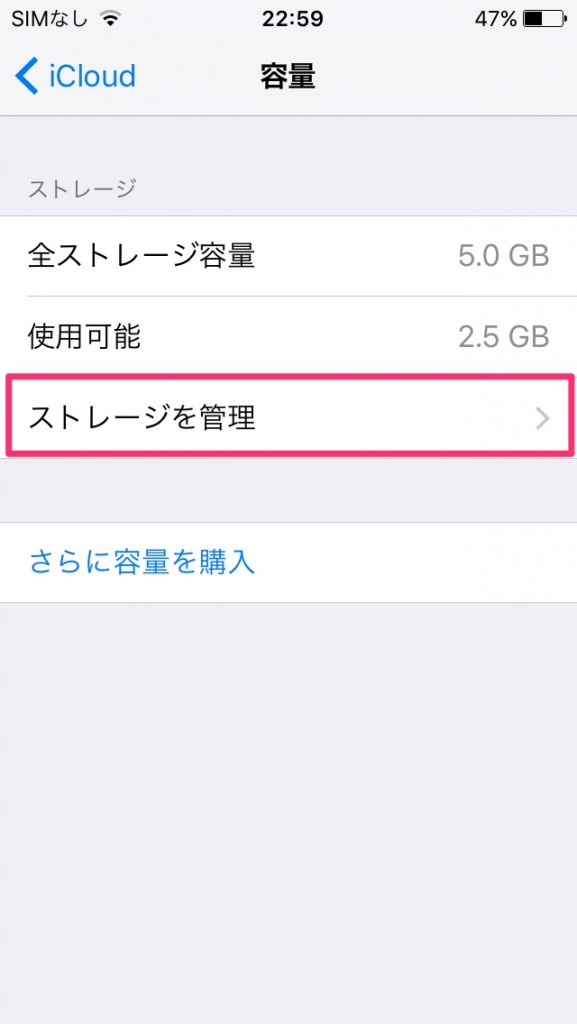
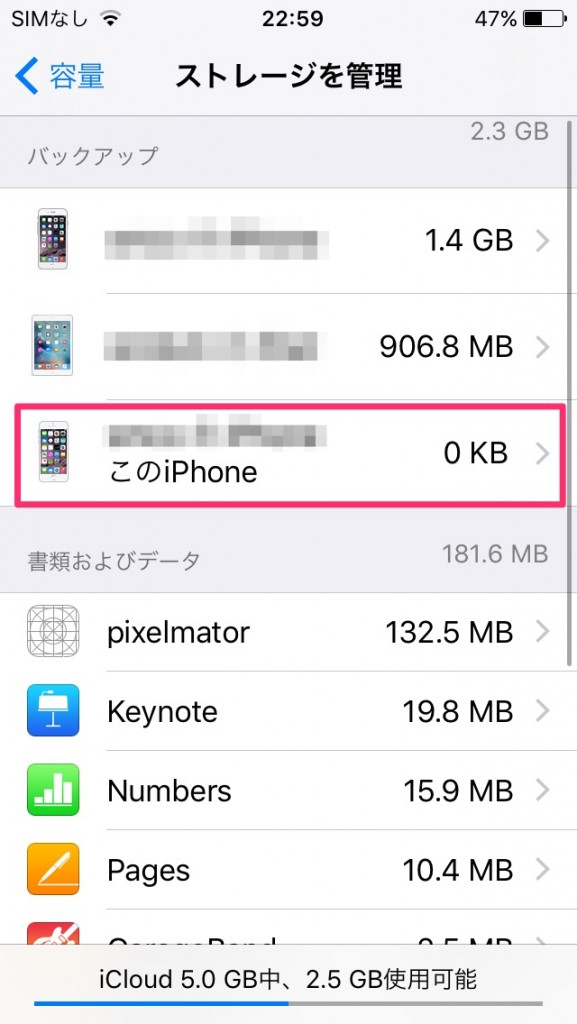
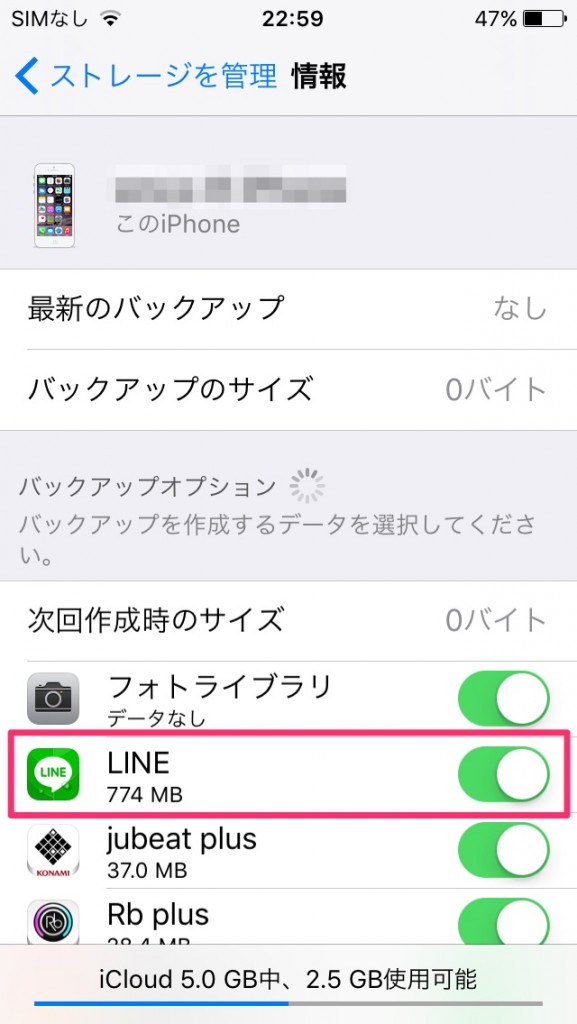
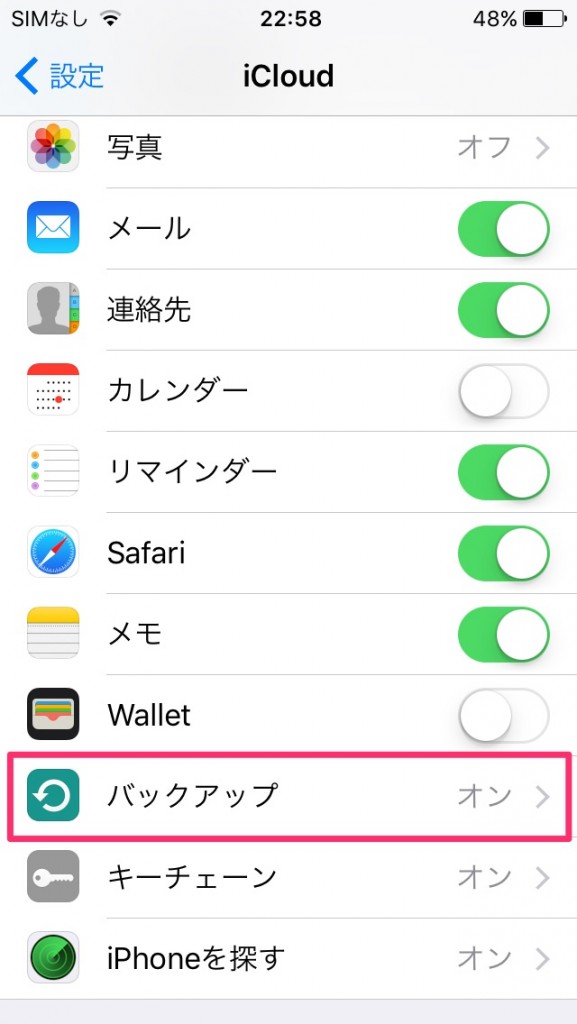
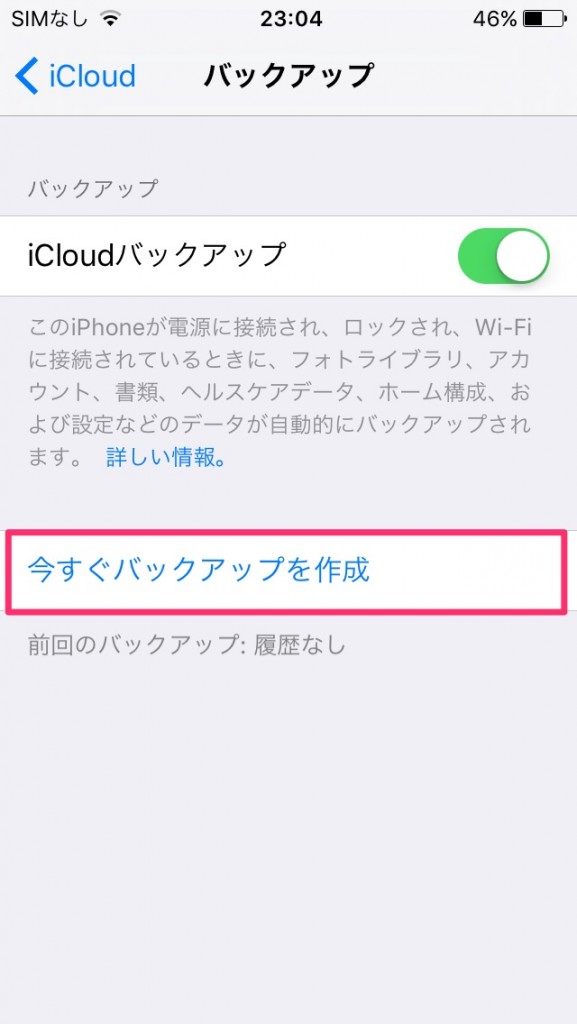
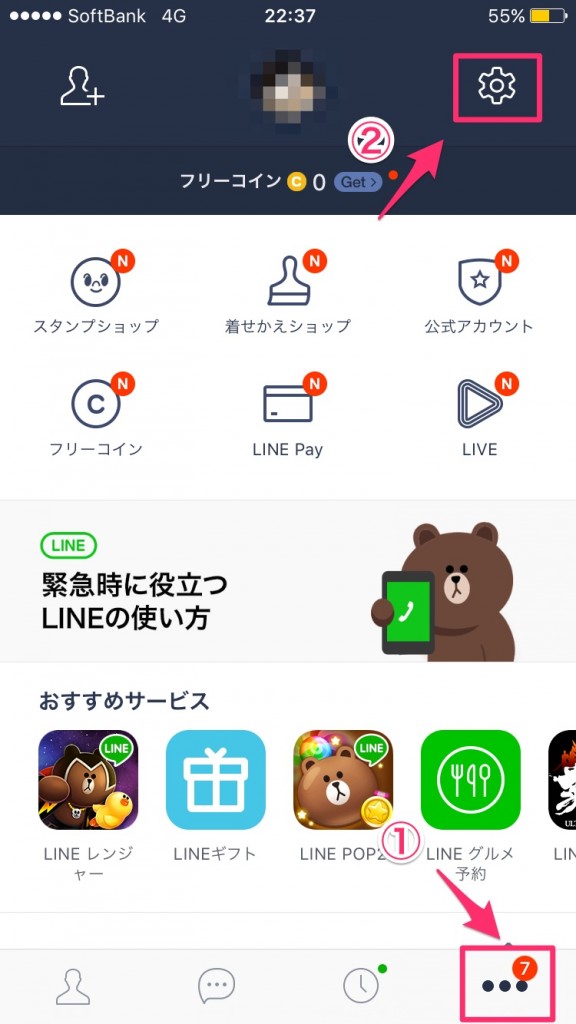
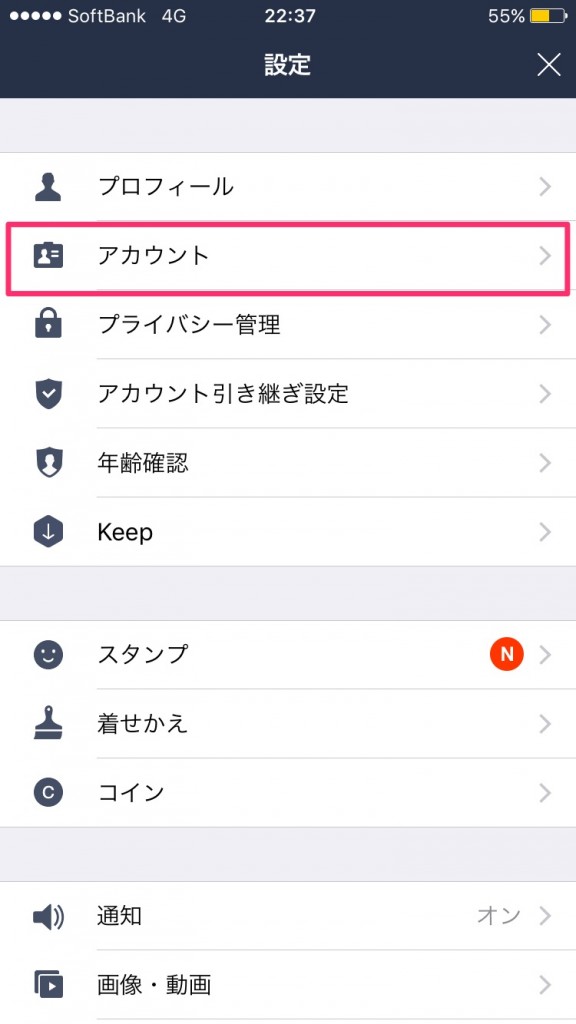
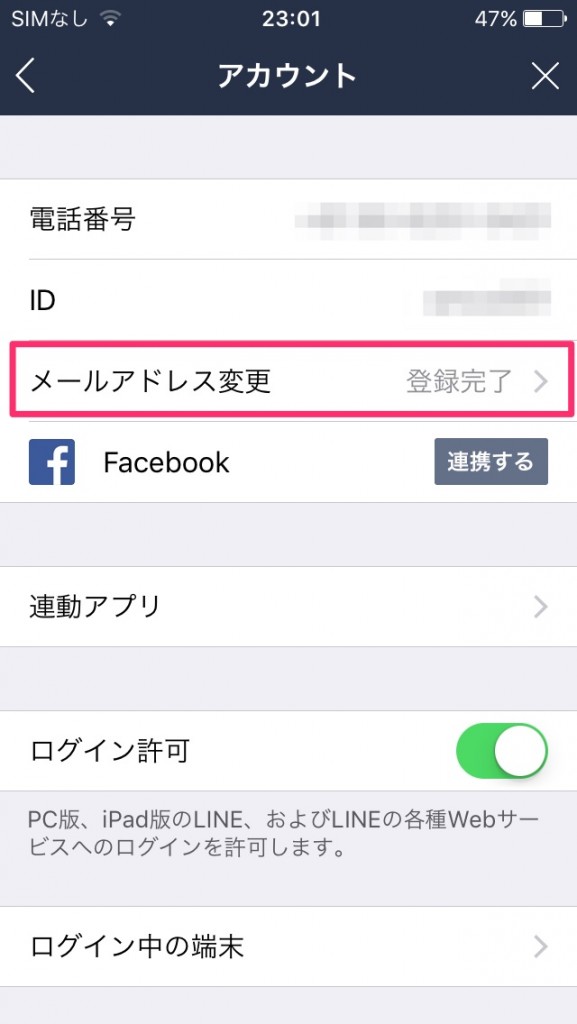
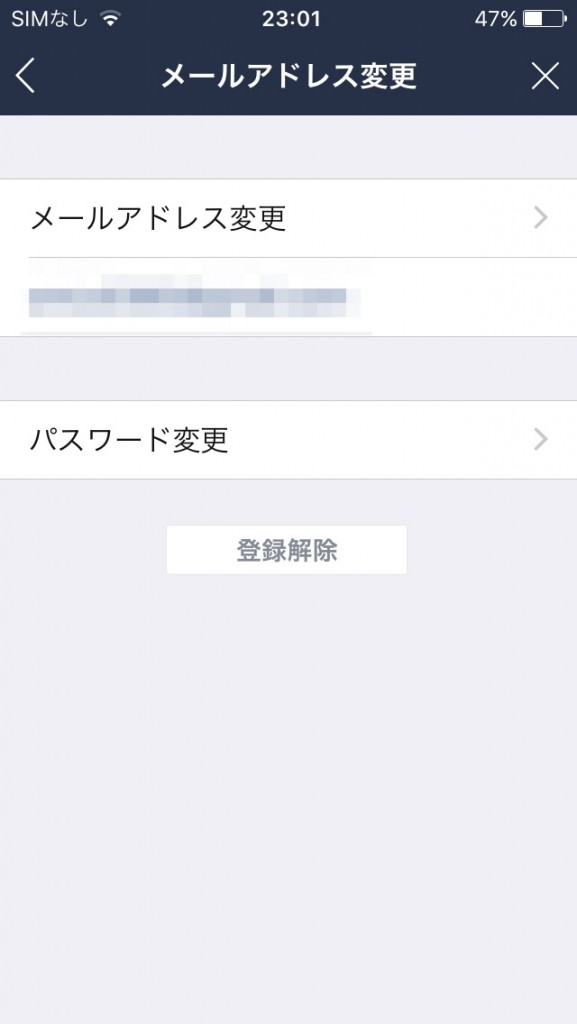
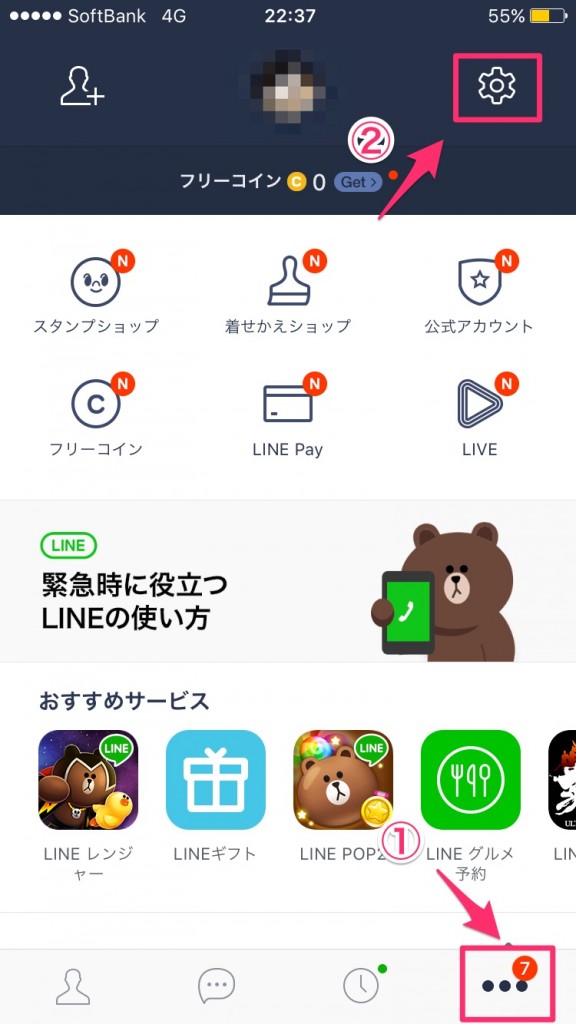
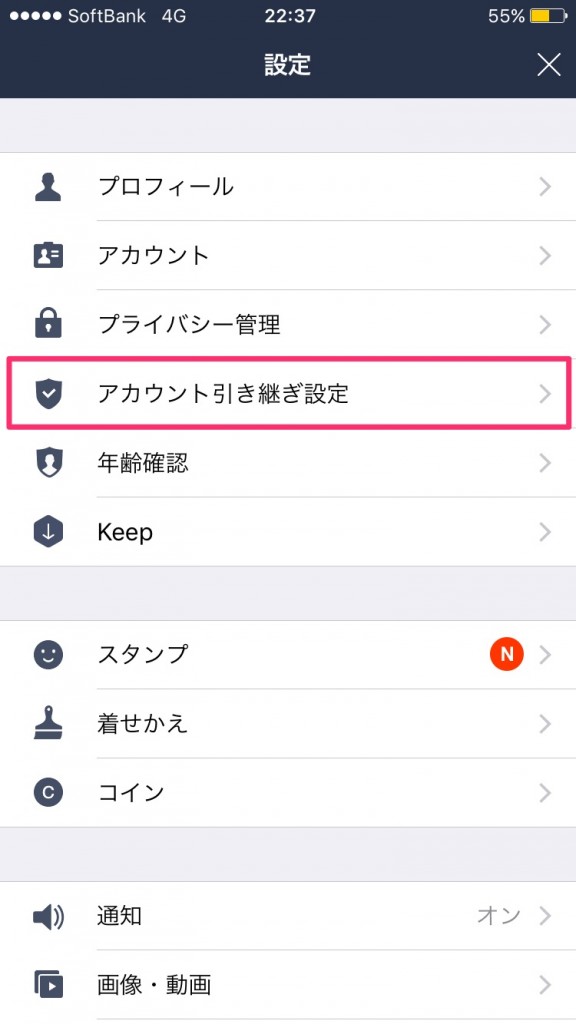
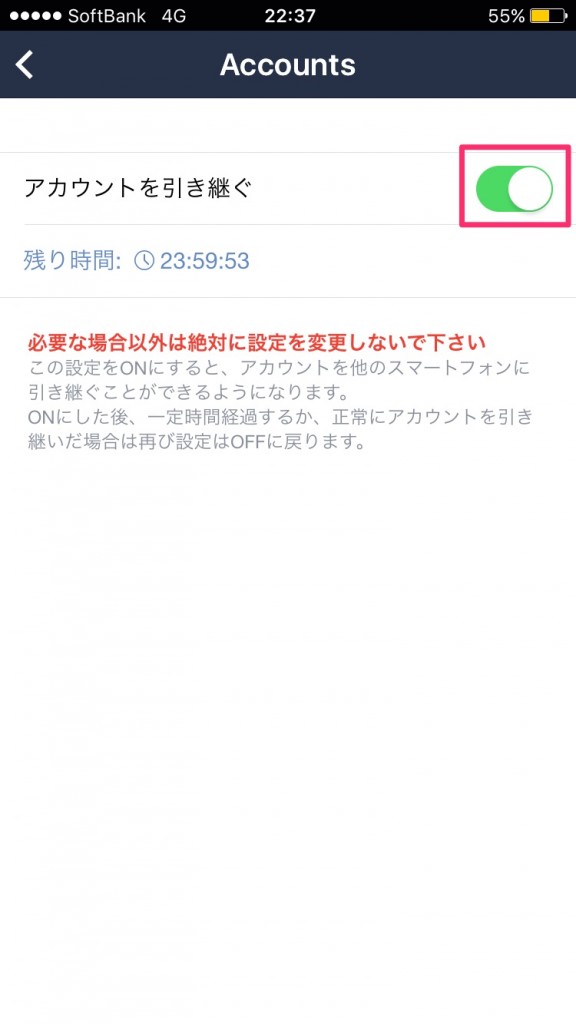
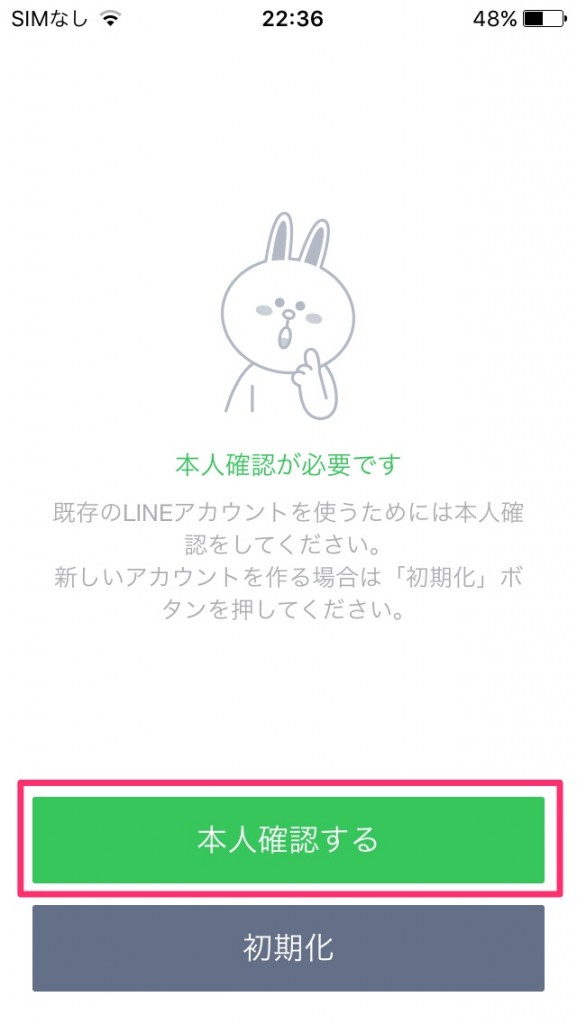
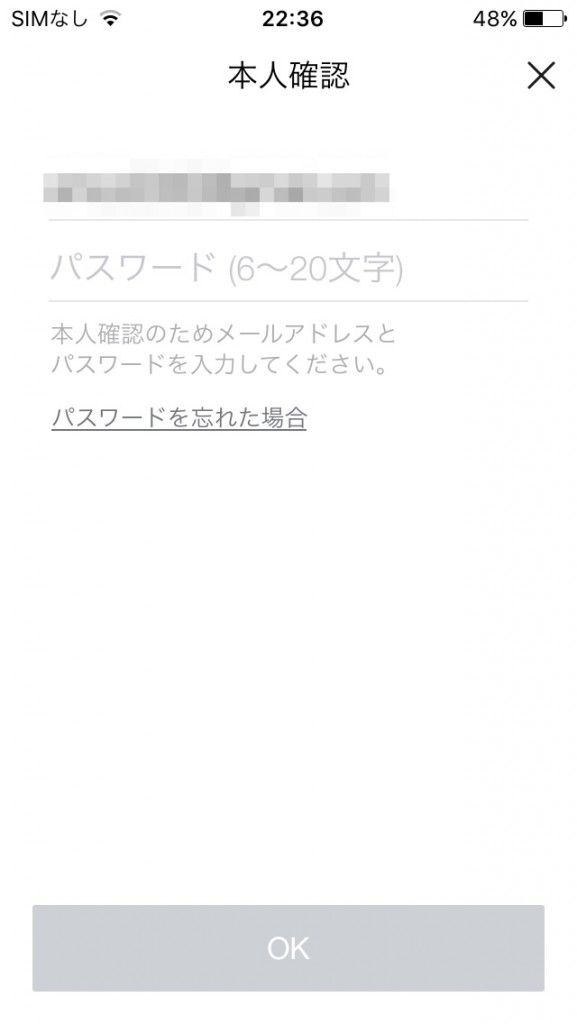
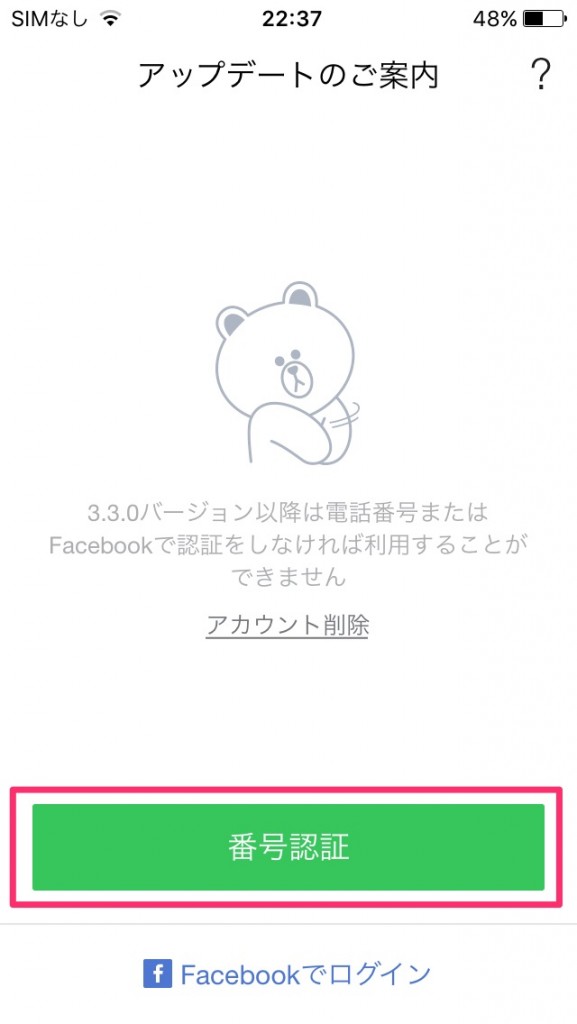
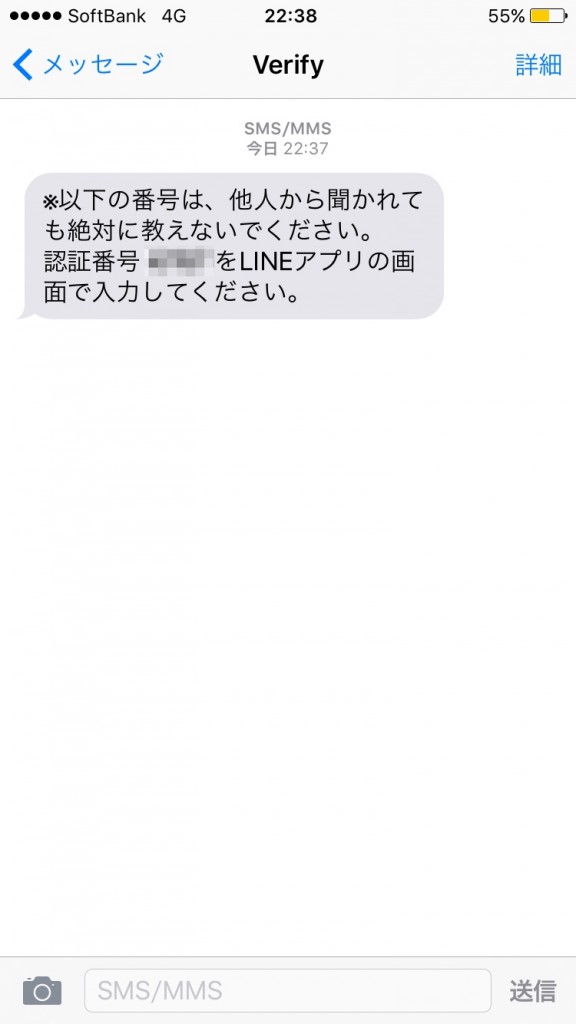
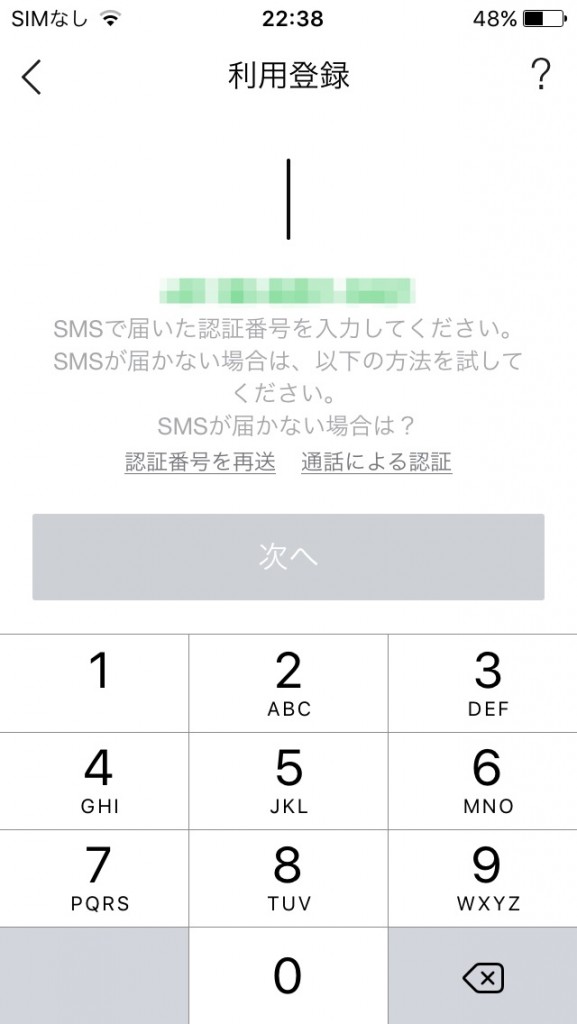
コメント