先日、開発者でなくともアップデートできる「iOS 11」のパブリックベータ版が配信されたので、一足先に手持ちのiPad mini 4でアップデートしてみることに。
今回は実際にアップデートするために行った手順についてまとめてみました。
アップデート前にしておきたいこと
パブリックベータ版はあくまで「ベータ版」であるため多少のバグや不具合が想定されます。アップデートして使えなくなってしまってもあくまで自己責任ということになります。
そのためにもアップデート前には必ずバックアップをとっておくことが推奨されます。
PCでのバックアップ方法は以下の通りです。
1.「iTunes」を起動する
2.デバイスアイコンを選択する
3.「バックアップ」→「このコンピュータ」→「ローカルのバックアップを暗号化」を選択
4.バックアップが終わったら「適用」→「完了」で終了
パブリックベータ版へのアップデート手順
1.まずは以下の公式サイトにアクセス
2.「登録」ボタンを選択
3.Apple IDを入力して「Sign in」を選択
4.上の「デバイスを登録」を選択
5.「iOS」を選択して②の「プロファイルをダウンロード」を選択
※ダウンロードはアップデートするiOSデバイスで行って下さい
6.以下のような画面が表示されるので「インストール」を選択
※インストール前に必ずバックアップを済ませておいて下さい。
インストールすると一度再起動すると思います。その際は「一般」→「ソフトウェアアップデート」からもう一度インストールをして下さい。
7.アップデート完了後、初期設定を行う
アップデートが完了すれば、上記の画面が表示されます。そのまま続けて初期設定を行っていきます。
「iPad解析」はiPadの使用状況のデータなどを自動的にAppleに送信するものです。普通は「共有しない」という項目があるはずなのですが、パブリックベータ版なためか「続ける」しかありませんでした。
ただ、後で設定から変更はできるようです。
「App解析」はAppのクラッシュデータなどをAppデベロッパと共有するものです。こちらは「共有しない」の項目がちゃんとありました。
「iOS 11」のホーム画面が起動すれば完了です。
以上、iOS 11のパブリックベータ版へのアップデート方法になります。
パブリックベータ版へアップデートする際の参考にどうぞ^_^
実際にインストールしてみた使用感をまとめたのがこちら

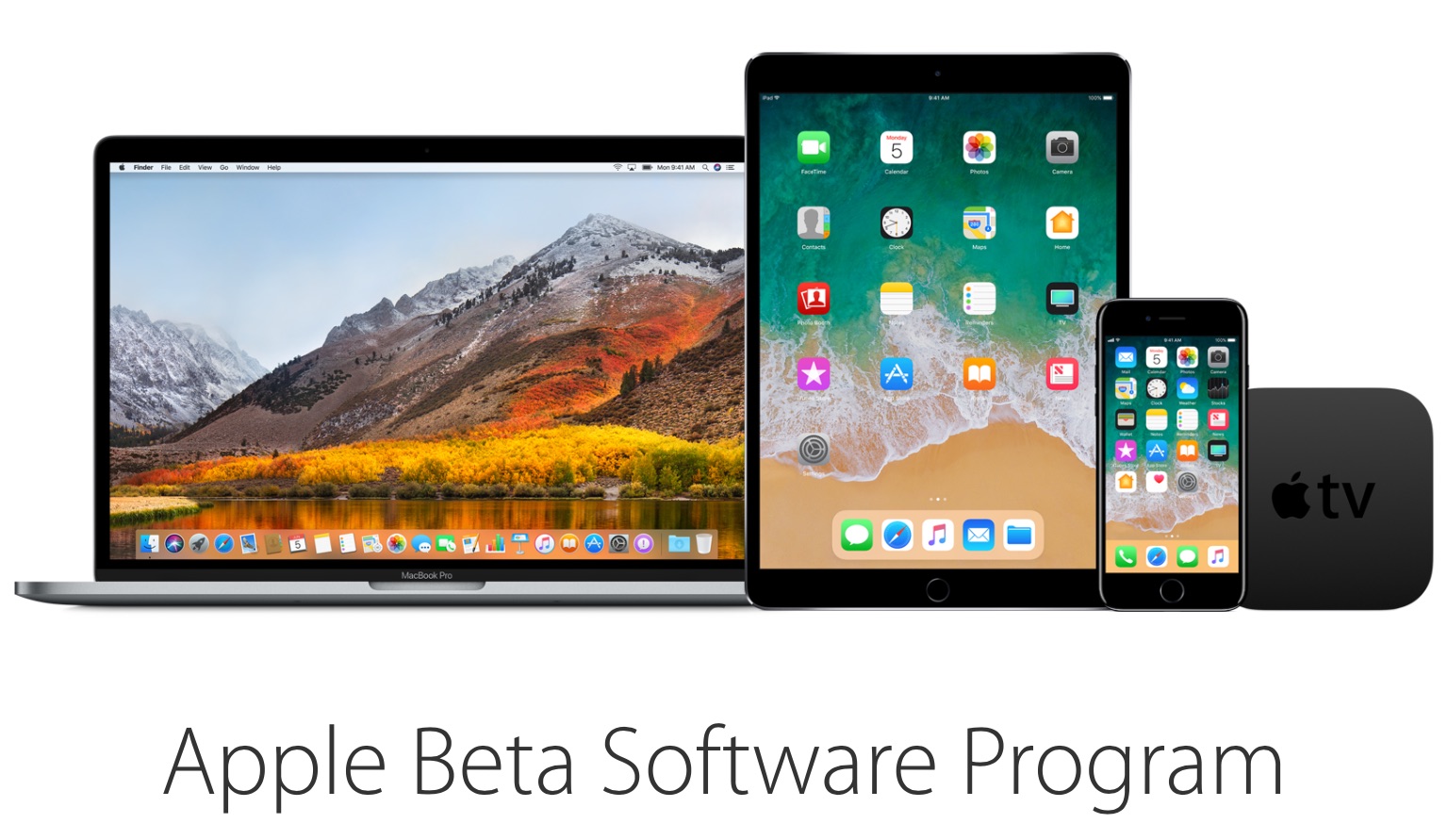
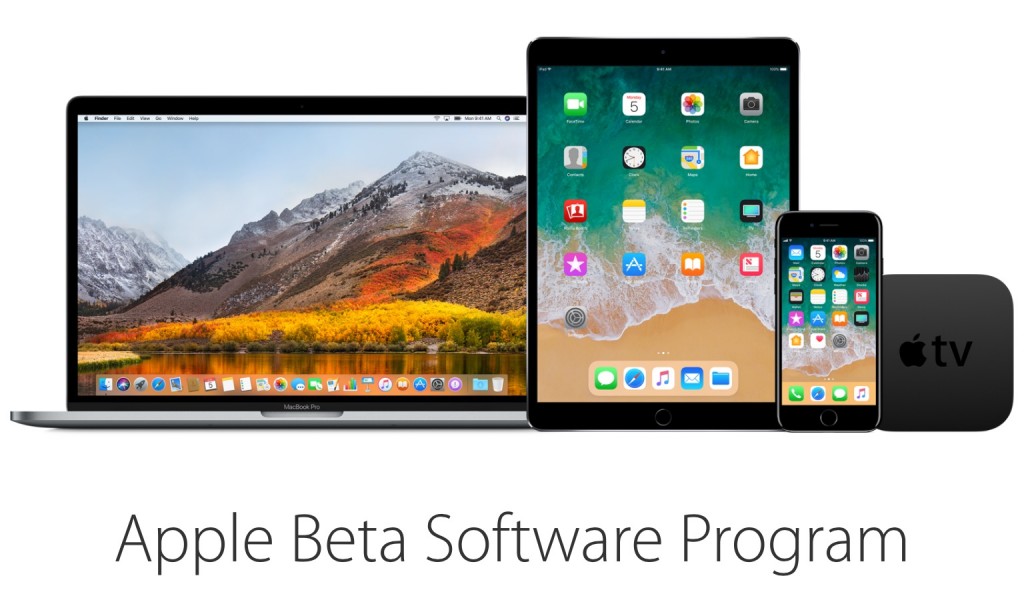
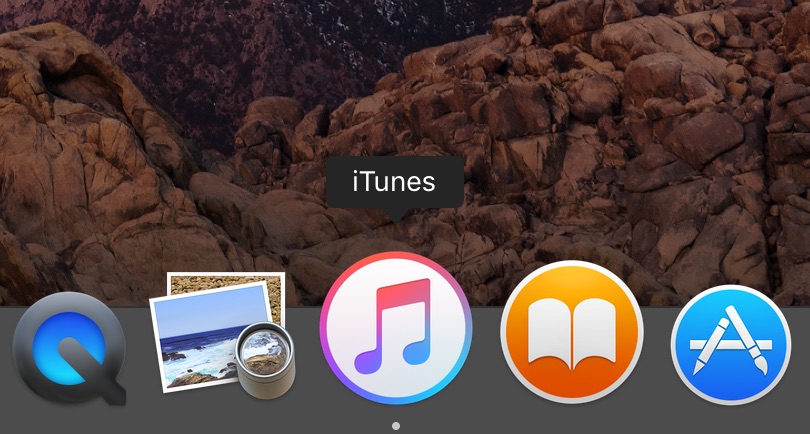
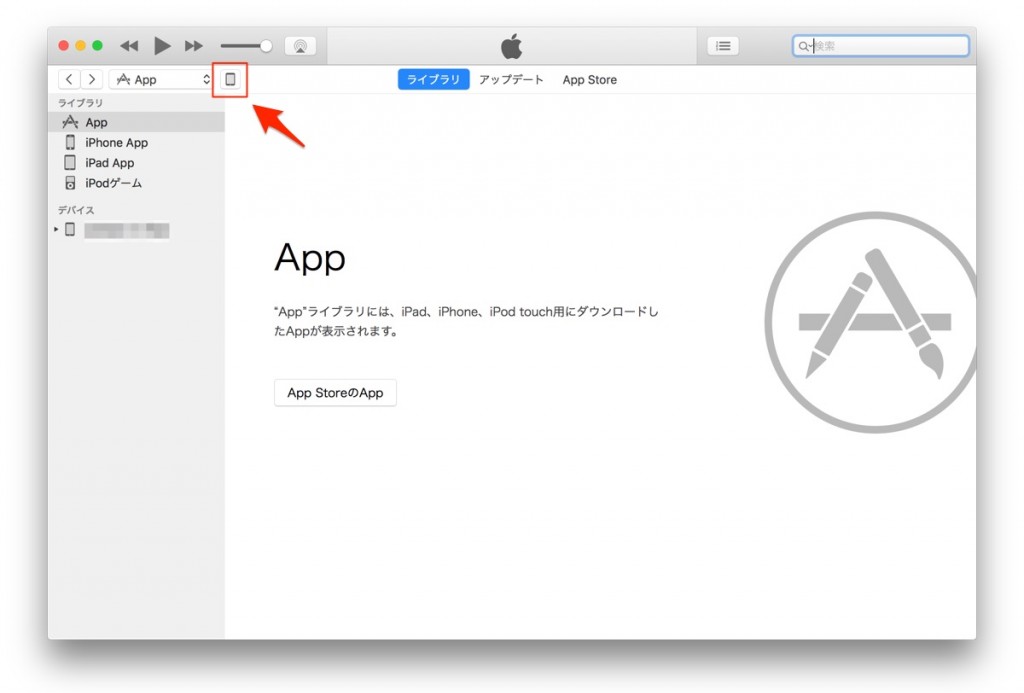
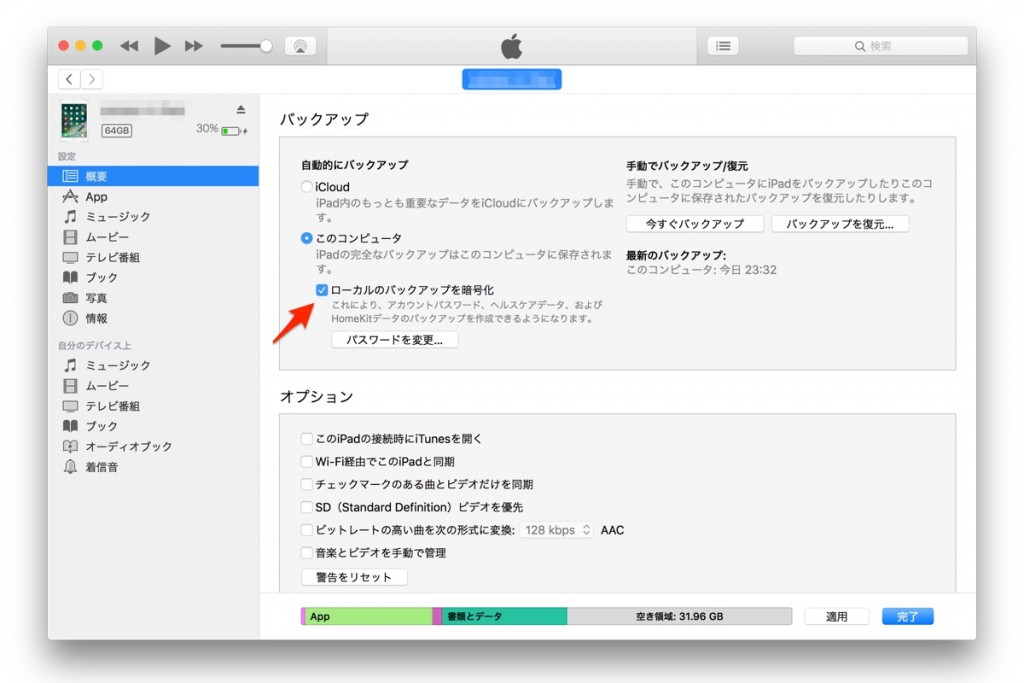
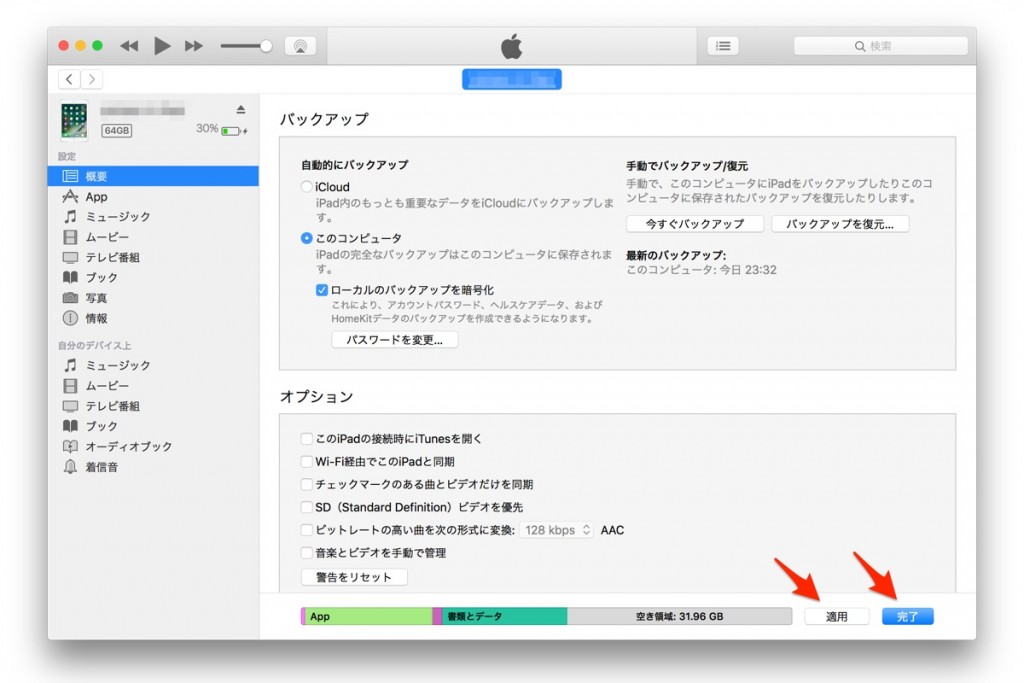
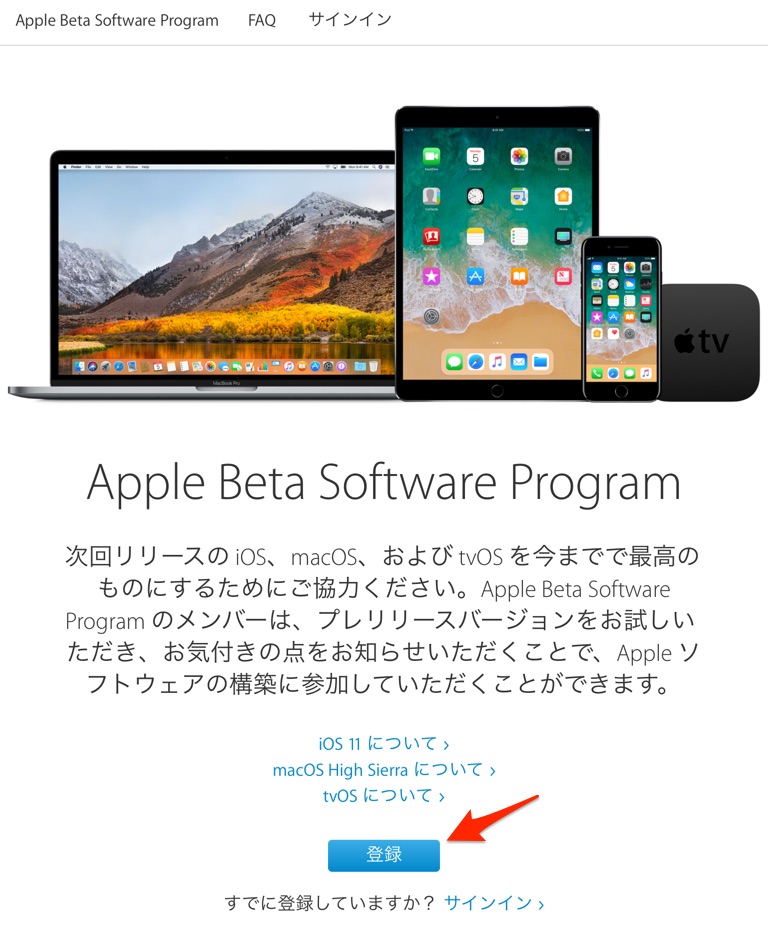
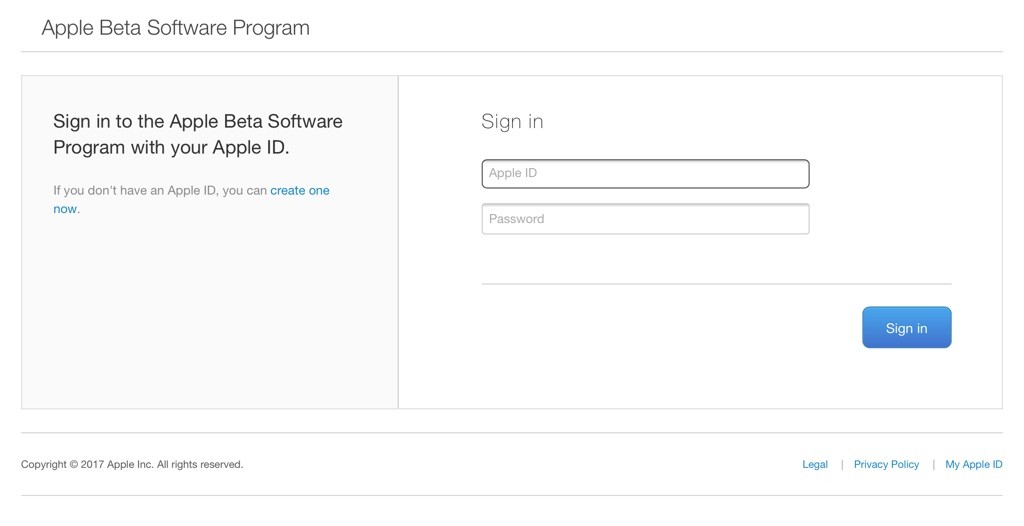
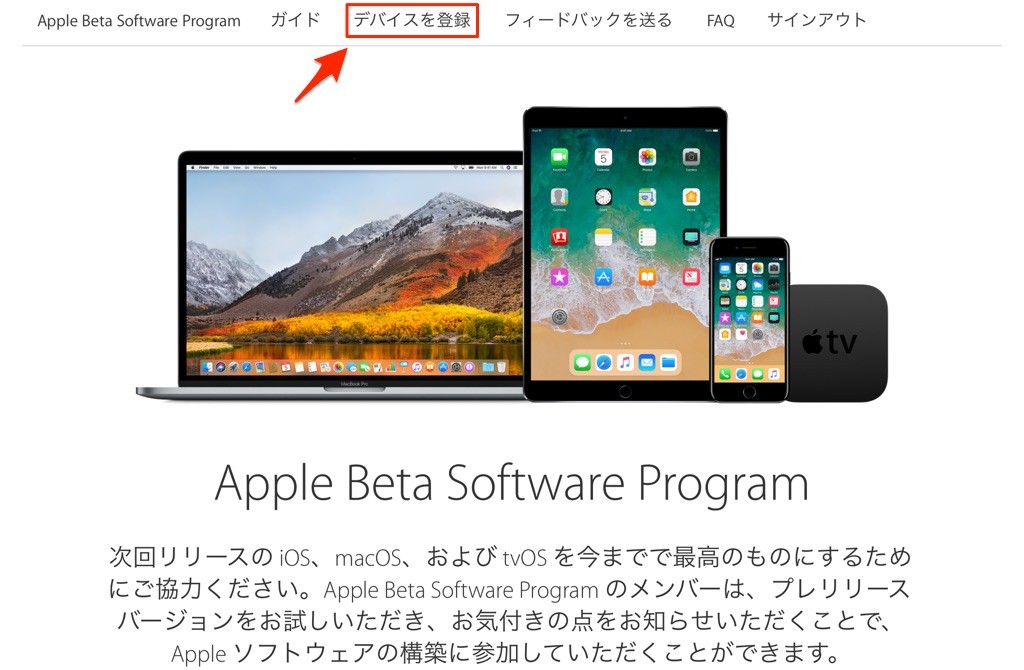
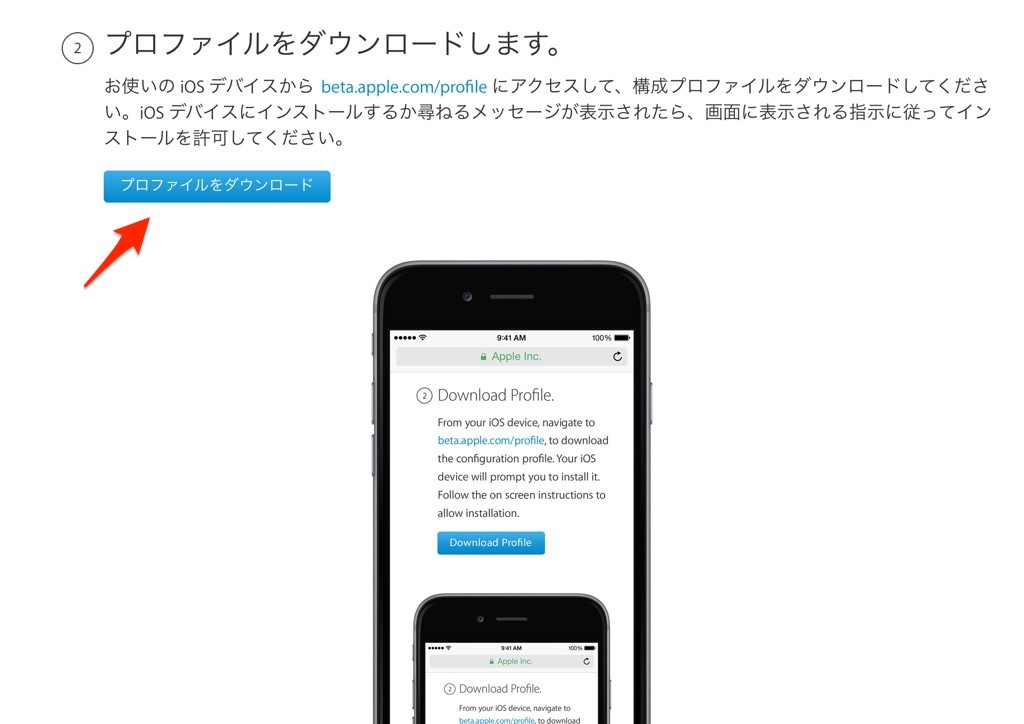
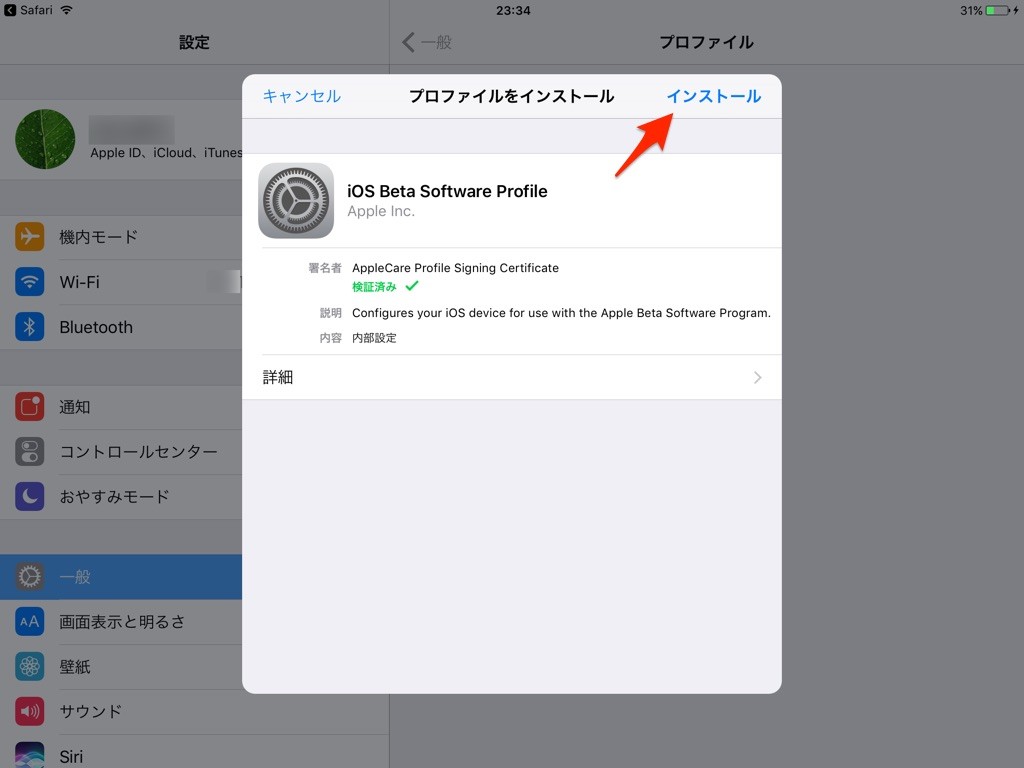
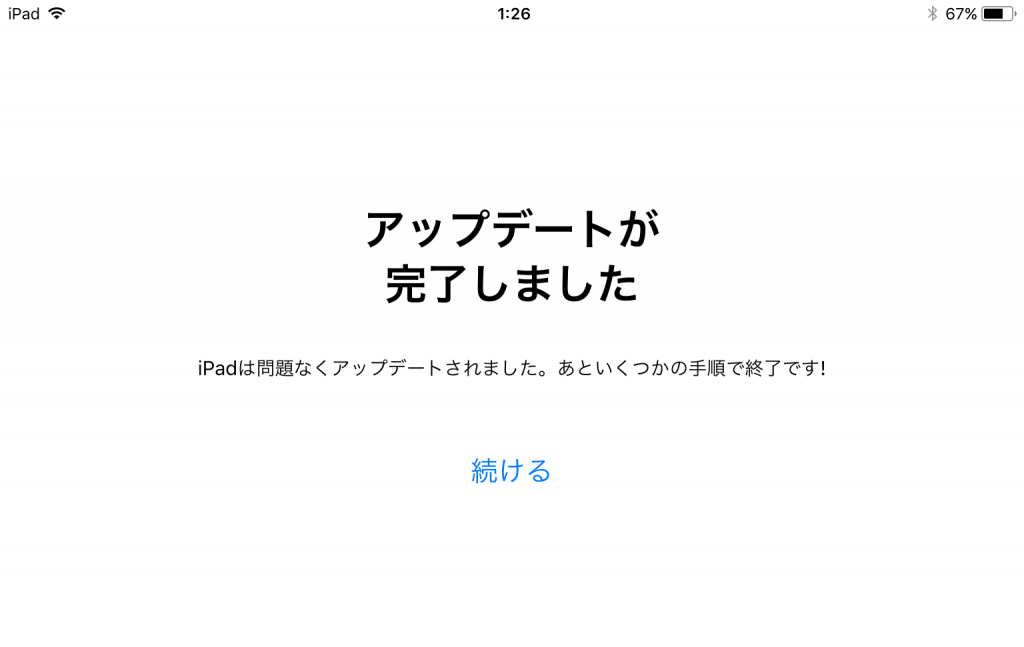
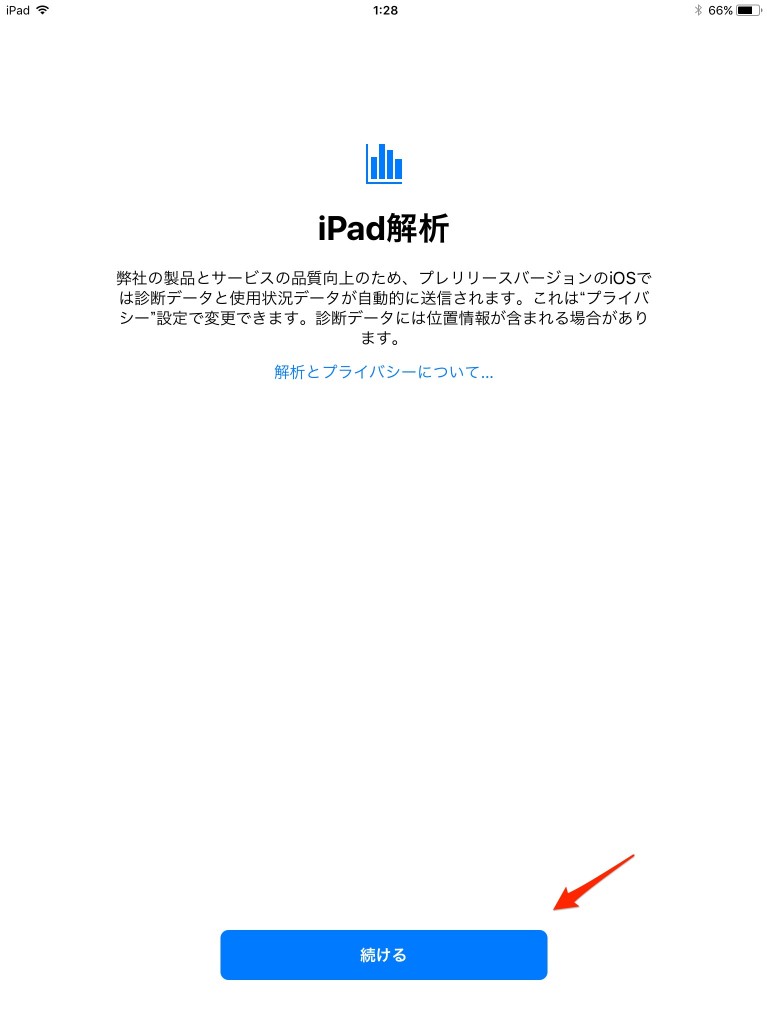
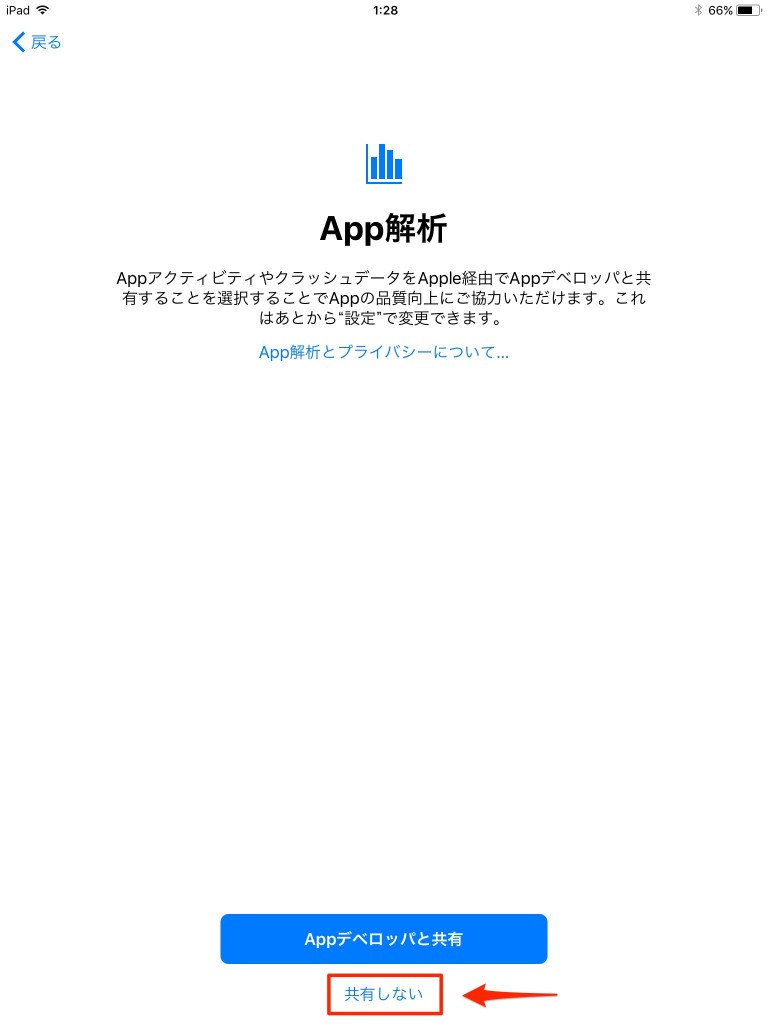
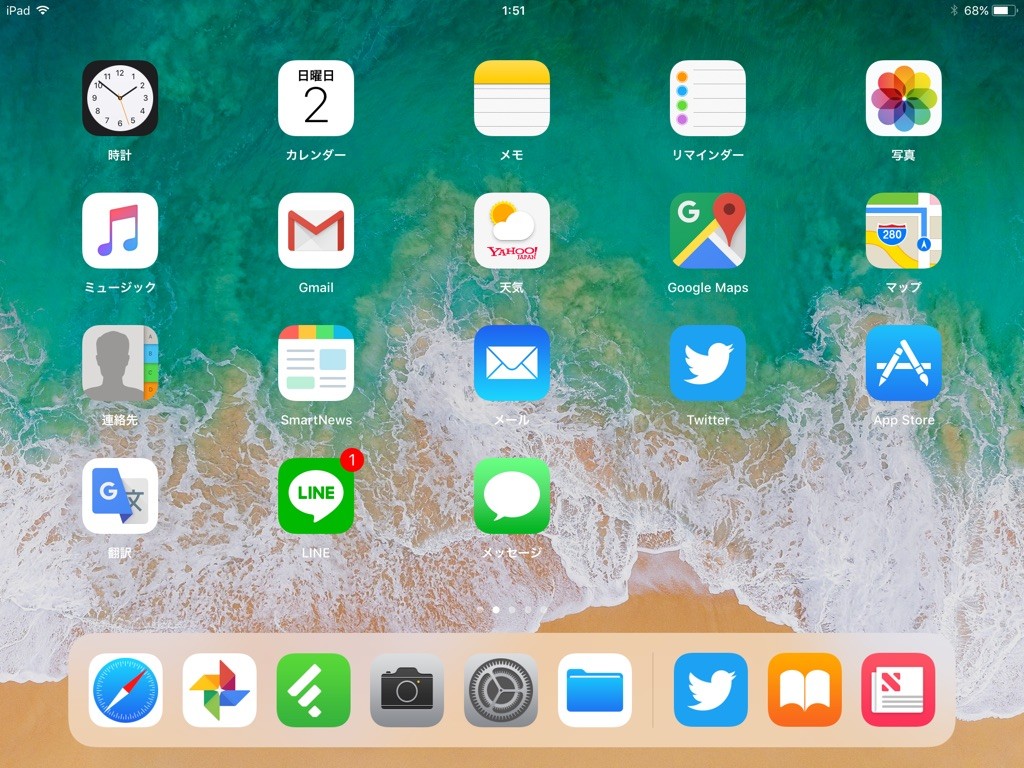
コメント