iOS 11でコントロールセンターがカスタマイズ可能になり、アクセシビリティのショートカットで「Assistive Touch」に簡単にアクセスできるようになりましたが、「Assistive Touch」は思いのほか便利な機能で設定によってはホームボタンの役割を果たすことも可能です。
今回はそんな「Assistive Touch」の表示方法やホームボタンの代わりに使用できるようにする方法などについて解説しようと思います。
設定方法
Assistive Touch表示方法
1.「設定」→「一般」→「アクセシビリティ」→「Assistive Touch」まで進む
2.「Assistive Touch」をオンにする
すると画面上に以下のようなアイコンが表示されます。
これが「Assistive Touch」です。ここから様々な機能にアクセスできます。
アイコン自体は自由に移動でき、好きな所に配置できます。
Assistive Touchをホームボタンのようにする方法
1.「Assistive Touch」→「最上位メニューをカスタマイズ」を選択
2.右下の「-」をタップしてアイコンを1個まで減らす
ここでアイコンの数を1個にすることが重要です。
1個まで減らすことでメニューを開くことなくボタンをタップするだけで機能にアクセスできるようになります。逆に2個以上置くといちいちメニューを開くことになりやや面倒です。
3.機能を「ホーム」に設定する
これでAssistive Touchがホームボタンのように機能します。
タップするとホーム画面に移行し、ダブルタップでマルチタスク画面を起動できます
Assistive Touch自体はどこでも配置できるので、わざわざ本体下のホームボタンまで指を伸ばす必要なく、ホーム画面への移行ができるのでけっこう便利です。
Assistive Touchを簡単に起動する方法
Assistive Touchは便利な機能ですが、わざわざ上記の設定画面から起動をしていてはやや手間がかかります。
そこで簡単に起動できる方法があるのですが、iOS 11では2つの簡単な起動方法があります。
1つ目はホームボタンをトリプルクリックで起動する方法
2つ目は新たなコントロールセンターからアクセスする方法
です。
iOS 11より新たにコントロールセンターからアクセスできるようになったので、Assistive Touchの起動がこれまでよりも格段に簡単になりました。
その設定方法がこちら
1.「設定」→「コントロールセンター」→「コントロールをカスタマイズ」を選択
2.「アクセシビリティのショートカット」を追加
3.画面下から上にスワイプして「コントロールセンター」を表示し、「アクセシビリティ」アイコンを選択
4.「Assistive Touch」で表示のオン/オフが切り替えられるように
ちなみにここの項目は「設定」→「アクセシビリティ」→「ショートカット」から変更することができます。
「iOS 11」でコントロールセンターがカスタマイズできるようになったことで、Assistive Touchへのアクセスが格段にラクになりました。
これによりオン/オフが簡単に切り替えられる上にホームボタンとしての機能を割り当てれば、片手でのホーム画面やマルチタスク画面の起動がかなりやりやすくなります。
個人的にiOS 11にしてからはAssistive Touchを頻繁に使うようになり、もはやホームボタンを押す頻度も減っているくらいです。簡単にオン/オフを切り替えられますし、iPhoneの片手での操作性を改善したい方はぜひ試してみることをオススメします。


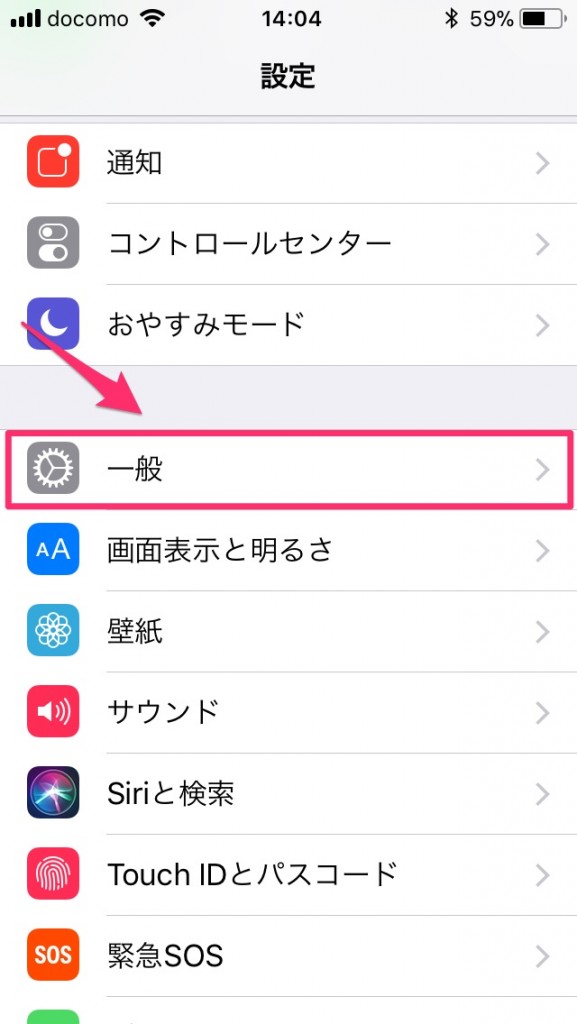
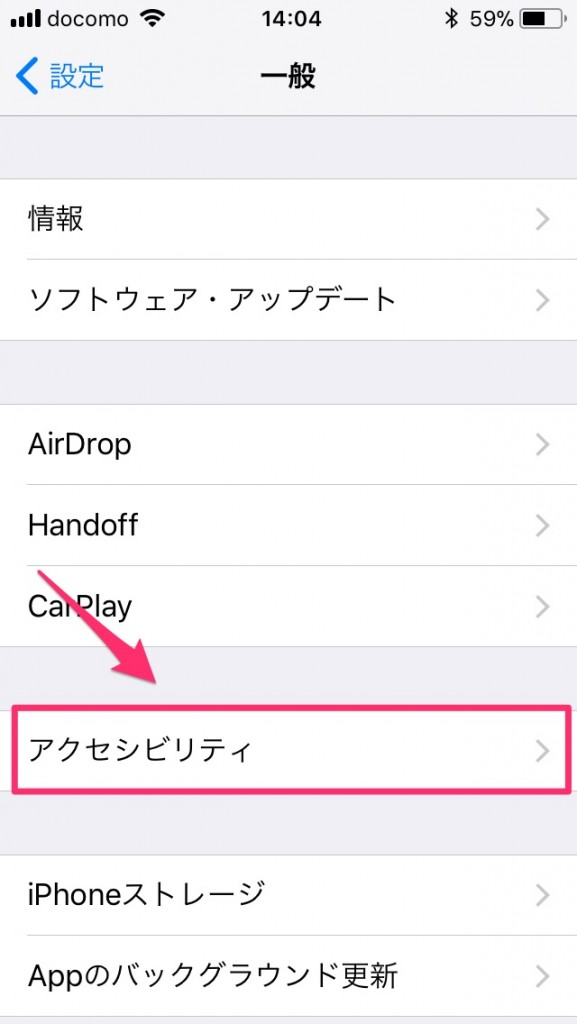
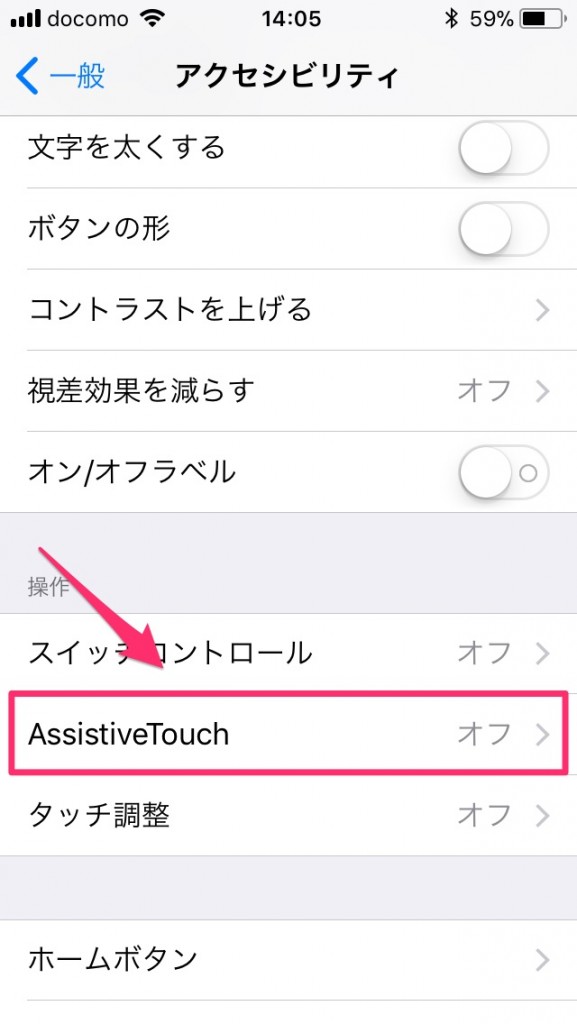
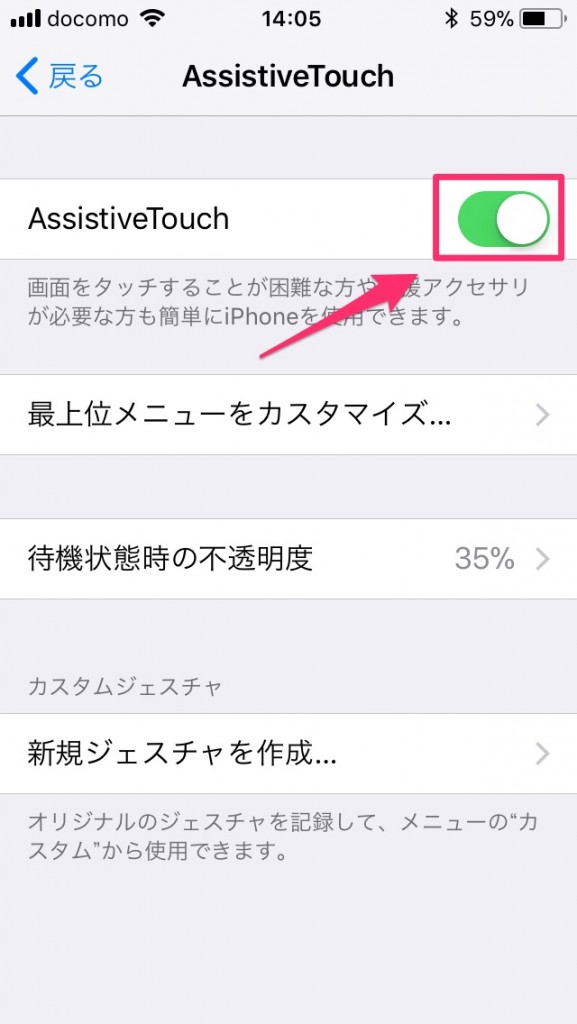
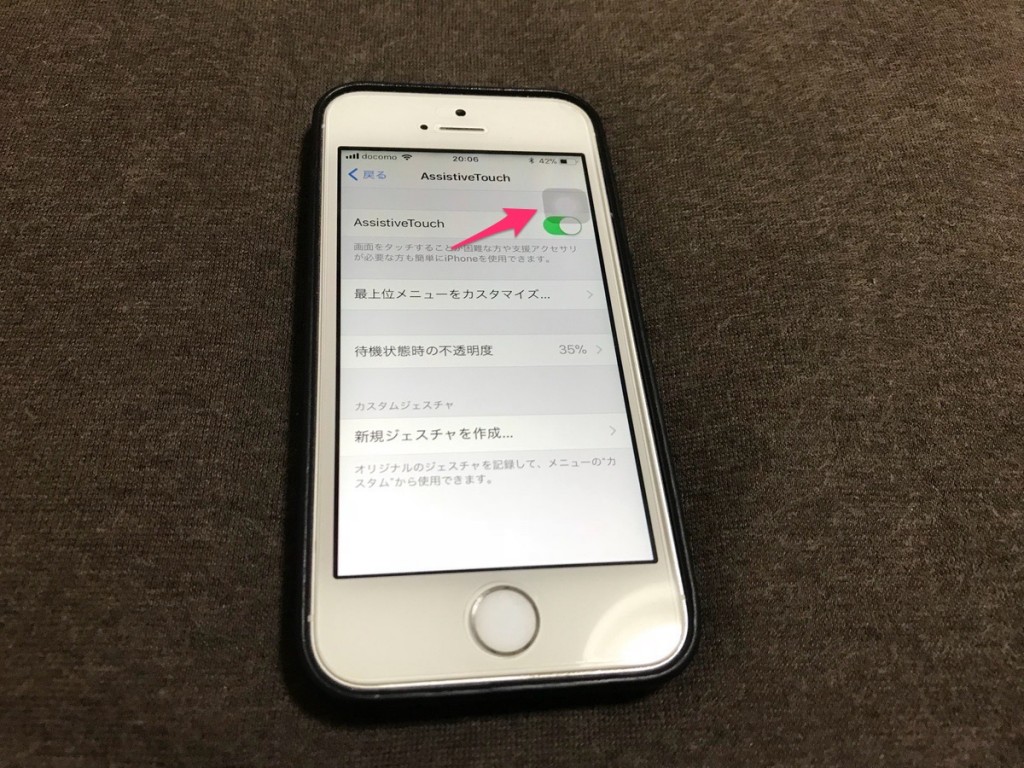
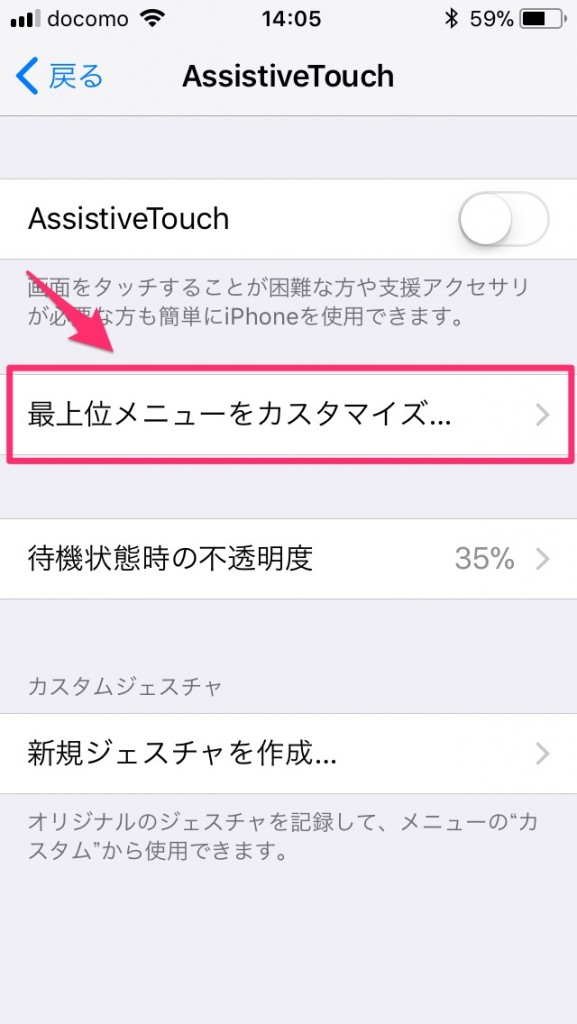
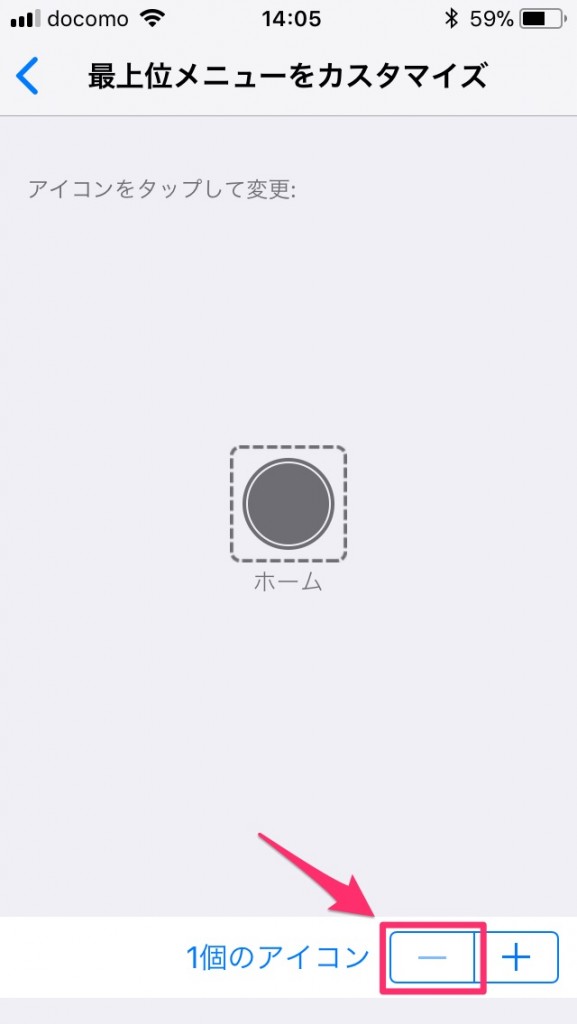
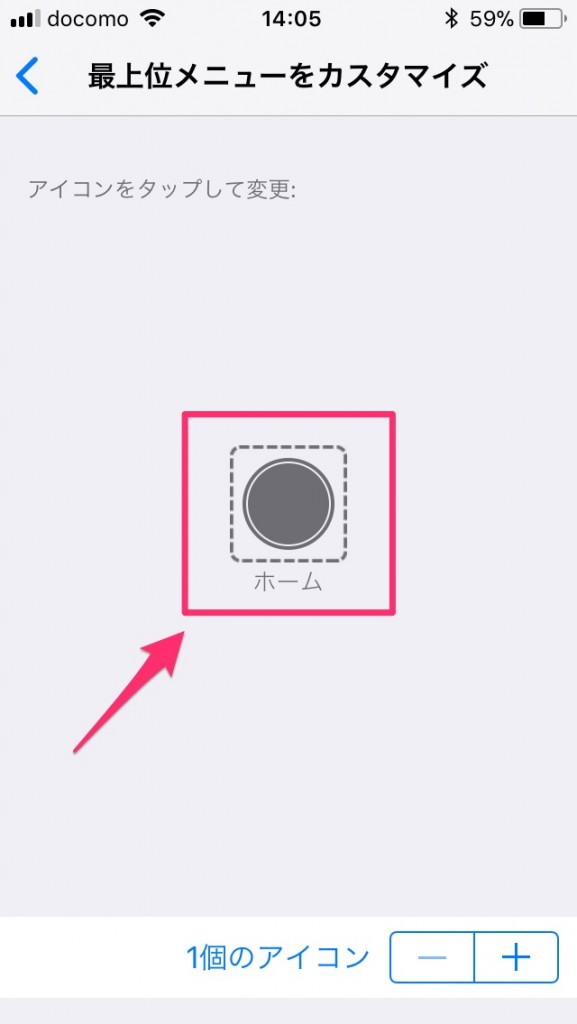
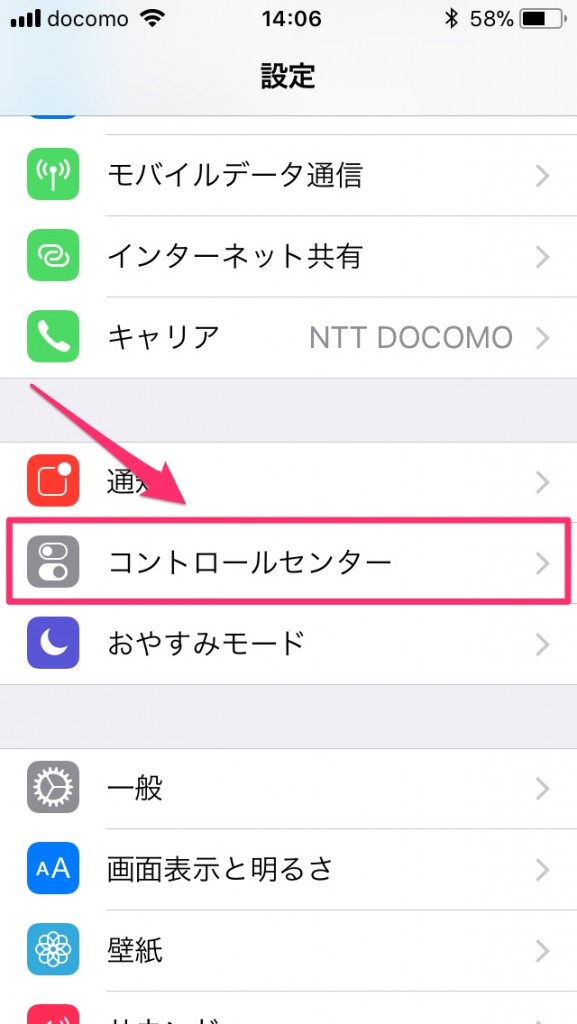
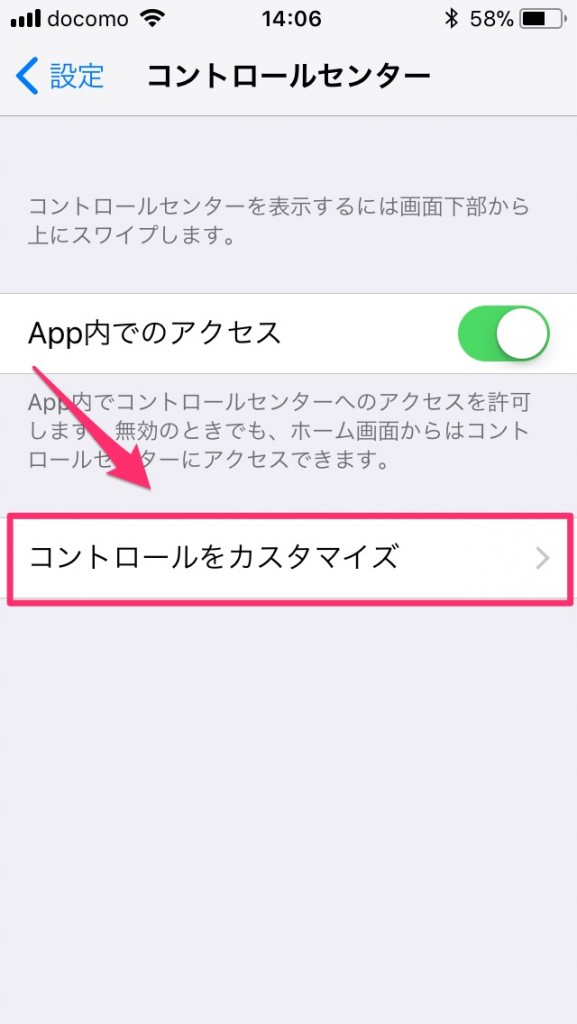
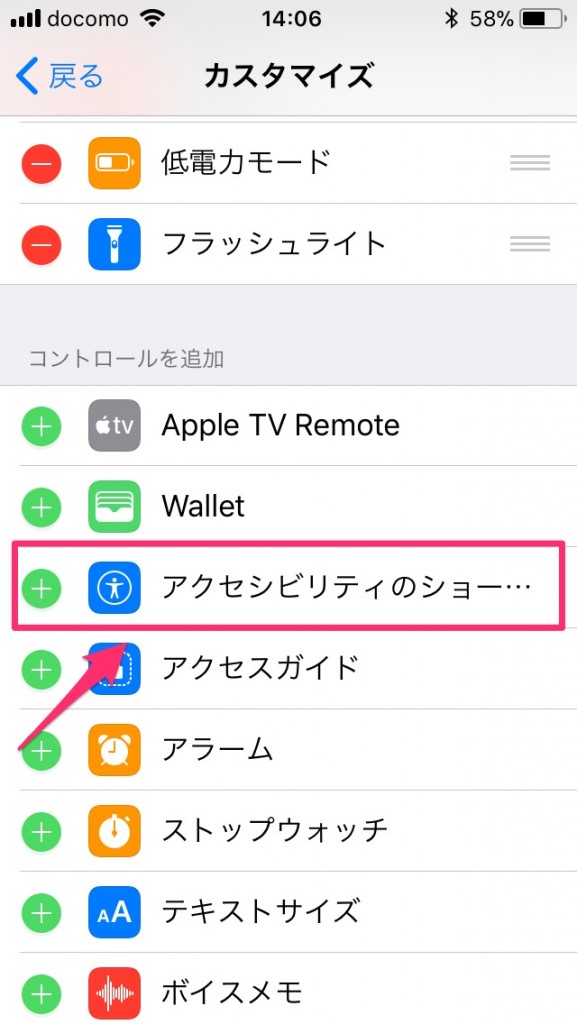
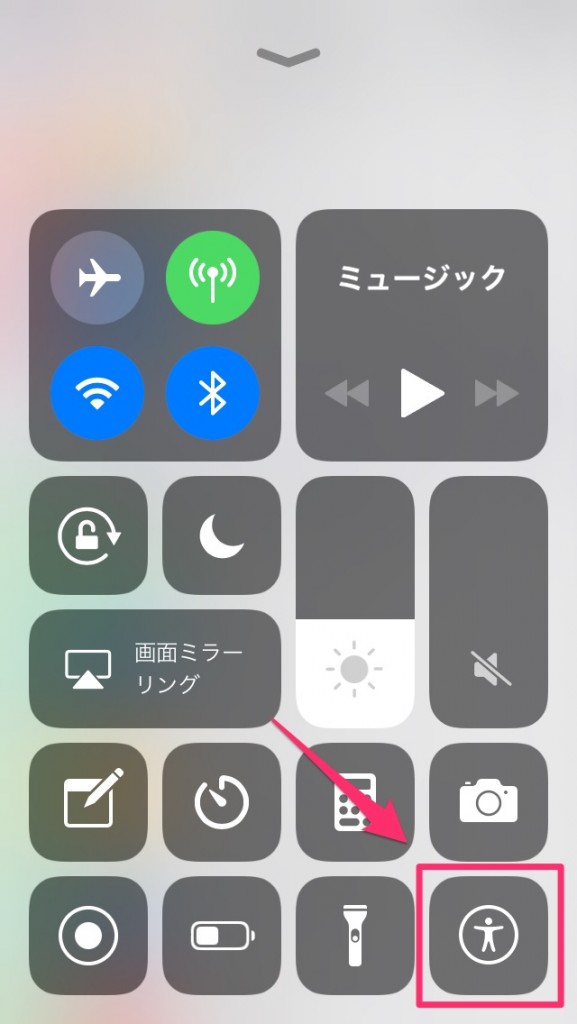
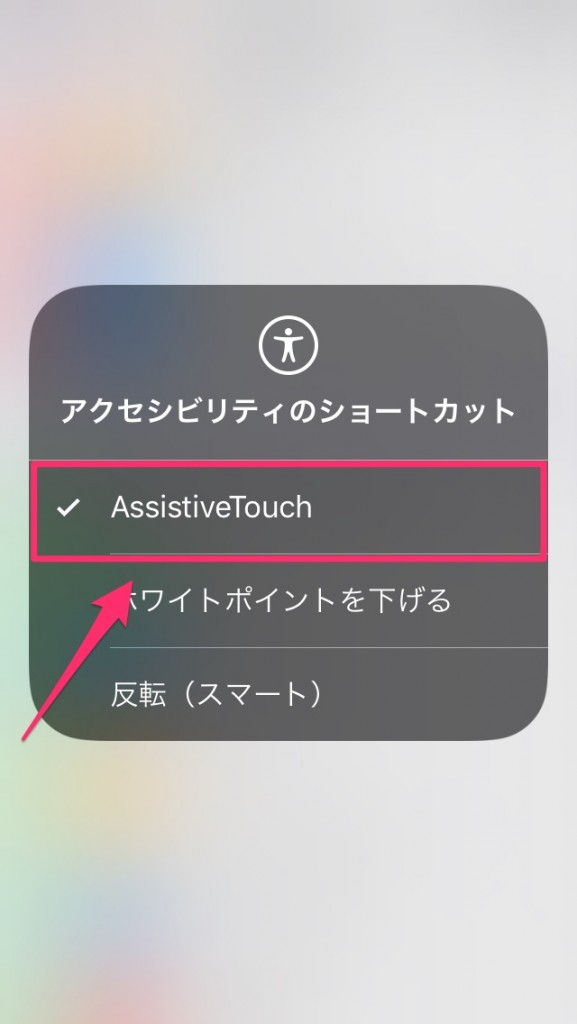
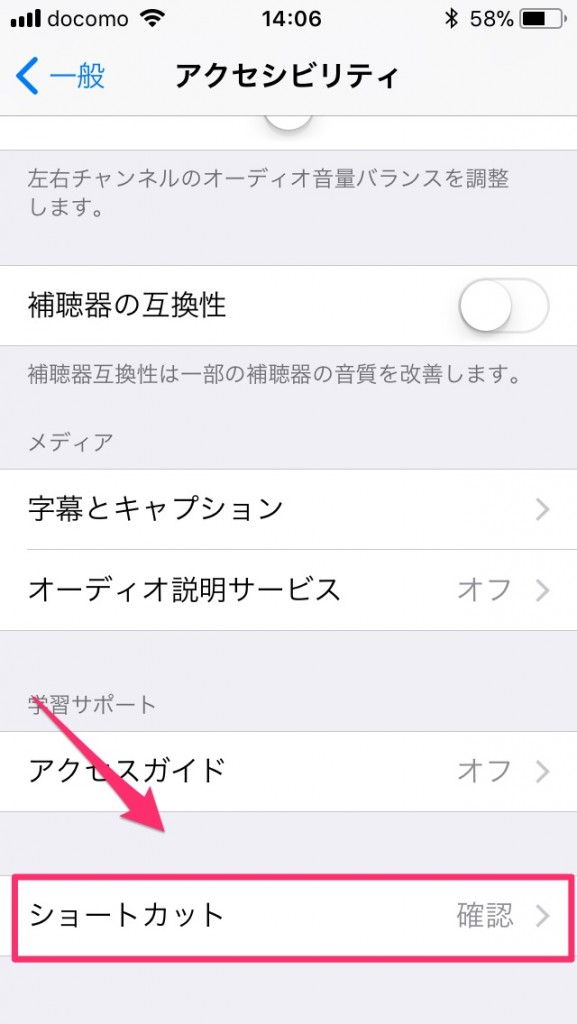
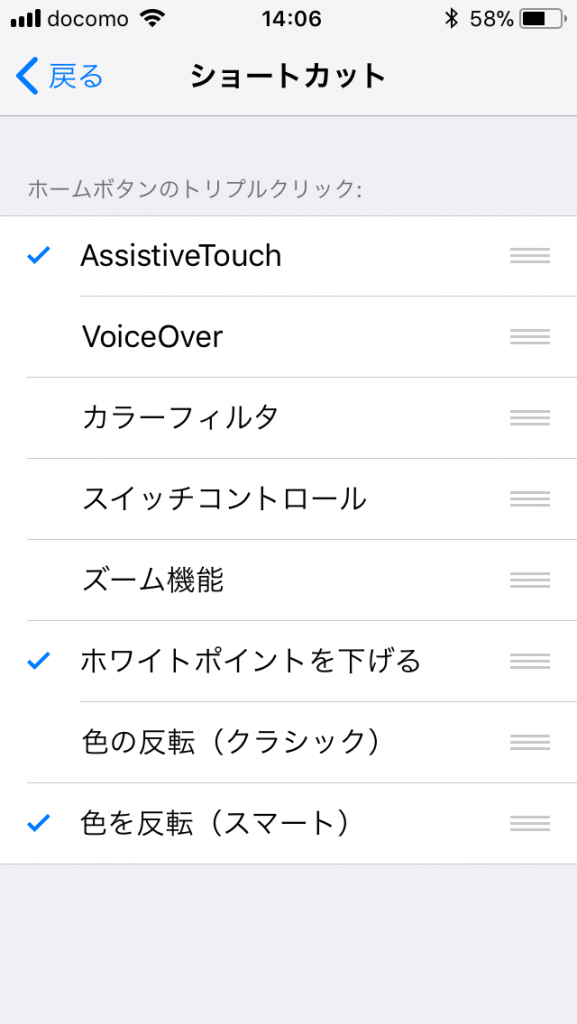
コメント