個人的にはかなり魅力的なソフトバンク系の新ブランドLINEMO(ラインモ)が正式に契約開始となったので、元々契約していたワイモバイルから移行してみることにしました。
今回はiPhone 12 miniにeSIMで乗り換える手順とエラーのときに行った対処法などを解説します。
契約するときの状況
新たな携帯契約をするときにはそれぞれの状況によって手順が異なることが多いです。
そのためまずは自分がどういう状況で契約したのかを説明します。
- 契約していたキャリア:Ymobile(ワイモバイル)
- スマートフォン:iPhone 12 mini(SIMフリー、eSIM対応)
- 新しく契約するキャリア:LINEMO(ラインモ)
この状況のポイントをいくつか説明します。
ソフトバンク系列→LINEMOへの移行であること
電話番号を変えずに契約する携帯キャリアを変えたい時は「MNP予約番号」を発行する必要があるのですが、一度携帯キャリアに電話する必要があり、時間によって混雑していたり、場合によっては別なプランへの誘導もあったりするのでかなり面倒です。
しかし、移行前のキャリアがソフトバンク・ワイモバイルであるとき、LINEMOへの移行する場合は「MNP予約番号」の発行手続きが不要になります。
代わりに「My Softbank」または「My Y!mobile」へログインすれば可能です。
スマートフォンが元々SIMフリー
キャリアを契約するときに一緒にスマートフォンも購入することはよくあると思いますが、そのような場合はそのスマートフォンに「SIMロック」というのがかかっています。
別のキャリアに移行するときはこれを解除する必要がありますが、今回の自分のスマートフォンは元々SIMフリーのものを購入したので、この場合は「SIMロック」解除は不要となっています。
スマートフォンがeSIM対応
LINEMOでは新たにeSIMでの契約が可能となっています。
通常携帯を使う時はSIMカードという小さいカードを挿入する必要があるのですが、このeSIMならカード不要で、届くのを待つ必要なく、その場で契約できるという特徴があります。
ただし、スマートフォン側が対応している必要があり、自分が所持しているiPhone 12 miniは「eSIM対応」なので、今回はeSIMの場合の契約手順を説明していきます。
eSIM対応端末は以下のリンクから確認可能です。

契約するまでの手順
上記を踏まえて具体的に契約するまでの手順を解説します。
事前に用意しておくもの
- 契約するスマートフォン本体(今回はeSIM対応端末)
- 免許証や保険証などの本人確認書類
- キャリアメールとは別のメールアドレス(gメールなど)
- Wi-Fiが使える環境
- クレジットカード
- 他のPCやタブレット(途中のQRコード読み取りに必要)
おおまかな契約の流れ
おおまかな契約の流れは以下の通りです。
①ウェブサイトから申し込み手続き
↓(メール受信)
②eSIMプロファイルダウンロードのための手続き
↓(QRコード読み取り)
③eSIMプロファイルダウンロード
↓
④APN設定
↓
完了
eSIMで契約する場合は通常のSIM契約にはない②〜③の手続きがあり、これがなかなかにクセモノです。
基本的には表示に従って進めていくだけですが、つまずきやすいポイントやエラーが起こったときの対処法なども解説していきます。
①ウェブサイトからの申し込み
1、公式サイトより今すぐ申し込むを選択
LINEMO公式サイト:https://www.linemo.jp/
2、どのような形で契約するか選択する
今回は電話番号そのまま(MNP)でワイモバイルから移行するので上記の通りになります。
選択した際にこのような注意画面が表示されますが、LINEMOを契約しようとしている人はこれをよく理解しておいた方が良いです。
この中で重要そうなのは携帯会社が提供するキャリアメールが使えないこと、留守電が使えないことでしょう。ワイモバの割引がきかないのは当然ですし、ワイモバイルまとめて支払いを行っていた人は一度それを確認した方が良いです。
メールはどちらにせよキャリアメール以外のメールを持っていなければこの先の手続きを進められないので、持っていない人はこれを機に無料のgメール辺りを作っておくことをオススメします。
3、利用するSIMカードを選択
ここでeSIMを選びたい人は分かりにくいですが、右下の「eSIMを選択する」を選びます。
eSIMを選択するとこのような画面が表示されます。
eSIM(上級者向け)とあるようにこの手続きはなかなかの難易度です。一人でできる自信のない人は身近な詳しい人を探すか普通のSIMカードを発行した方が良いです。
今回はeSIMでの手続きを行います。
4、「My Y!mobile」にログインする(ワイモバイルの場合)
My Y!mobileにログインすることで、MNP予約番号の発行や本人確認など省略できます。
これがソフトバンク・ワイモバイル→LINEMOへの移行の際の大きなメリットですので、ぜひやっておいた方が良いです。
ログインに成功すると電話番号が表示されます。
5、プランを選択する
LINEMOのプランは一つだけなのでとてもわかりやすいです。
通話オプションは
5分以内の通話無料 550円/月→0円/月(1年間)
通話し放題 1650円/月→1100円/月(1年間)
となっているので、とりあえず5分以内の通話無料に加入しておくことがオススメです。
6、お客さま情報を入力していく
注意点として登録するメールアドレスは先ほども言ったようにキャリアメール以外のメールとなっています。
電話番号は初期は全く別のものを入力する必要があったようですが、今はこれから契約を変える予定の電話番号でも良くなりました。
これ以降は個人情報を入力していくだけなので、詳細は省きます。
7、規約に同意して完了
かなり長々と規約に同意する必要があります。
最終確認画面で同意し、確定するボタンを押すと第1段階の手続きは完了です。
②eSIMプロファイルダウンロードのための手続き
1、LINEMOから「eSIMプロファイルダウンロードのお知らせ」メールが届くのでそのリンクを開く
申し込み完了メールの後に届きます。
サービス開始当初はこのメールが届くのに1日近くかかっていたようですが、自分は申し込みしてから数分後に来ました。
メールの下にある「eSIMご利用のお手続き」にあるリンクを選択します。
※ポイント
このリンクを開くのは他のPC・タブレット推奨です。
後でQRコードが表示されるので、それを契約するスマートフォンで読み取る必要があるからです。
2、流れ・注意書きを確認する
eSIM開通の大まかな流れです。
手続きの準備を確認し、チェックします。
3、本人認証を行う
登録した電話番号を入力して、登録したメールアドレス、または自動音声通話のどちらかを選択します。
ここの電話番号・メールアドレスは先ほどの手続きで登録したものです。
ワンタイムパスワードが届くのでそれを入力します。
60秒以内のカウントダウンが流れますが、これは再発行できる時間という意味でこの時間内に入力すべきというわけではないと思います。
4、eSIMプロファイルのダウンロード
ついにeSIMプロファイルのダウンロードです。
しばらく時間が経つとQRコードが表示されるので、それをiPhoneのカメラで読み取って、その後はiPhone側で設定します。この画面をiPhoneで表示してしまうと、QRコードを読み取れないので、PC・タブレットを推奨したわけです。
※自分はここで一度、突然のエラーが発生しました。戻るボタンを押してもエラーのままだったので、面倒でしたがもう一度メールアドレスのリンク(②-1)から同様の手順を行い、ワンタイムパスワードを発行したところ正常にQRコードを表示できました。
③eSIMプロファイルのダウンロード
iPhoneのカメラで先ほどのQRコードを読み取ると、このような画面が表示されます。
ここからは画面表示に従い進めていきます。
この画面は前のSIMカードが挿さった状態だと表示されるものと思われます。
各モバイル通信プランの名称を決めて下さいと言われます。
特に設定していなければ
「主回線」=前の携帯契約プラン(自分の場合はワイモバイル)
「副回線」=新しい携帯契約プラン(自分の場合はLINEMO)
となっており、どちらにせよ主回線(前の携帯プラン)はSIMカードを抜けば消えるので、名称を変える必要は特にありません。
デフォルト回線は連絡先を登録していない人向けの設定のようです。
ここでは主回線(前の携帯プラン)としていますが、どちらにせよ前の携帯プランは使えなくなるので、副回線(新しい携帯プラン)にしておいた方が良いでしょう。
他も設定も同様です。
特に重要なのはこの「モバイルデータ通信」で、ここでデフォルトで使用する回線を「副回線(新しい携帯プラン)」にしてください。
ここで主回線のみにしてしまうとせっかくLINEMOに切り替えてもSIMカードを抜かない限り使えなくなります。
念のため「モバイルデータ通信の切替を許可」もオンにしておくと良いでしょう。
④APN設定
最後にAPN設定をします。
上記の設定を済ませると自動的にAPNプロファイルがダウンロードされます。
1、「設定」→「プロファイルがダウンロード済み」を選択
※「プロファイルがダウンロード済み」が表示されていない場合は以下のリンクから「APN構成プロファイルをダウンロードする」を選択します。

2、右上の「インストール」を選択する
※ここで自分はエラーが発生
どうやら前のAPN設定が残ったままだとインストールできない模様。
LINEMO公式にも書いてなかったのでこれは気づかないですね。
前のAPN設定を削除するには
「設定」→「一般」→「プロファイル」から「APN」→「プロファイルを削除」を選択します
※間違えて「LINEMO APN」を削除しないようにしましょう。
3、警告を読み「インストール」を選択
何やら不穏なことが書かれていますが、これはLINEMOに限らず他のキャリアでも同じことなのでスルーします。
4、以下の画面が出ればインストール完了
これでAPN設定は完了です。
その後端末の再起動をうながすSMSが届くので、それに従い再起動します。
最後に以下のようなメールが届くので、ひとまずこれで設定が完了します。
マイメニューは携帯料金や利用状況などが確認できるので、設定したい方はこのリンクから設定しましょう。
ただ、最初のログイン時、正しいパスワードを入力しているのにログインに失敗していました。おそらく正式にログインできるまで時間がかかるものと思われます。実際、2〜3時間後にログインできました。
これで問題なく通信ができるはず…だった
ここまでの手順で問題がなければ、数分程度で問題なくLINEMOの通信が利用できるはずです。
しかし、自分はなぜか2〜3時間待っても全く通信ができる気配がなかったです。
設定終了後の通信状況がこちら
見てみますと、主回線が圏外、副回線が電波がある状態です。
主回線は前の携帯プランで、副回線はLINEMOの携帯プランのはずなので、一応電波があるはずなのですが、なぜかWebページを開いても「データ通信機能を起動できませんでした」と表示され、全くネットにつながらない状態でした。
原因は不明ですが、もしかすると前の携帯プランのSIMカードが挿さっている状態の影響かと思い、一度SIMカードを抜いてみました。
しかし、これでも改善されず。
電波はつながっているように見えるものの、なぜか3G表示のままで通信はできない状態でした。
そこで調べてみたところLINEMOのよくある質問に「APN設定をしたにもかかわらず、通信ができない」ときの対処法がありました↓

この中に「APN構成プロファイルをいったん削除し、再度インストールする」とあったので、試しに行ってみました。
すると普通に通信することができました。
どうやらAPN設定の何かが間違っていたようです。
いずれにせよ正常に動作して一安心でした。
LINEMOの使い勝手は不満なし
実際にLINEMOに移行してみた結果ですが、使い勝手には全く不満はありません
ただでさえ高速だったワイモバイルからさらにサクサク動くようになった印象でかなり快適です。
毎月の容量も月9GB→20GBになり、LINE使い放題なのに、料金は3680円→2480円に値下げされたので控えめに言って最高です。
電話料金のみ最初の1年間は5分以内無料ですが、それ以降は20円/30秒で料金がかかります。ただ、もともとそこまで電話を使わず、代わりに使い放題のLINE通話で済ませることができるのでここは特に問題ありません。
今回はeSIMでの手続きだったのでやや複雑でしたが、通常のSIMカードを配送する形であれば、時間はかかるものの、手続き自体はもう少し簡単になるものと思われます。
LINEMO契約時の参考になれば幸いです。
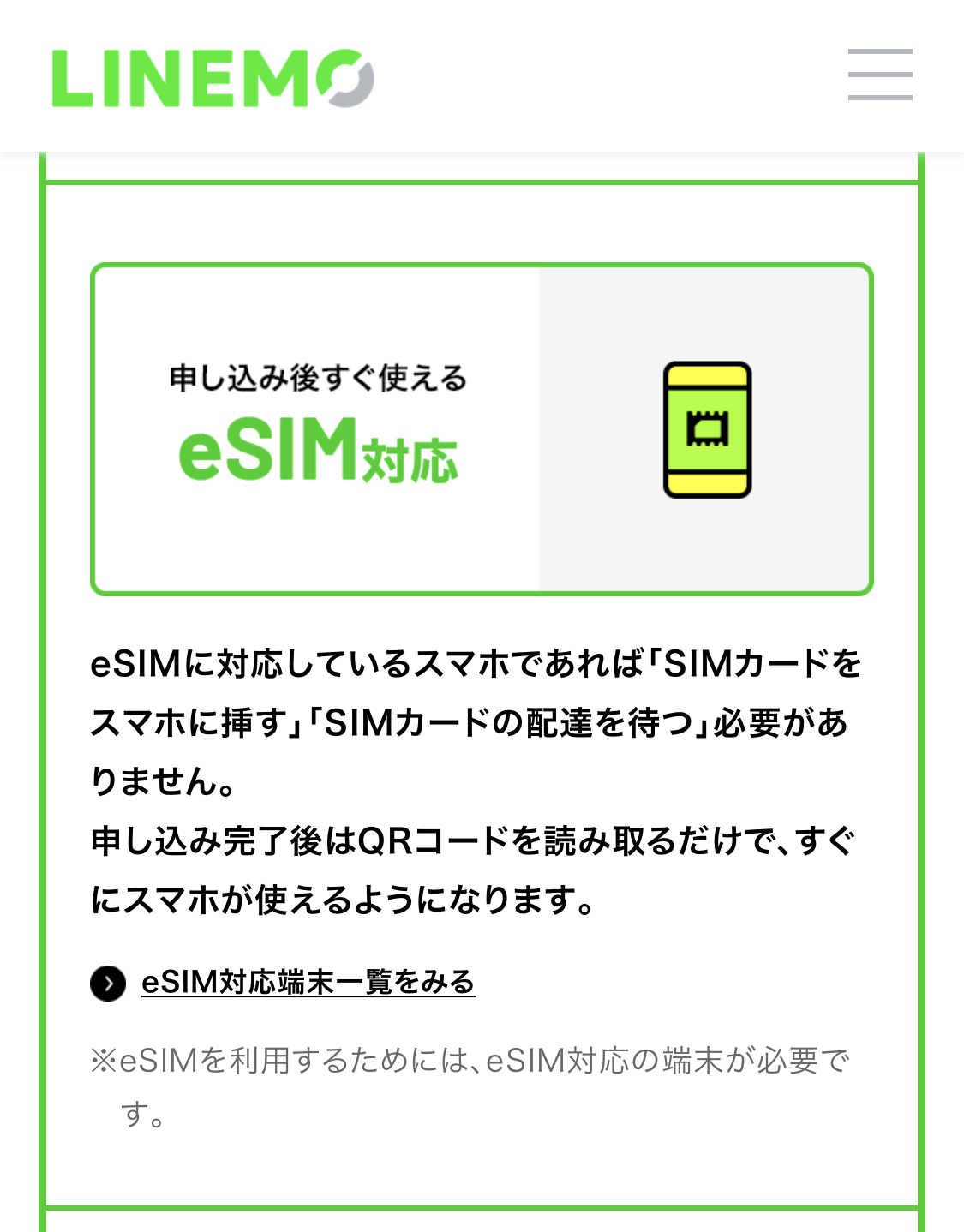
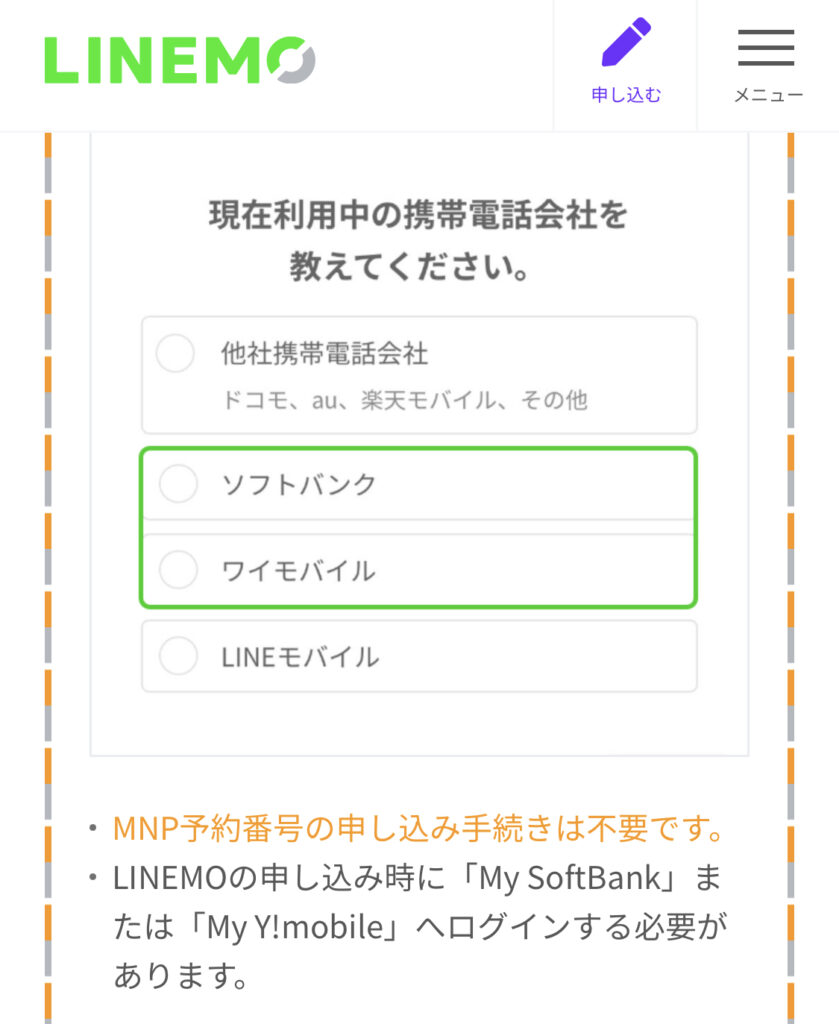
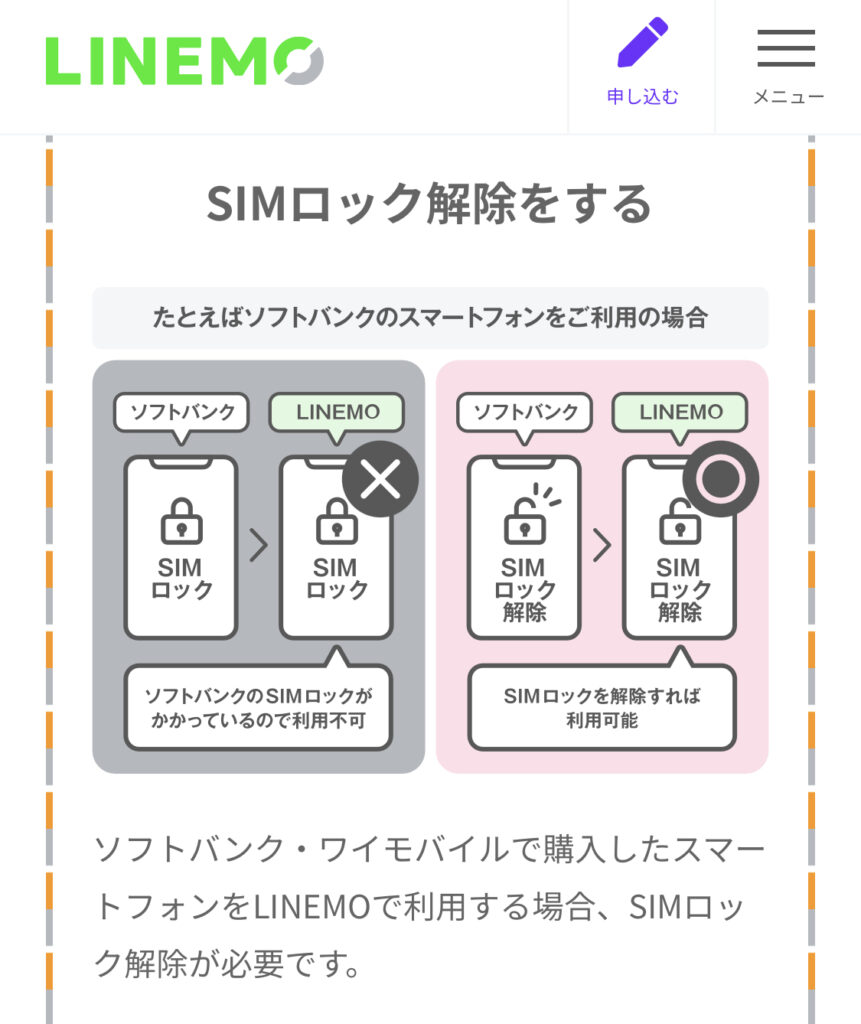
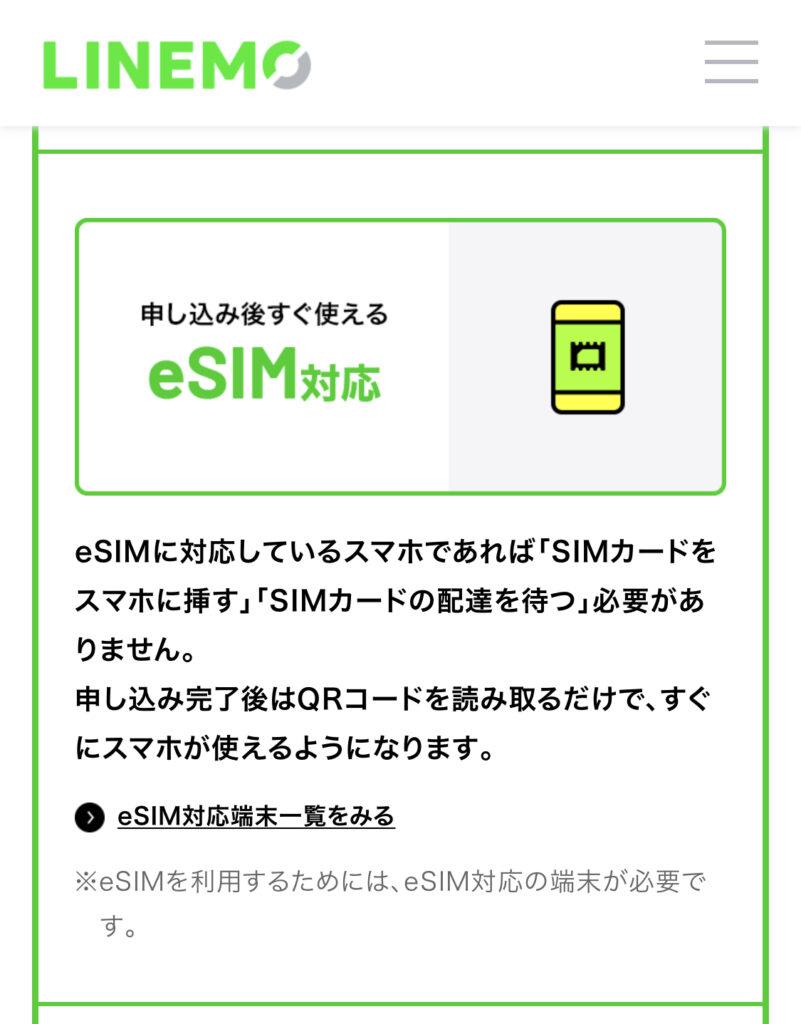

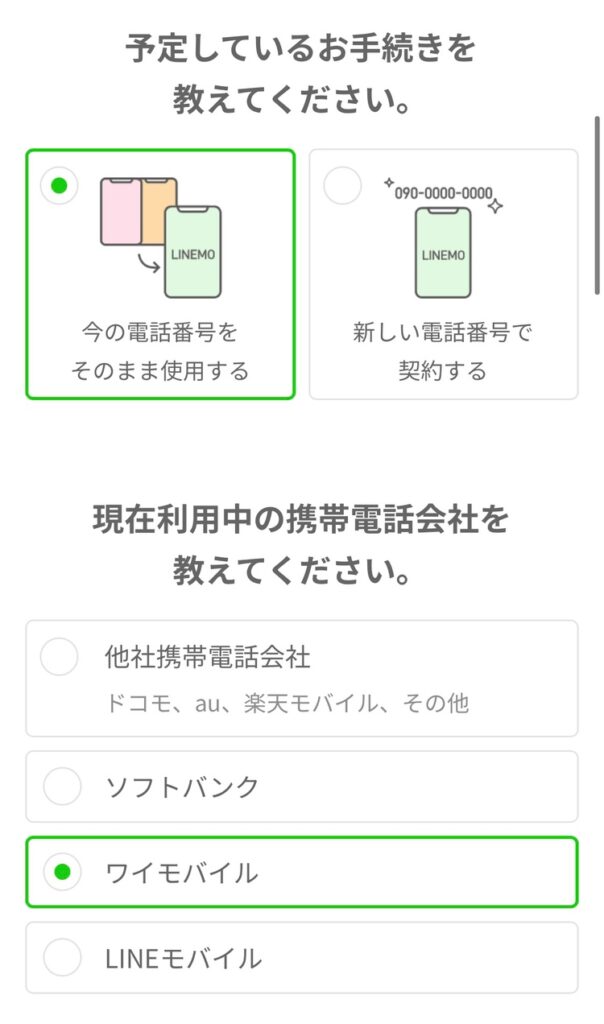
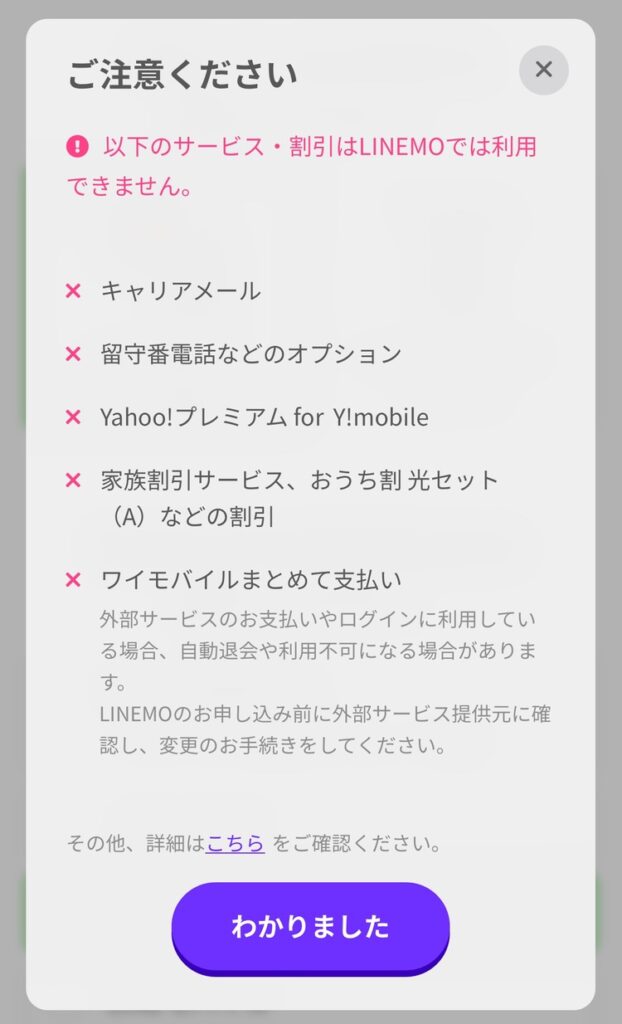

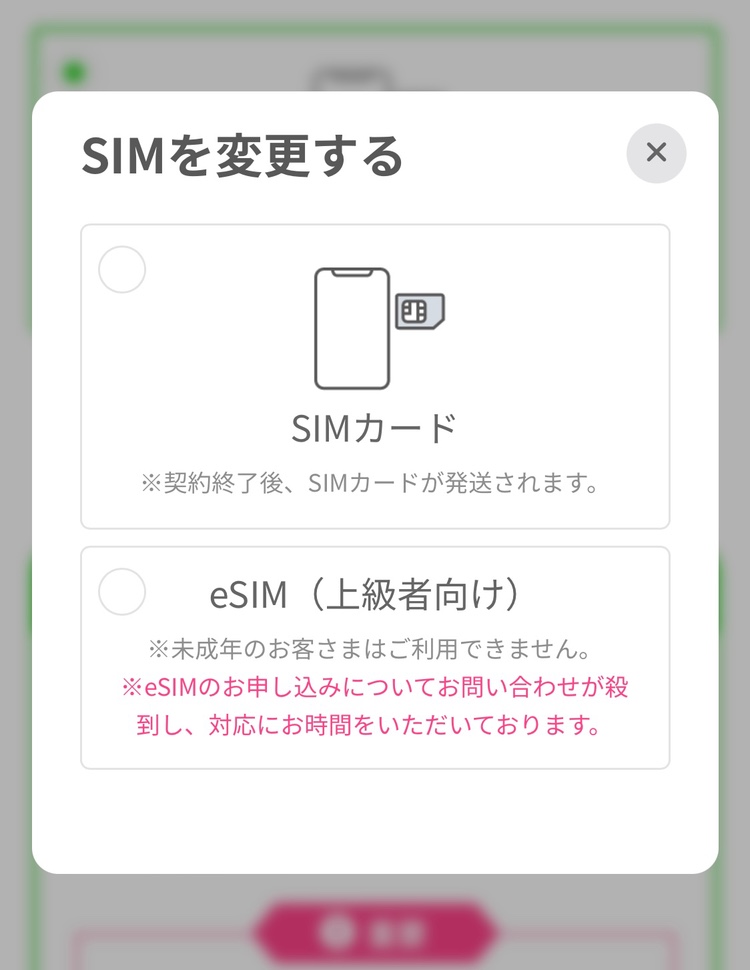
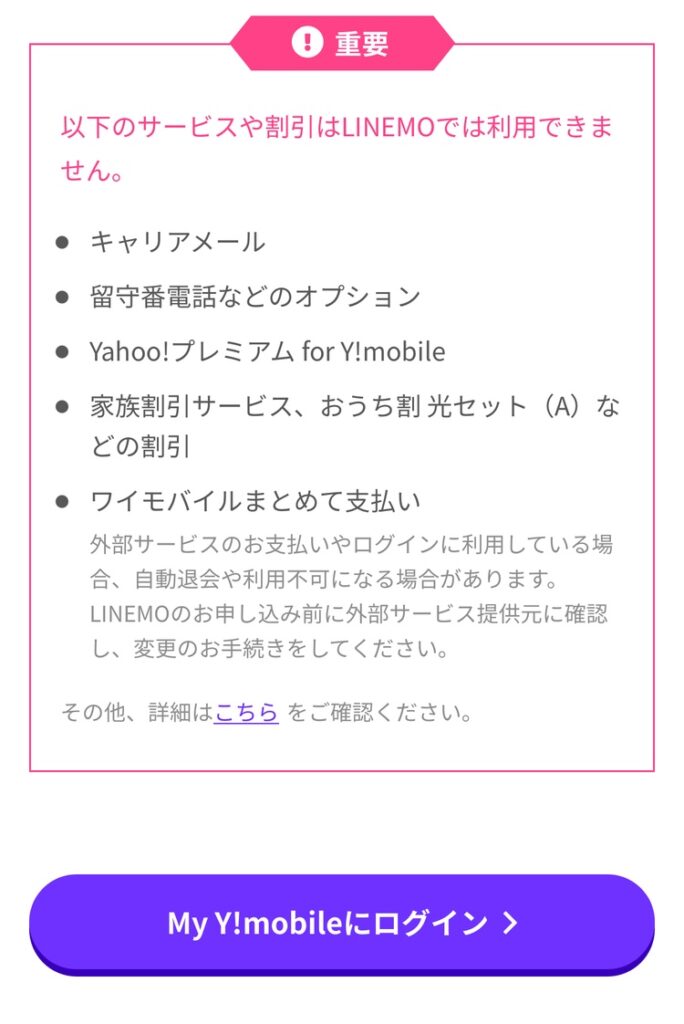
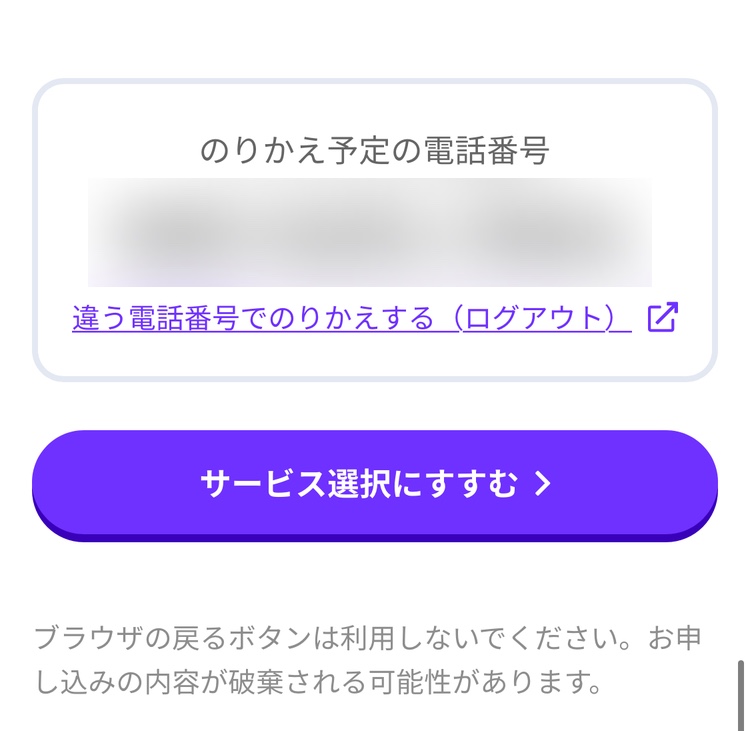
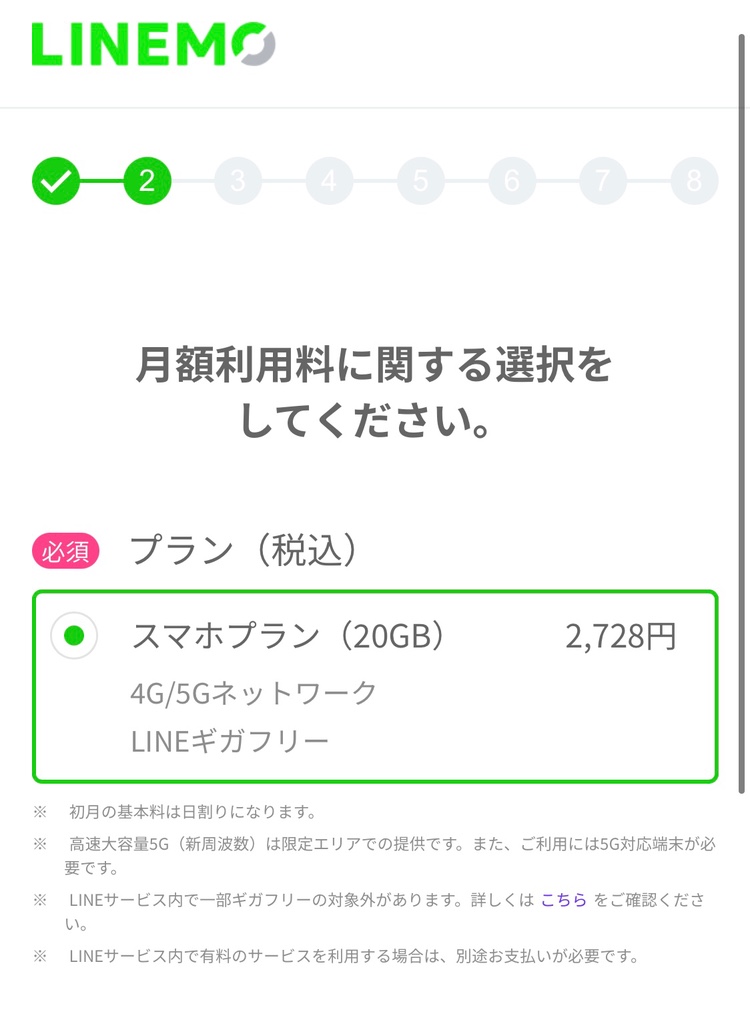
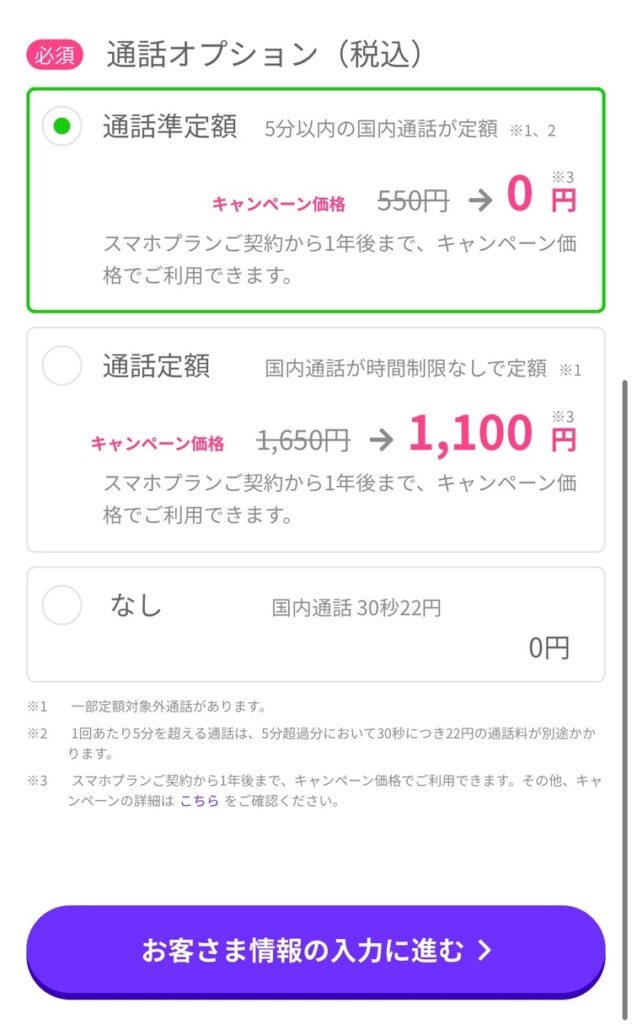
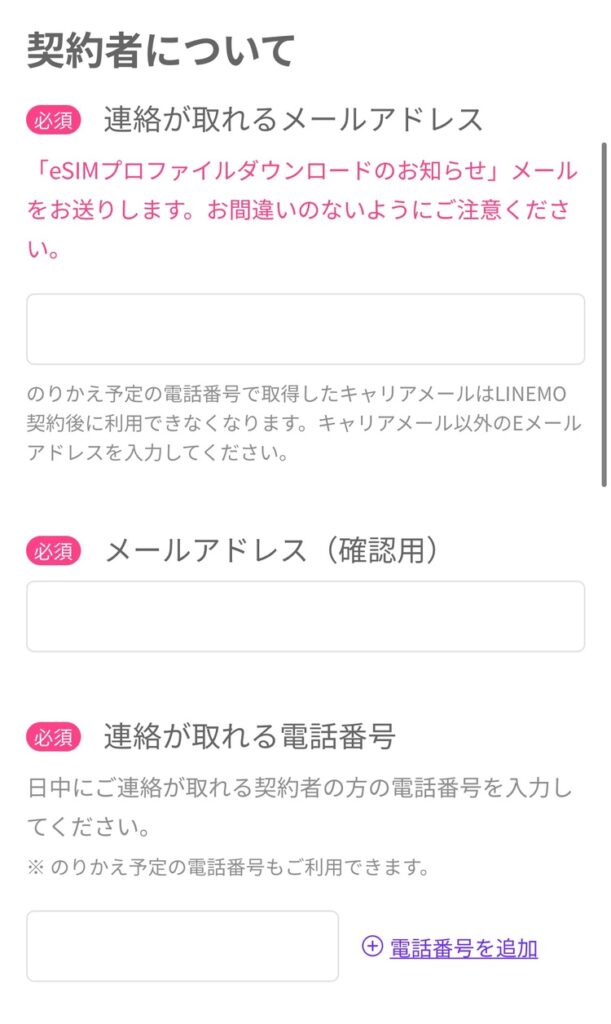
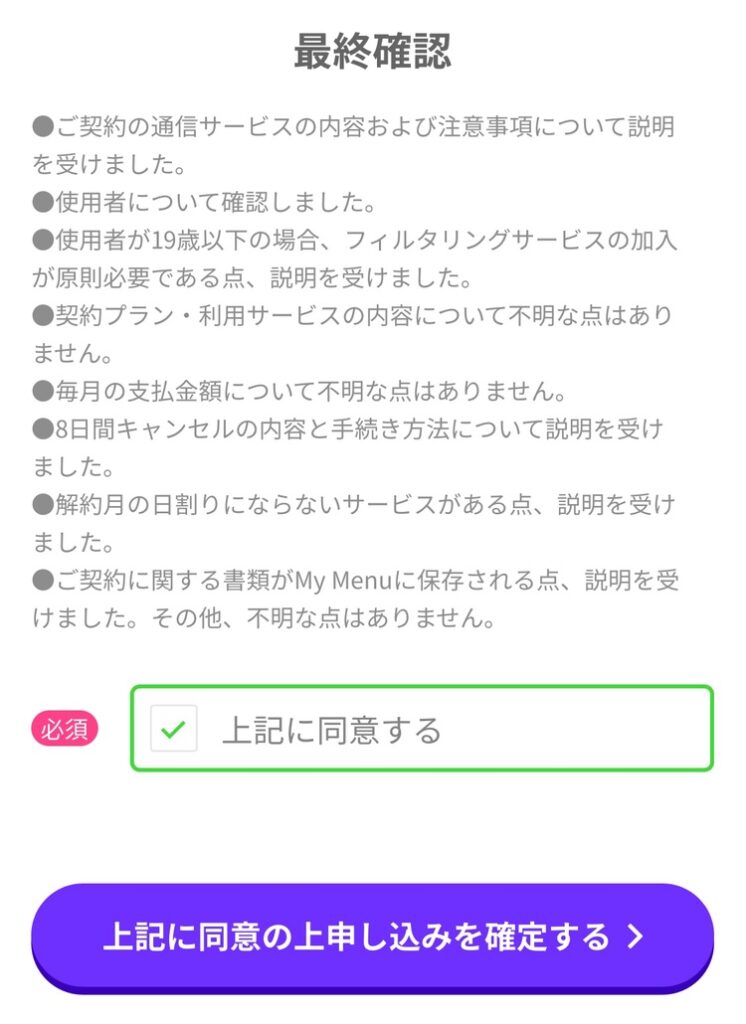
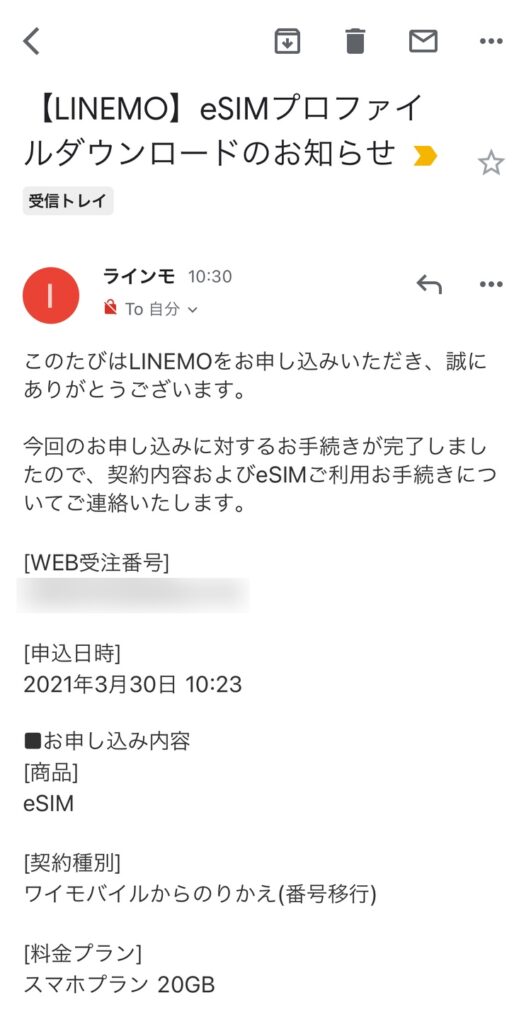

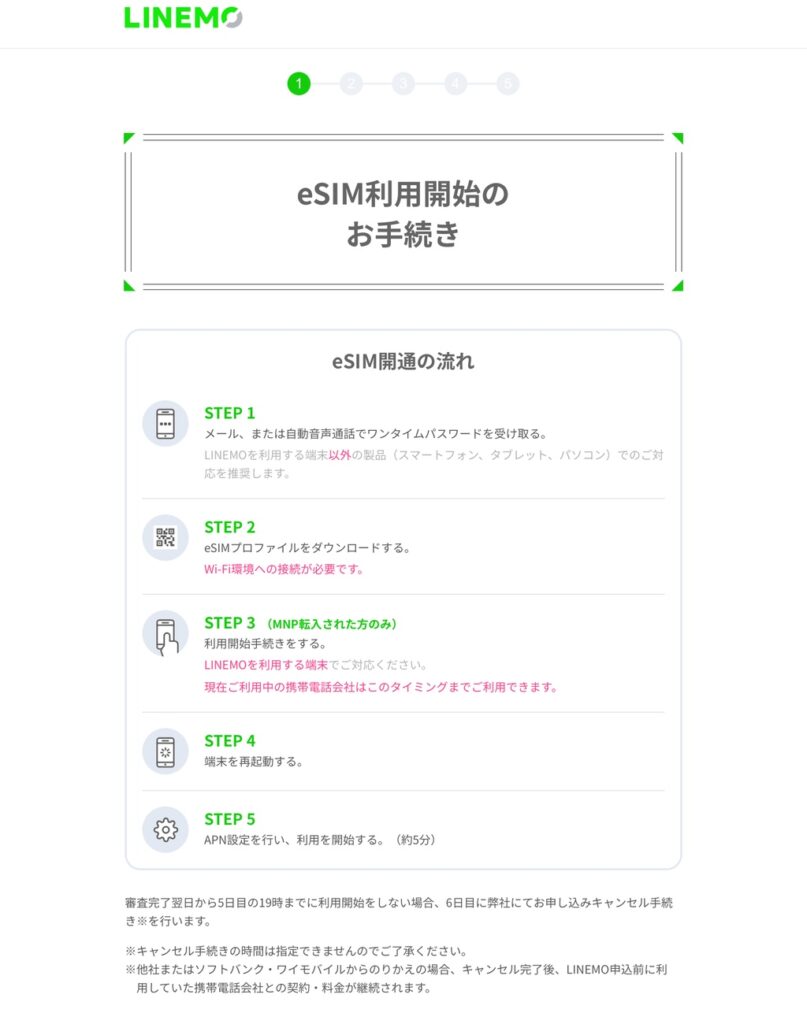
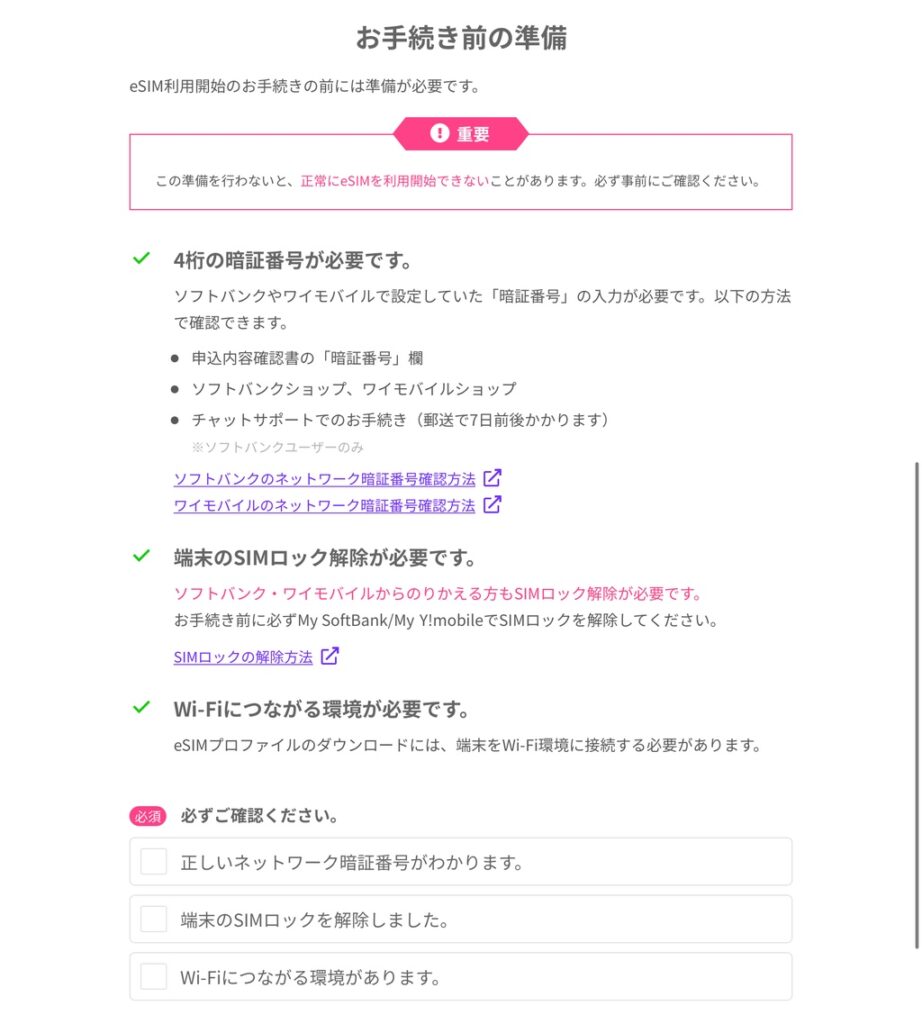
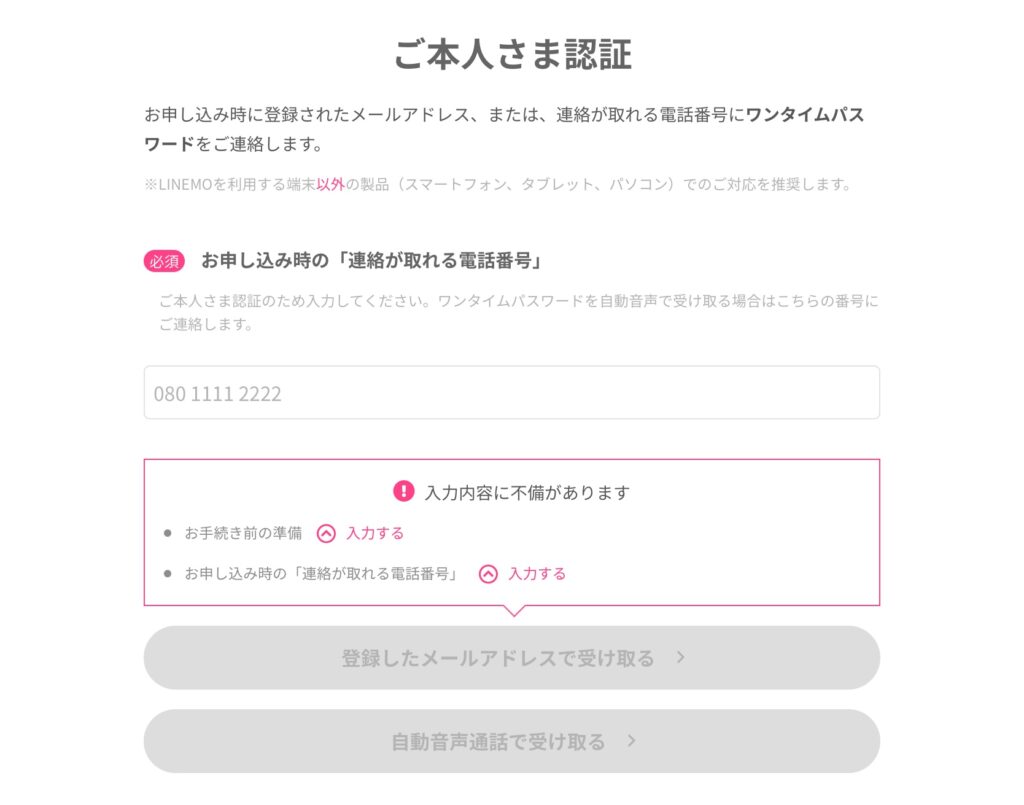
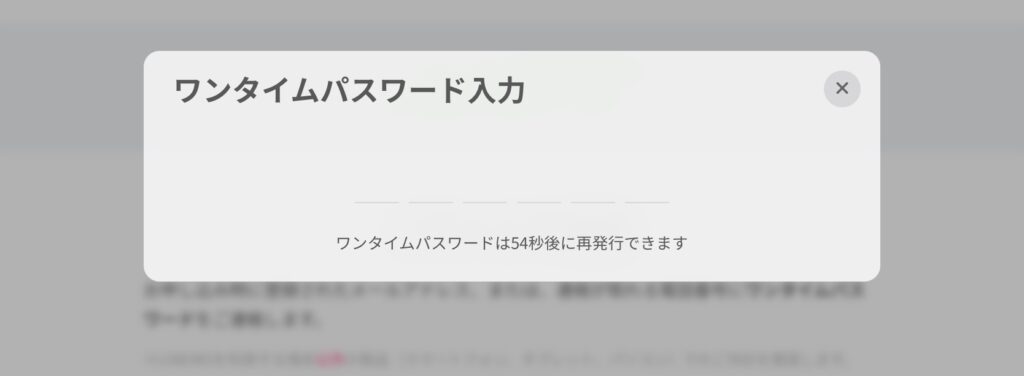
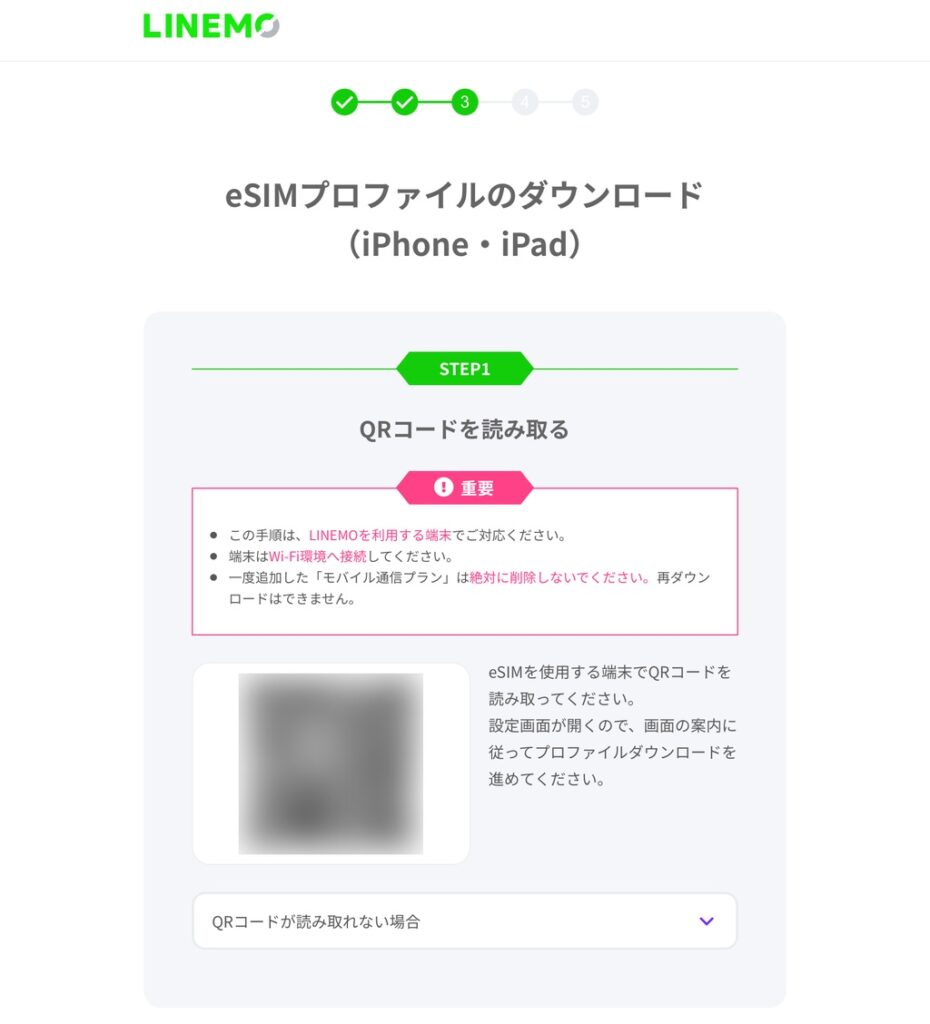
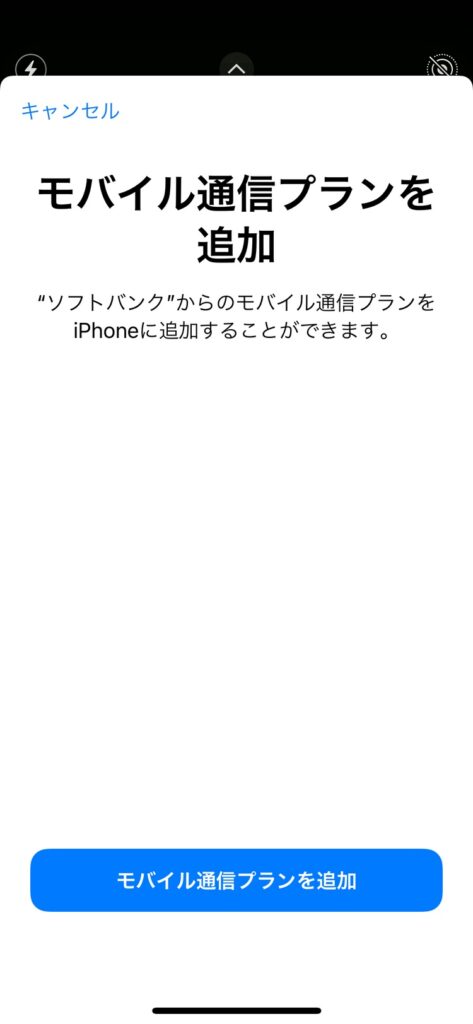

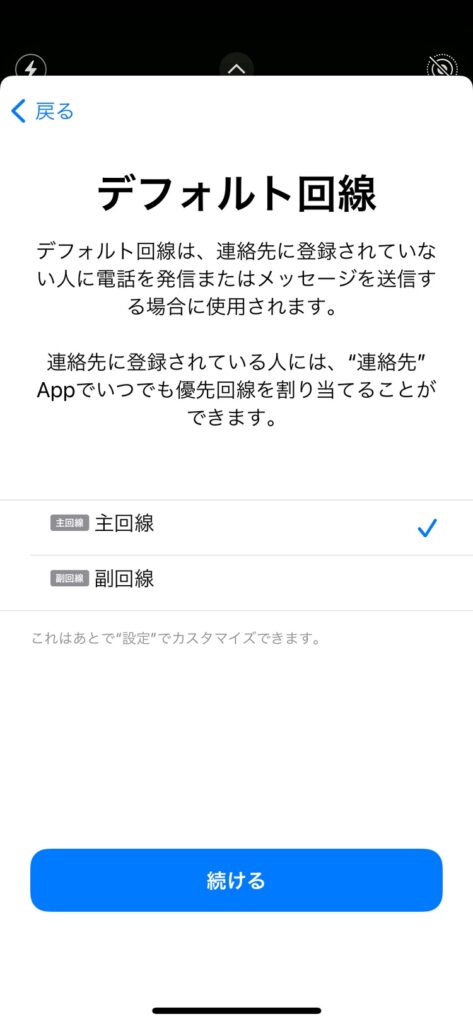
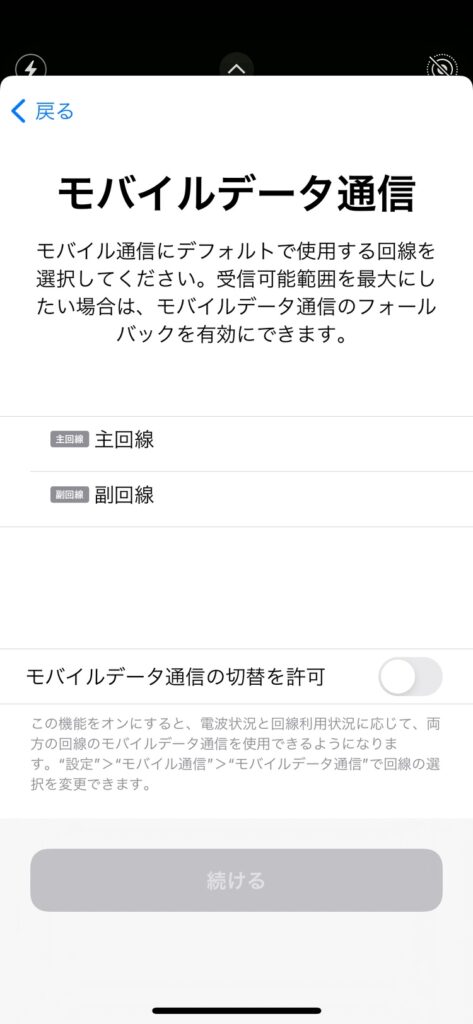
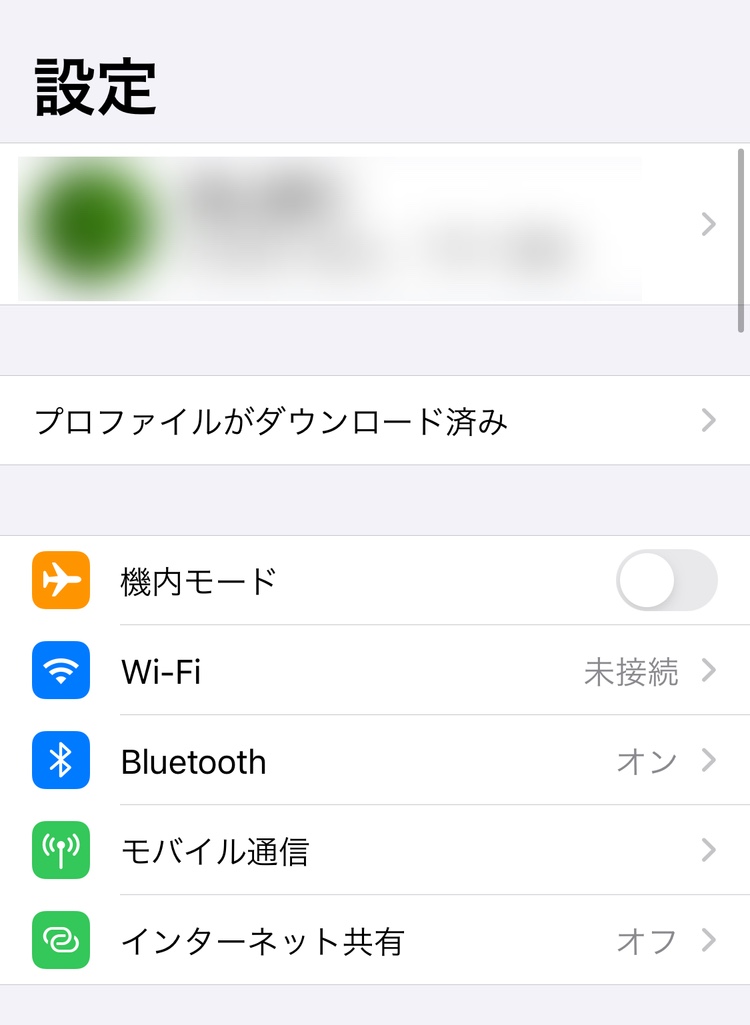
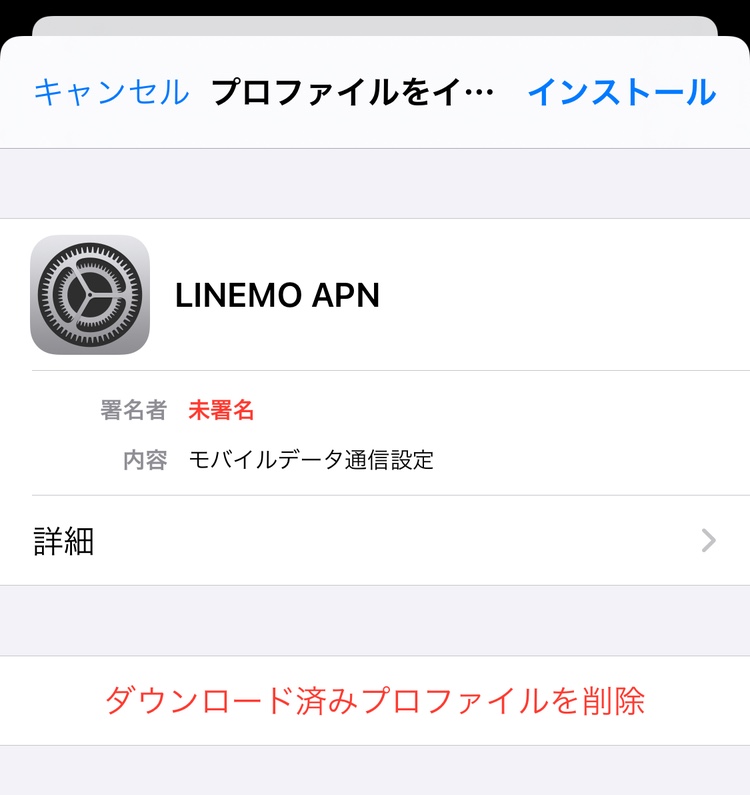
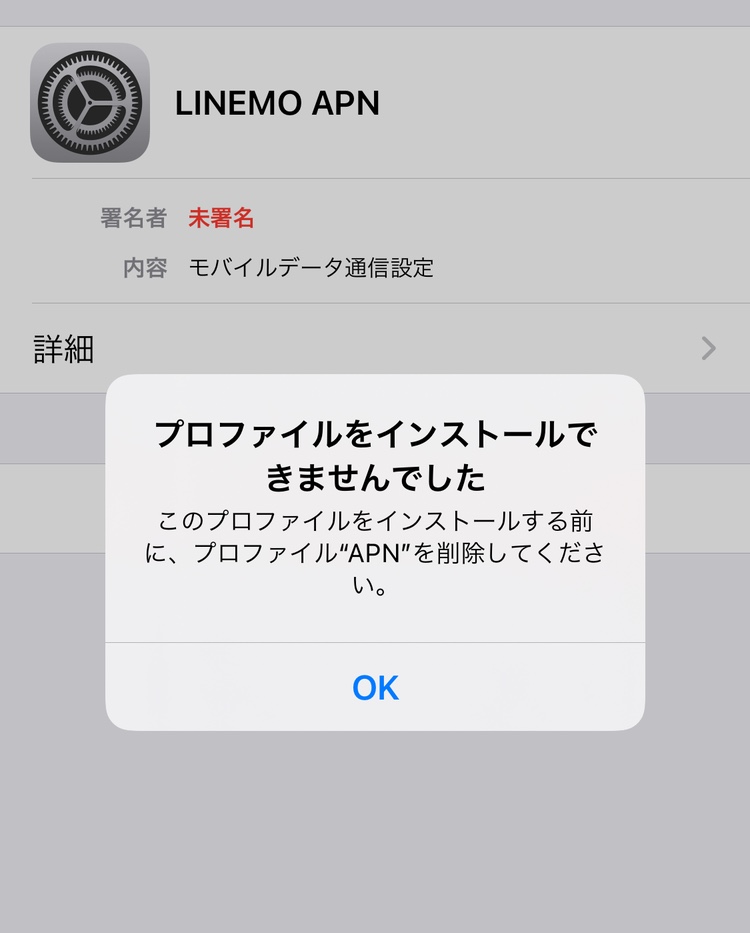

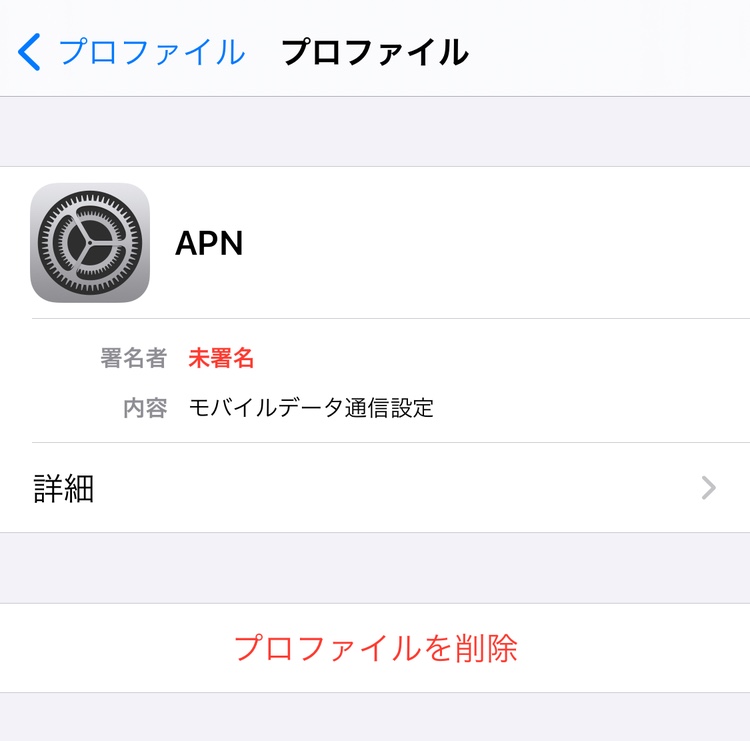
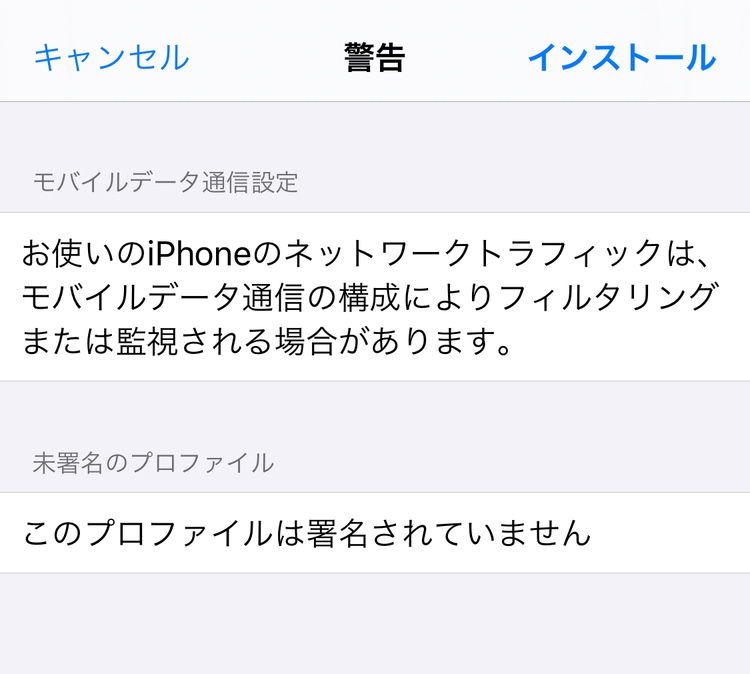

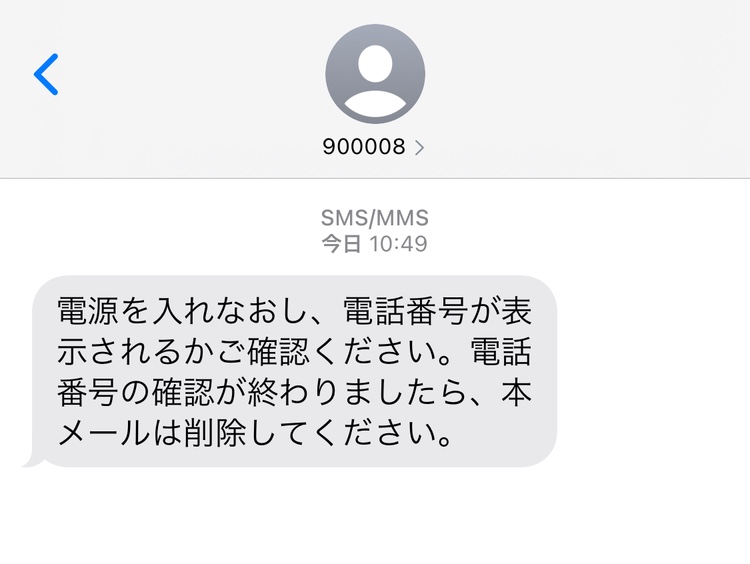
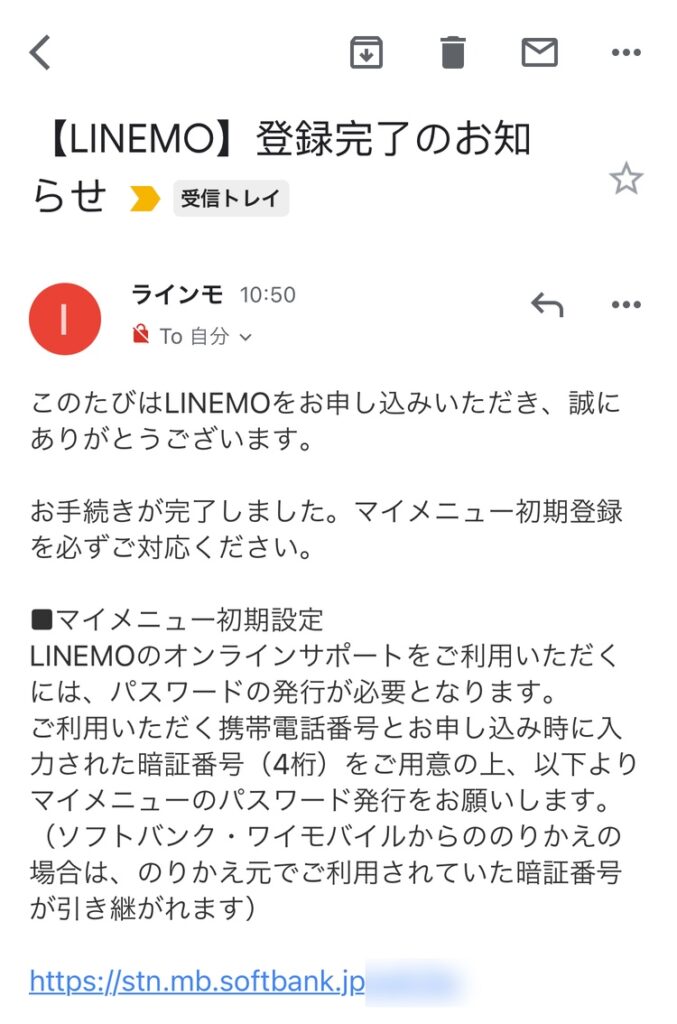
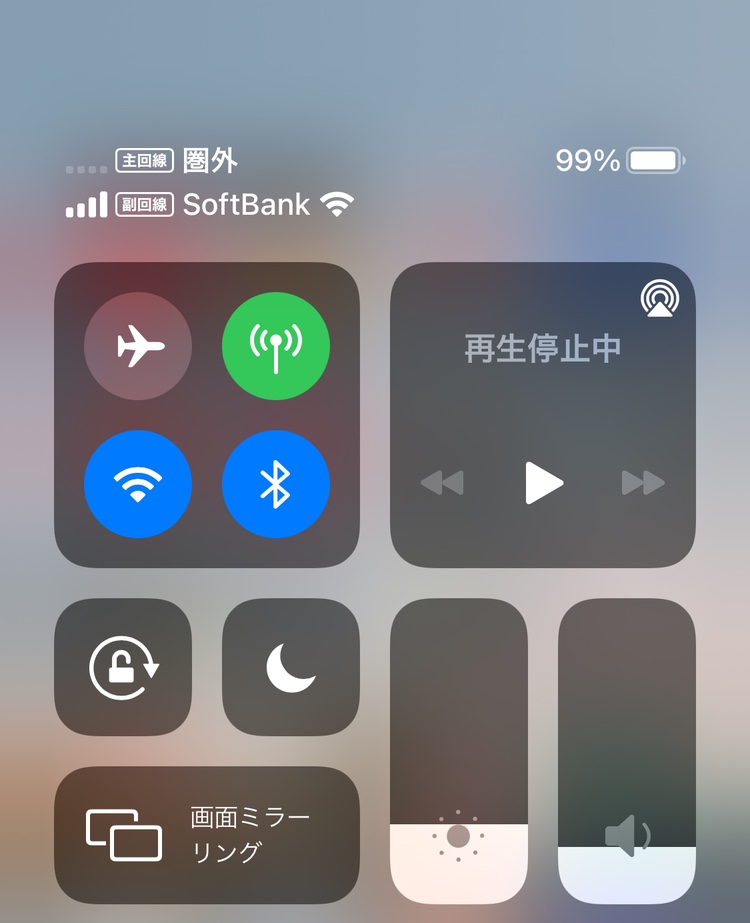
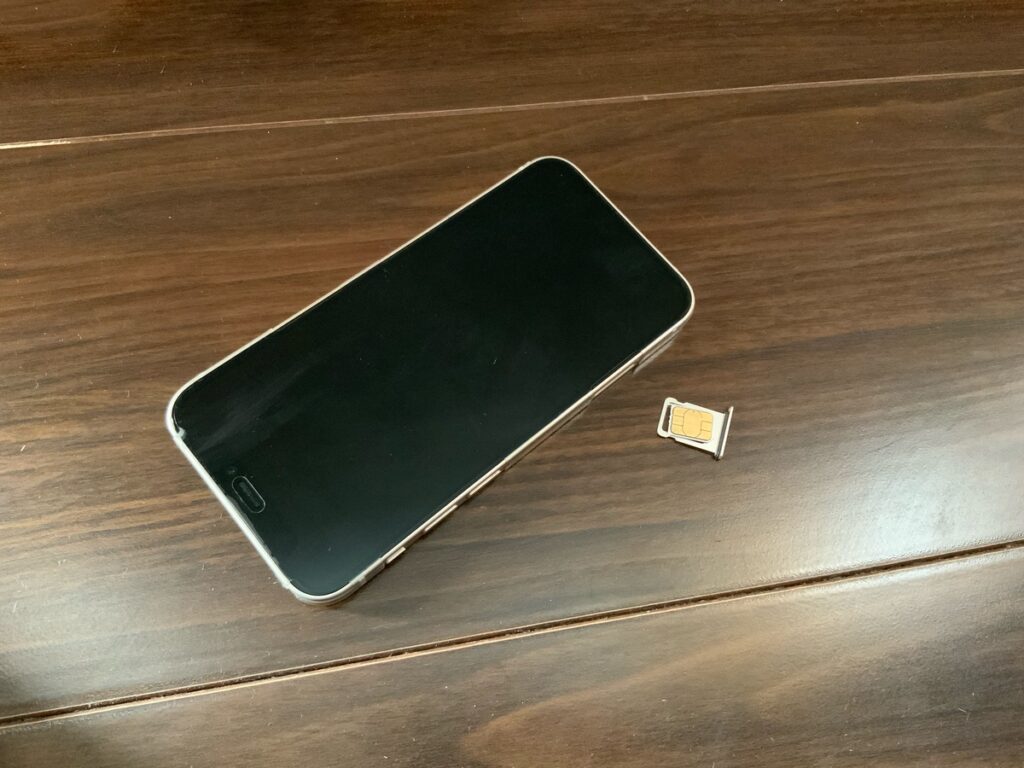
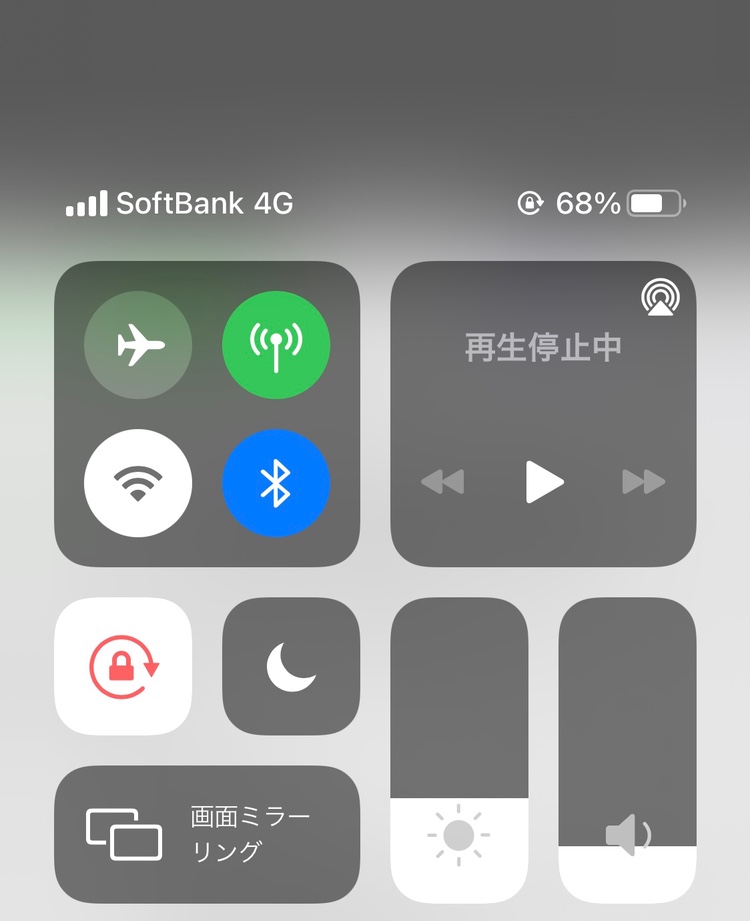
コメント