Macで新しいOSにアップデートする際にクリーンインストールを行ったので、その方法とメリット、デメリットなどについて紹介したいと思います。
クリーンインストールとは?
クリーンインストールとは、一度データを消去して、OSを再インストールする方法です。バックアップは必須で、多少リスクが伴い、手間がかかる方法ではありますが、メリットも多いです。
クリーンインストールするメリットとデメリット
メリット
- 必要なアプリのみをインストールできる
- ファイル整理が容易になる
- 容量が節約できる
- 動作が軽くなる
余計なアプリやファイルがないまっさら状態で使用できるので、本当に必要なアプリのみをインストールしたり、フォルダをつくって分類してファイルを整理することが容易になります。また、無駄なアプリなどが減る分容量節約や動作が軽くなることなどが期待できます。
デメリット
- 最初からアプリをインストールし直す手間がかかる
- 通常のアップデートよりやや手間がかかる
アプリの再インストールやクリーンインストールなどの作業で手間がかかるというのがデメリットですが、クリーンインストールの作業自体はそこまで難しいものではなく、アプリの再インストールも意外と時間はかからないことが多いです(もちろん再インストールするアプリの数や容量の大きさなどにもよりますが)
クリーンインストールする前にやっておくべきこと
バックアップ
バックアップは絶対に行ってください。
クリーンインストールは一度データを完全に消去しますので、以前のデータが残りません。事前に外付けHDDなどにデータを移動しておいてください。
バックアップはTime Machineで行う方法と直接データを移動する方法がありますが、どちらもやっておくことをおすすめします。
Time Machineで行う方法
Time Machineは基本的にMac全体のデータを保存しますので、Time Machineを使って復元しますと前使っていた状態と全く同じになってしまい、クリーンインストールの意味があまりなくなってしまいます。ただ、何かトラブルがあったときのために行っておいたほうがいいです。
方法は「システム環境設定」→「Time Machine」からバックアップディスクを選択すれば自動でバックアップが始まります。
直接データを移動する方法
直接データを移動する方法では、自分で必要なデータだけをバックアップしておけるので、ファイルが簡単に把握でき、クリーンインストール後に移動するのが簡単です。
方法は接続した外付けHDDなどに必要なデータを移動するだけです。
クリーンインストールしたいOSにアップデートしておく
OSを再インストールするので、最新のOSでクリーンインストールしたい場合は事前にアップデートしておく必要があります。
もちろんクリーンインストール後もアップデートできますが、真の意味でのクリーンインストールにはなりませんし、かかる手間は同じなので、事前にアップデートしておいたほうがいいでしょう。(自分は不具合があったので、事前にアップデートできませんでしたが(^^;;)
アップデートに失敗した時の詳細は以下の記事で
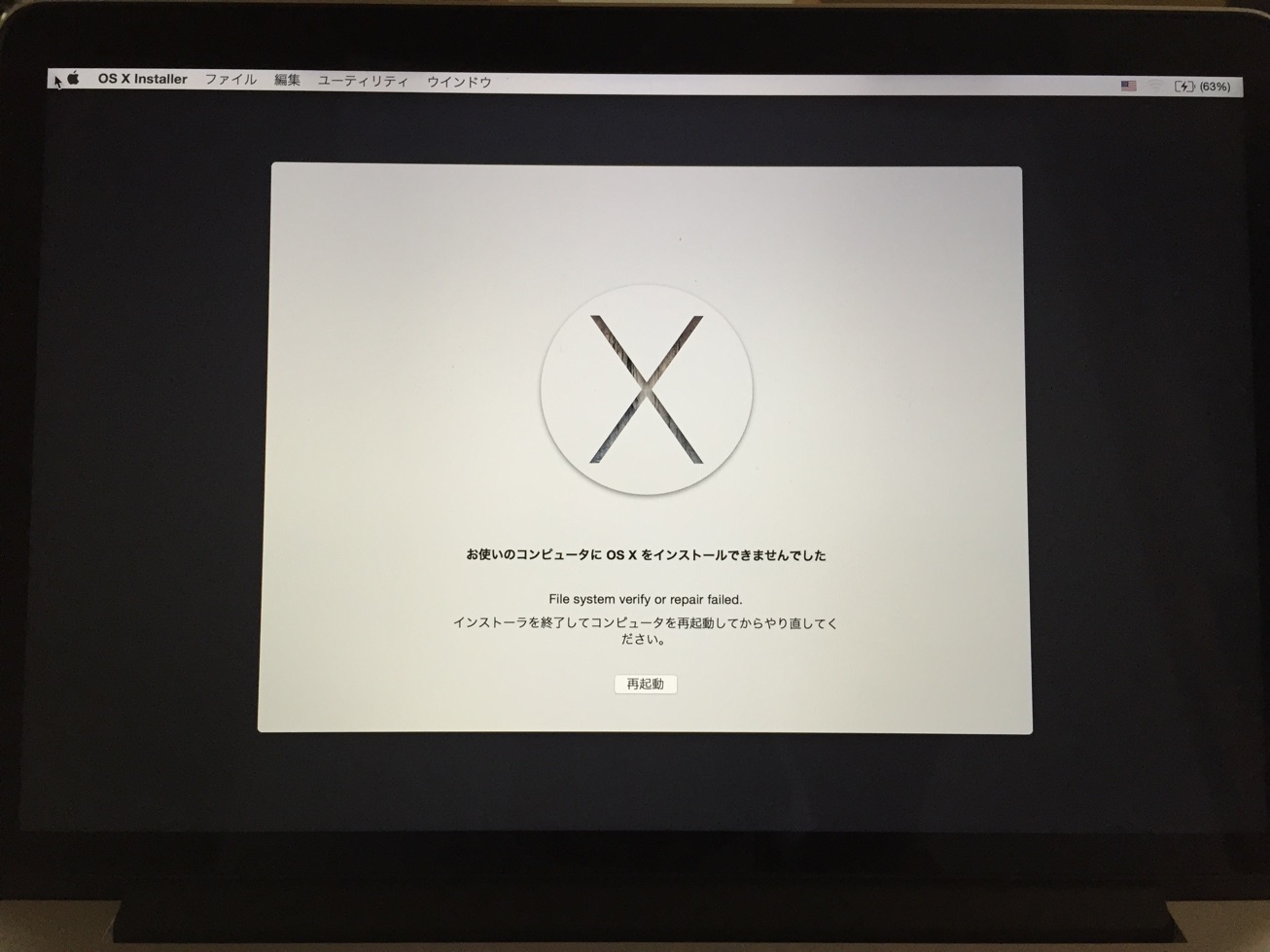
クリーンインストールする方法
以下ではクリーンインストールはOS X Mavericksで行っていますが、OS X Yosemiteにも対応しています。
何度もいいますがバックアップは忘れずに
1、システム終了して「commandキー」+「Rキー」を押しながら起動
すると以下のような画面が表示されます。
「主に日本語を使用する」を選択して次へ
2、ディスクユーティリティーを選択
以下の画面が表示されたらディスクユーティリティーを選択します。
3、以下のように設定し、消去開始する
「Macintosh HD」→「消去」→フォーマットを「Mac OS 拡張(ジャーナリング) 」に→「消去」
ここで「消去」を選択するとデータのフォーマット(初期化)が開始されます。
4、ディスクユーティリティーを終了し、「OS Xを再インストール」を選択
データのフォーマットが終わったら、一度ディスクユーティリティーを終了して、「OS Xを再インストール」を選択します。
5、それぞれのOSの指示された手順に従って設定
ここからは特に難しい操作はないとは思いますが、途中の「このMacに情報を転送」という画面が表示されたら、「今は情報を転送しない」を選択してください(写真は撮り忘れました(^^;;)
以上でクリーンインストールに必要な手順は終了です。
クリーンインストールはメリットが多いですし、手間はかかりますが、作業自体は難しくないので、自分は大きなアップデートのときはクリーンインストールを行うようにしています。
おすすめのアップデート方法ではありますが、一度データをすべて消去しますので、やるときは自己責任でお願いします。
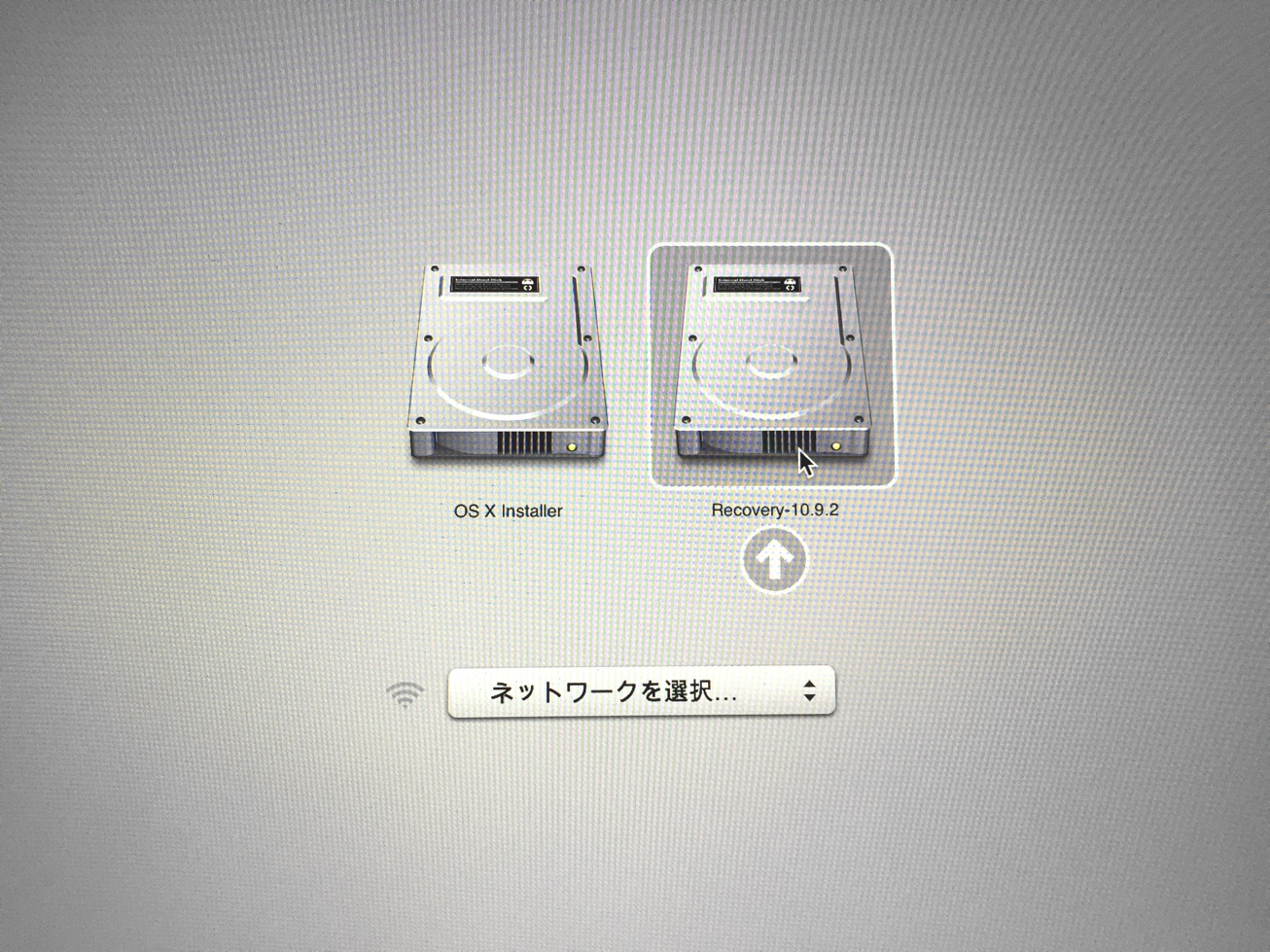
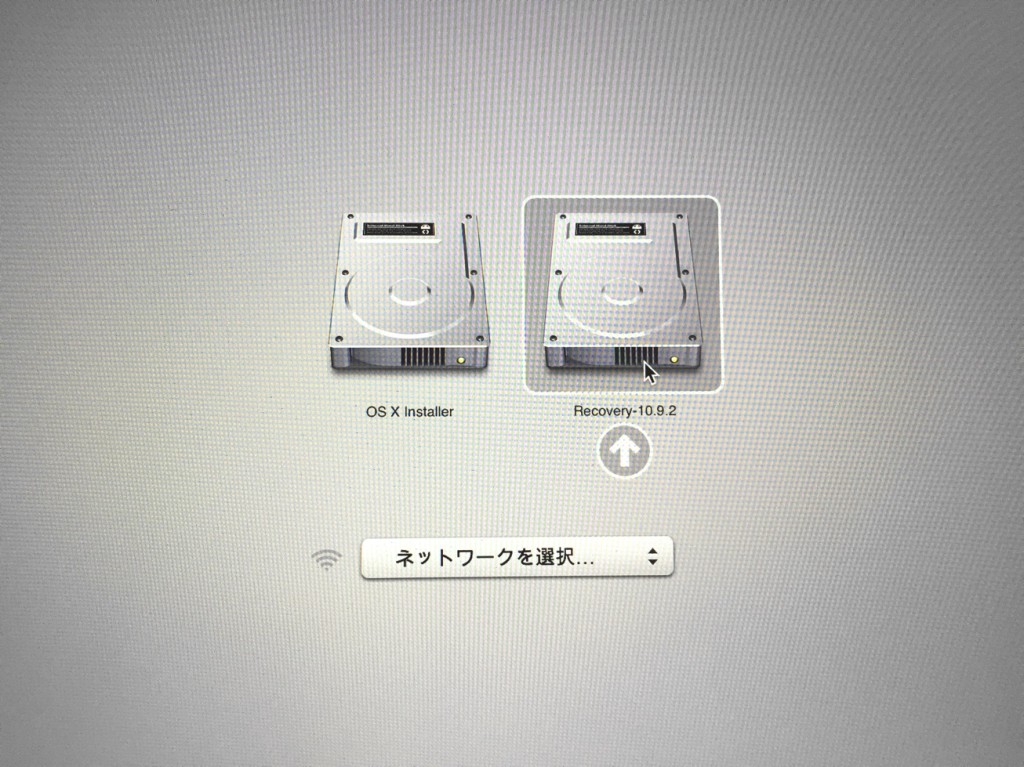
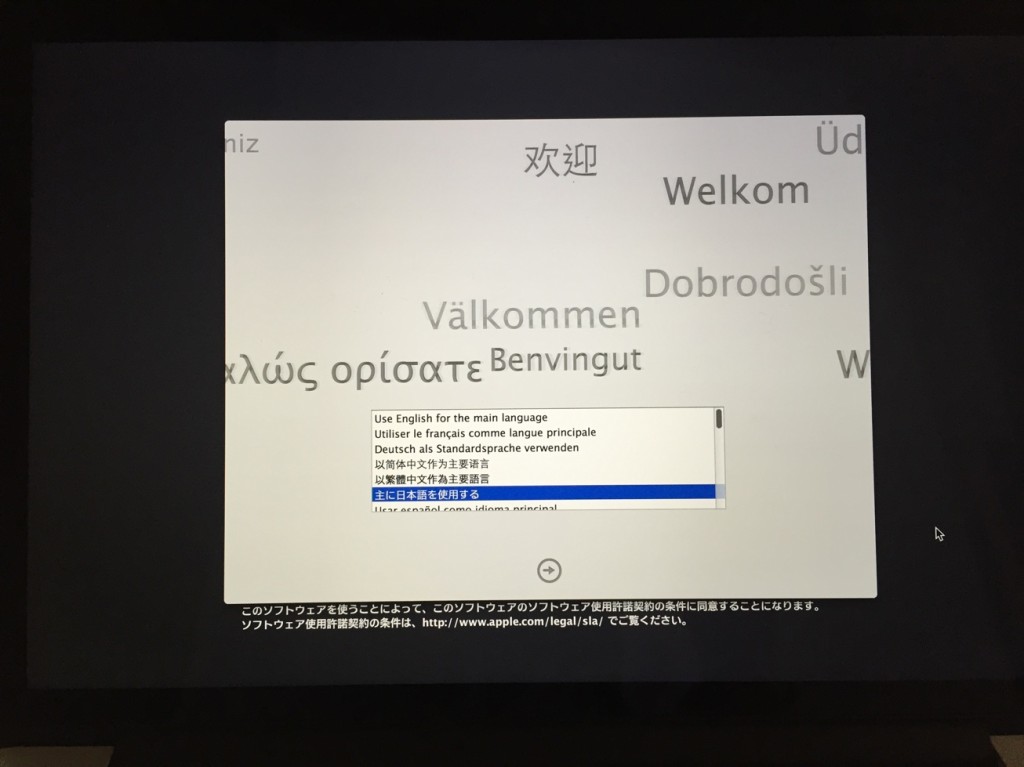
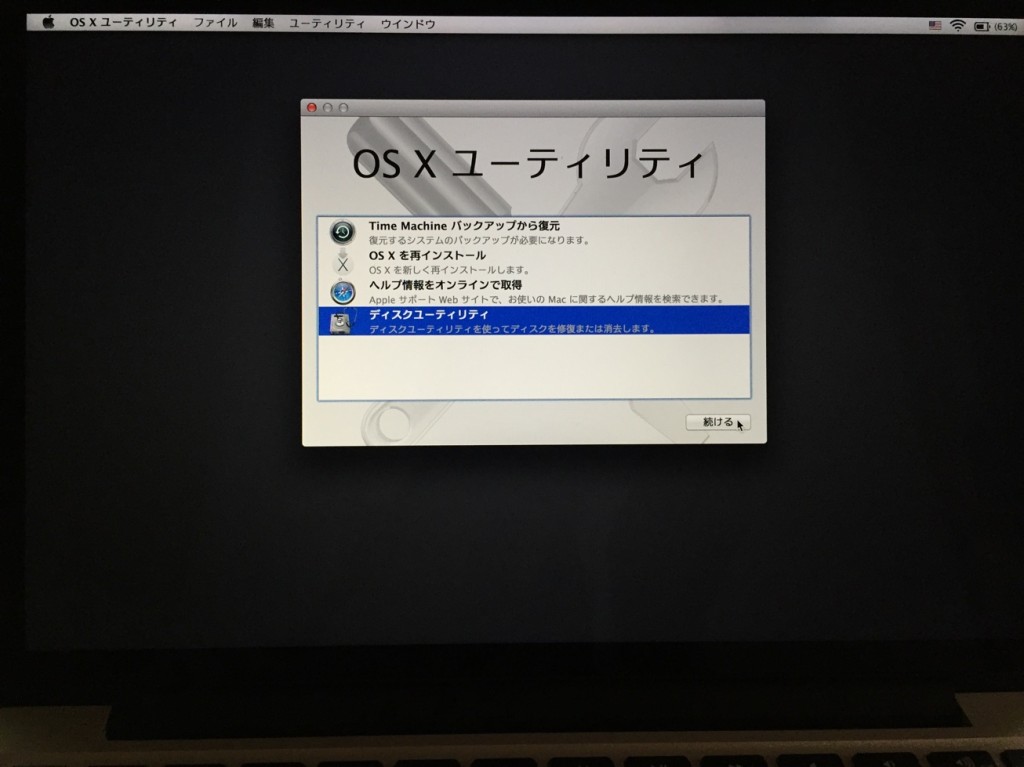
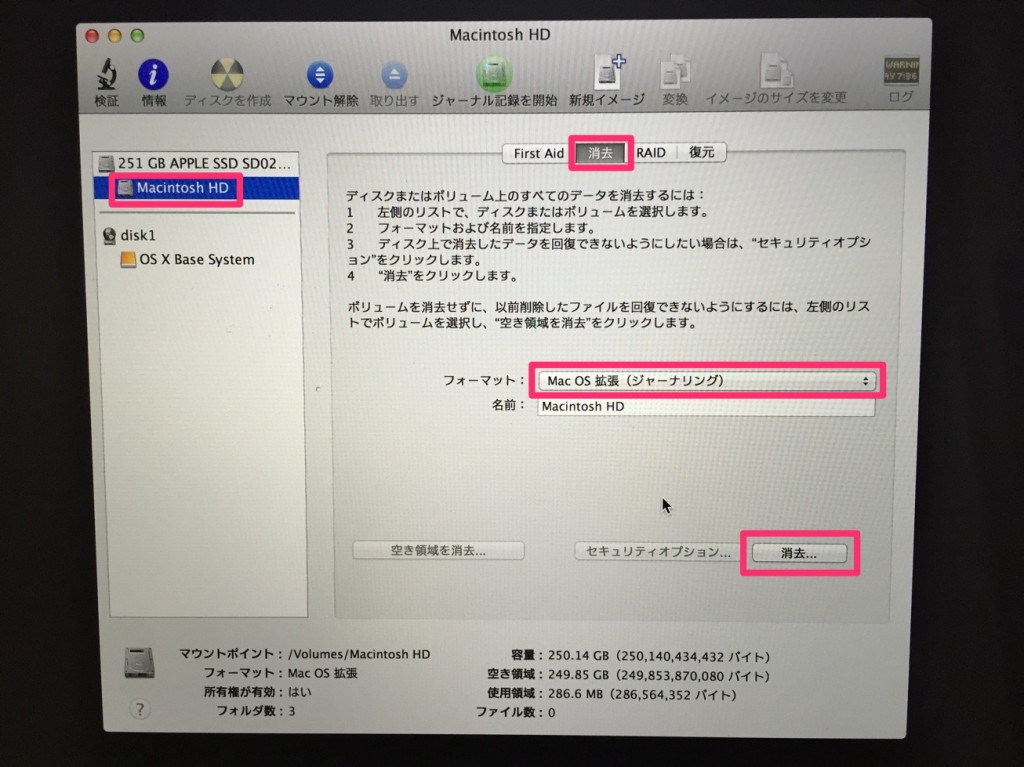
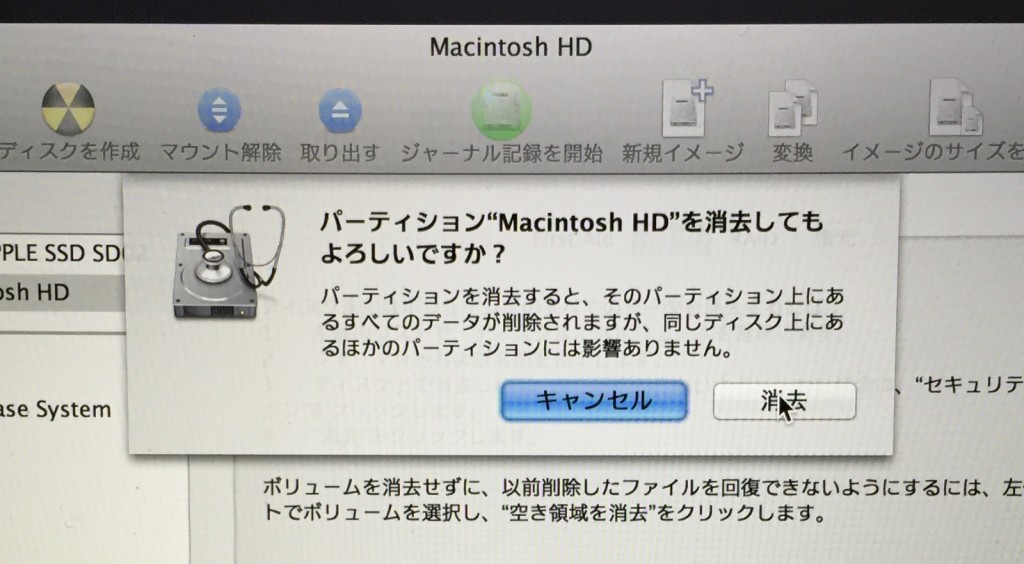
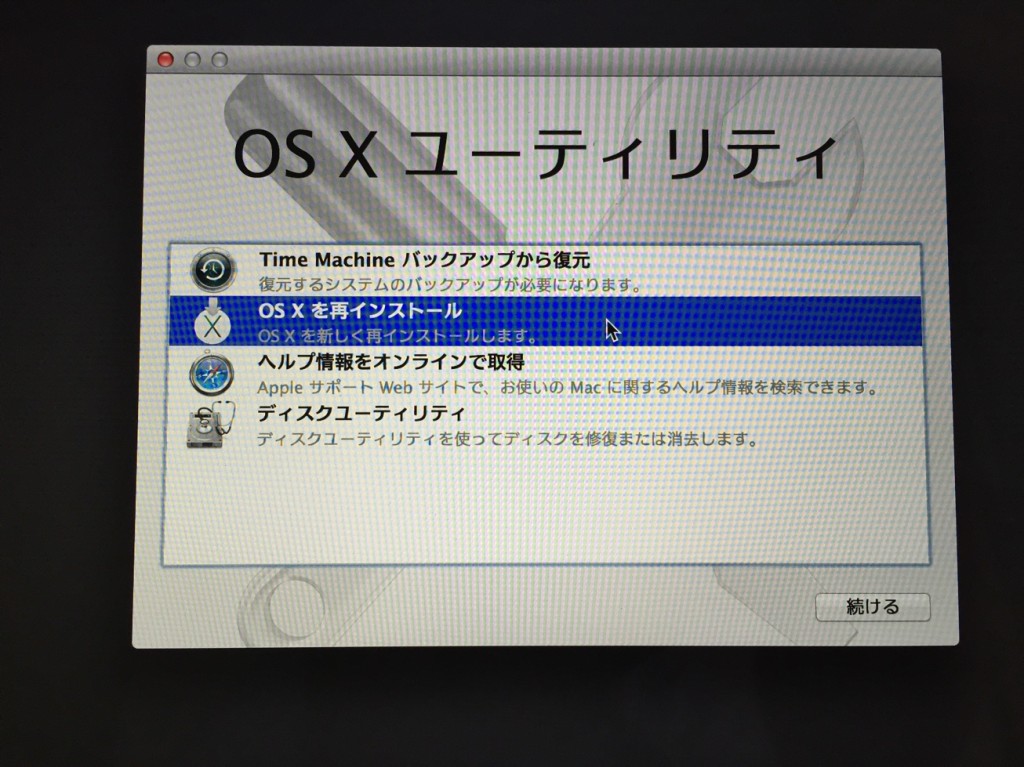
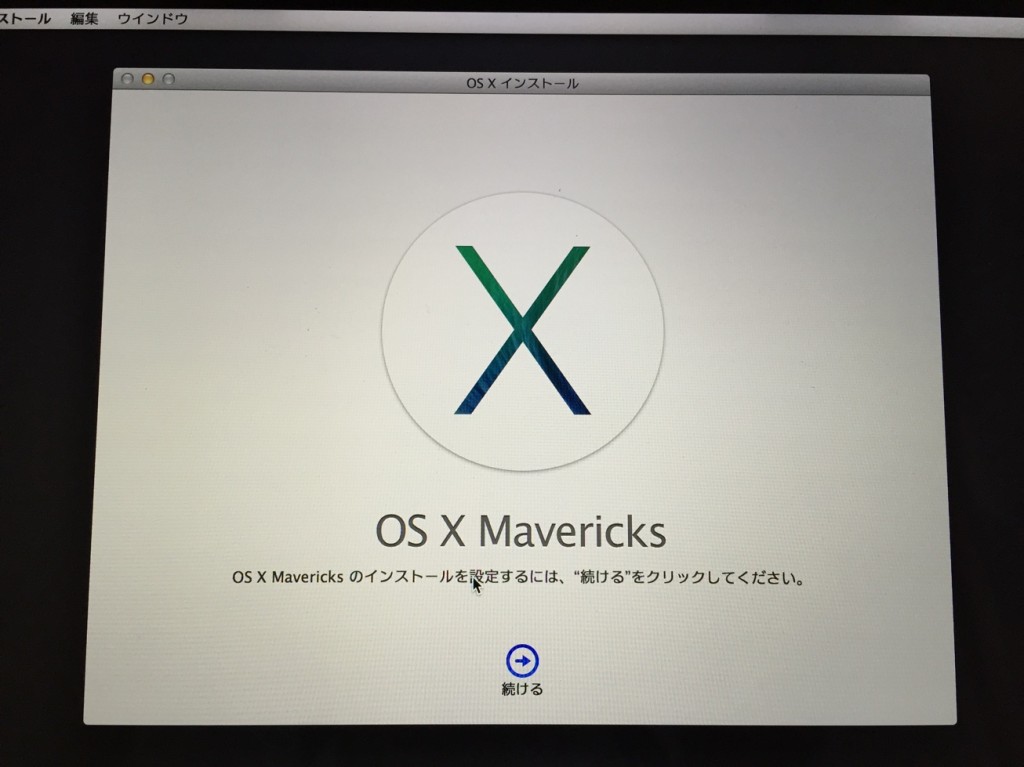
コメント