Macでウィンドウを半透明にできる「afloat」がいろいろと便利だったので、その設定方法と使い方を紹介します。
設定の流れ
「afloat」を使用できるようにするまでの流れは以下の通りです。
1.SIMBLをダウンロード、インストール
↓
2.afloatをダウンロード、インストール
↓
3.アプリを再起動
設定方法
1.SIMBLをダウンロード、インストール
「SIMBL」とは「afloat」を使用するのに必要な拡張ソフトウェアです。これをインストールしないと使用できないので必ずインストールするようにしましょう。
ダウンロードは以下のサイトからどうぞ。
ダウンロードをしたらSIMBL.pkgというファイルを開いてください。
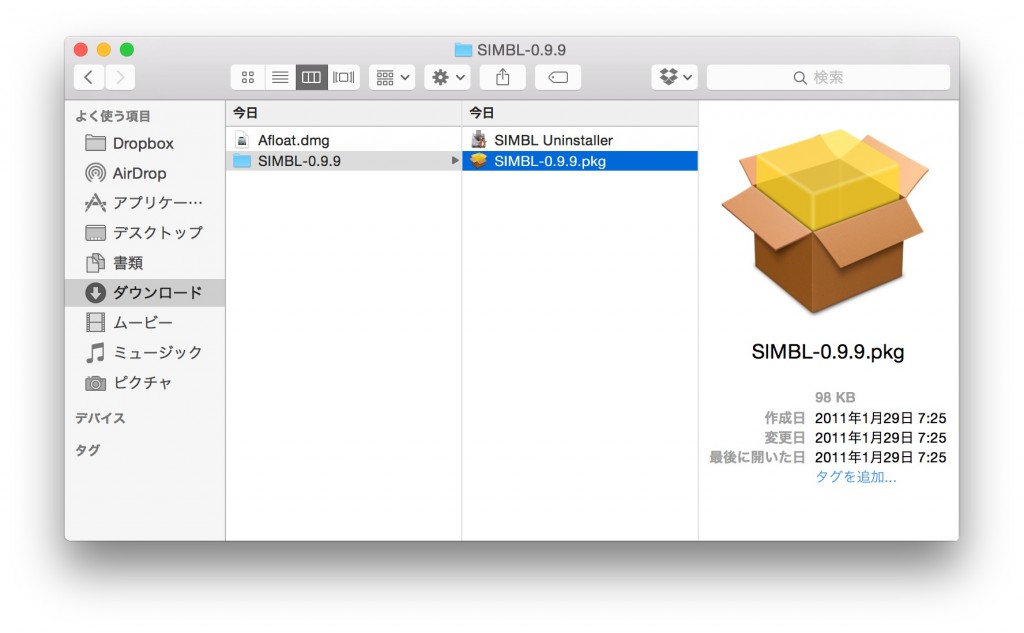 開くときに以下のような表示が出る場合は「環境設定」→「セキュリティとプライバシー」→「一般」から「すべてのアプリケーションを許可」を一時的に選択しておくといいでしょう。
開くときに以下のような表示が出る場合は「環境設定」→「セキュリティとプライバシー」→「一般」から「すべてのアプリケーションを許可」を一時的に選択しておくといいでしょう。
※今回の設定がひと通り終わったら元に戻しておくことをおすすめします。
ファイルを開いたらあとはインストーラーに沿って進めてください。
以下のように表示されればSIMBLのインストールは完了です。
2.afloatをダウンロード、インストール
「afloat」は以下のサイトからダウンロードしてください。

ダウンロードしたafloat.dmgというファイルを開きます。
以下のアイコンを選択して開いてください。
以下のウィンドウが表示されるので順に進めていきます。
「環境設定」に「PlugSuit」が表示されれば「afloat」のインストールは完了です。
一応「PlugSuit」を開いて「afloat」があるかどうか確認しておきましょう。
3.アプリを再起動
「afloat」を使用するには起動しているアプリは一度終了して再起動する必要があります(起動していないアプリはこの手順は必要ないです)
気づきにくいところではあるので、忘れずに行いましょう。
メニューバーの「ウィンドウ」に以下のように表示されれば完了です。
無事に半透明化できました。
使い方
Keep Afloat:常に手前に表示
Transparency
- Translucent:半透明にする
- Opaque:不透明にする
- Make Less Transparent:透明度を下げる
- Make More Transparent:透明度を上げる
Turn Overlays Back to Normal:オーバーレイ表示を元に戻す
Adjust Effects:細かいエフェクトの調整
afloatはウィンドウを透明にする他にもウィンドウを常に手前に表示させる機能なども備わっています。常に手前に表示させる機能は動画を見るときなどに役立ちます。
ちなみにafloatは全てのアプリで使えるわけでなく、一部のみに限られているようです。
自分が確認した限りだとafloatが使えるプリインストールアプリは
- Safari
- スティッキーズ
- アクティビティモニタ
- システム環境設定
です。
プリインストールされている動画再生アプリ「QuickTime Player」は残念ながらafloatには対応していません。
ただ、万能動画再生アプリ「VLC」ならafloatが使えるようなので、動画再生にafloatを使用したい場合はこのアプリをダウンロードするといいでしょう。
「afloat」は主に作業領域の狭いMacBookで役立ちます。MacBookで同時に複数のアプリを開いて作業をする人などにおすすめです。
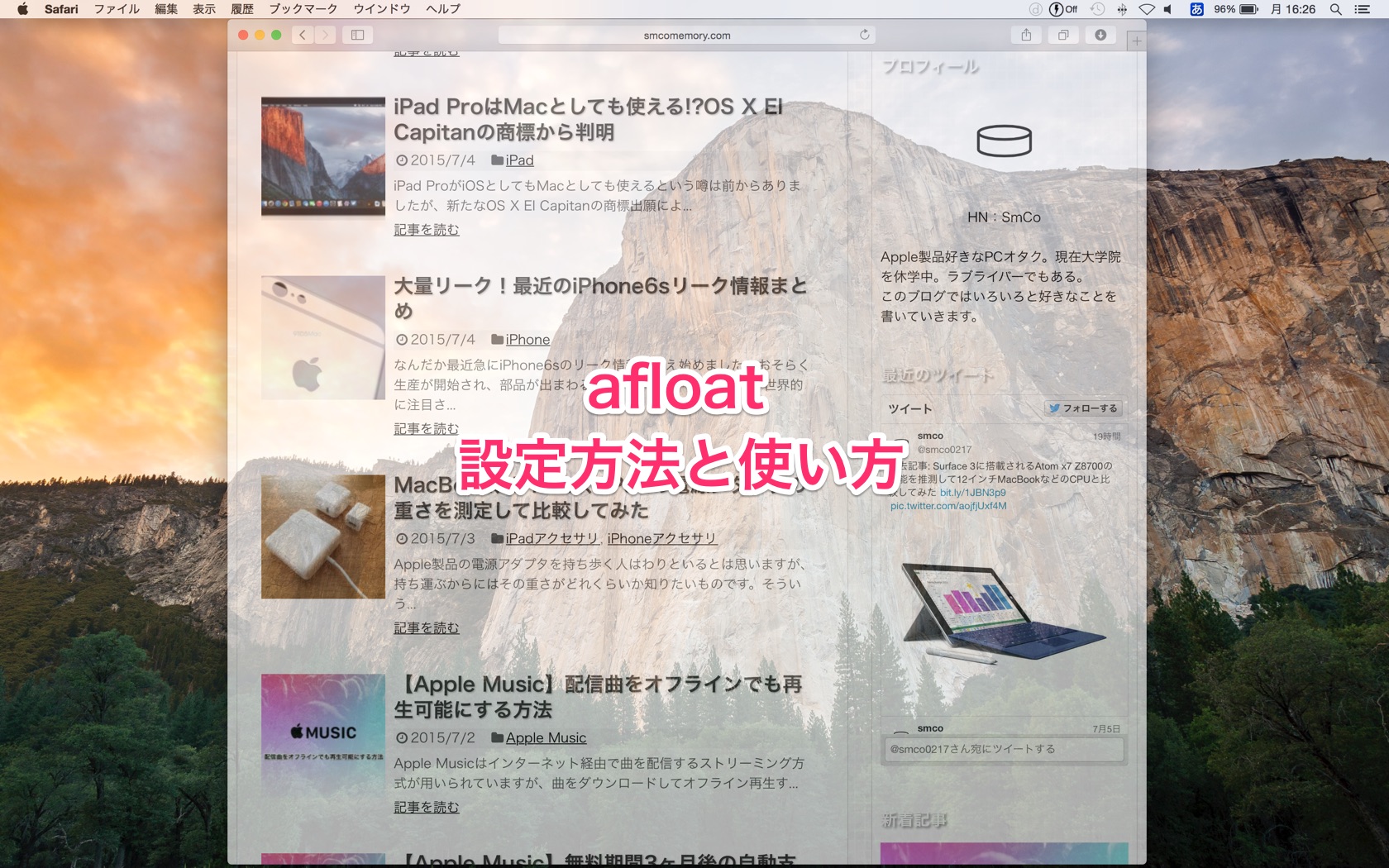
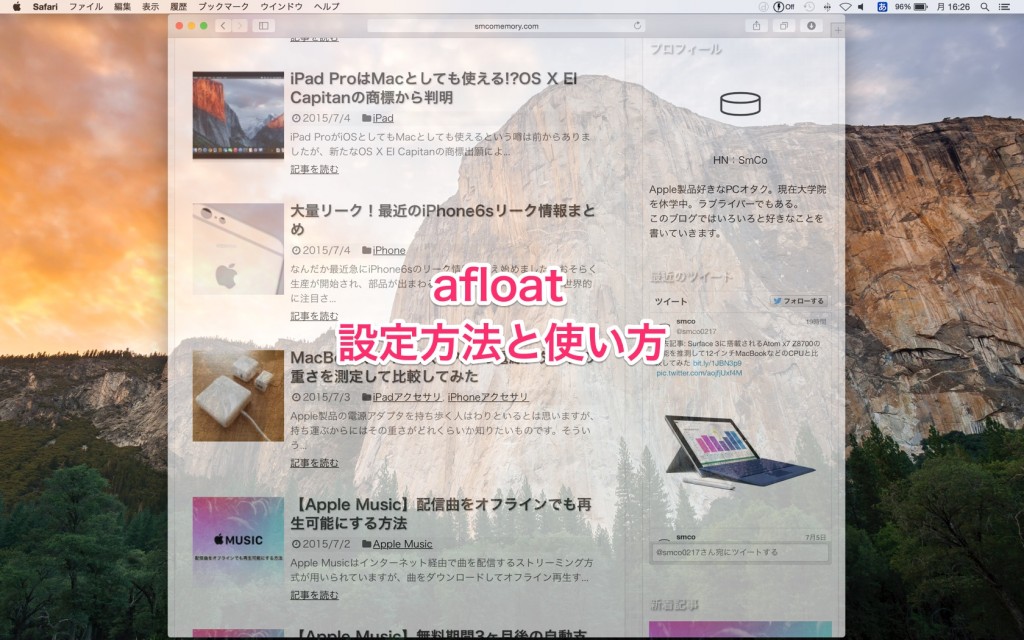
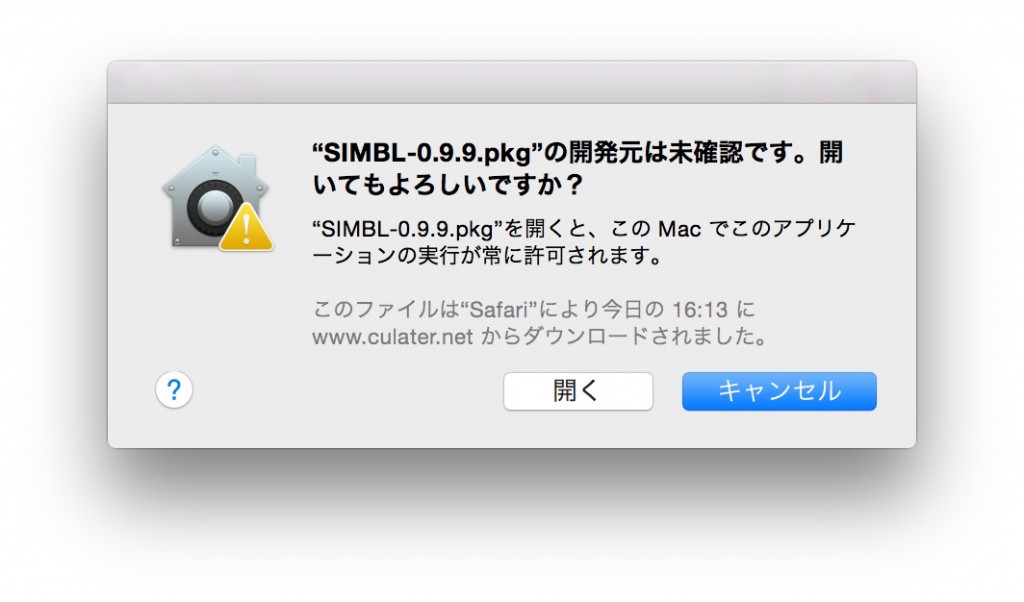
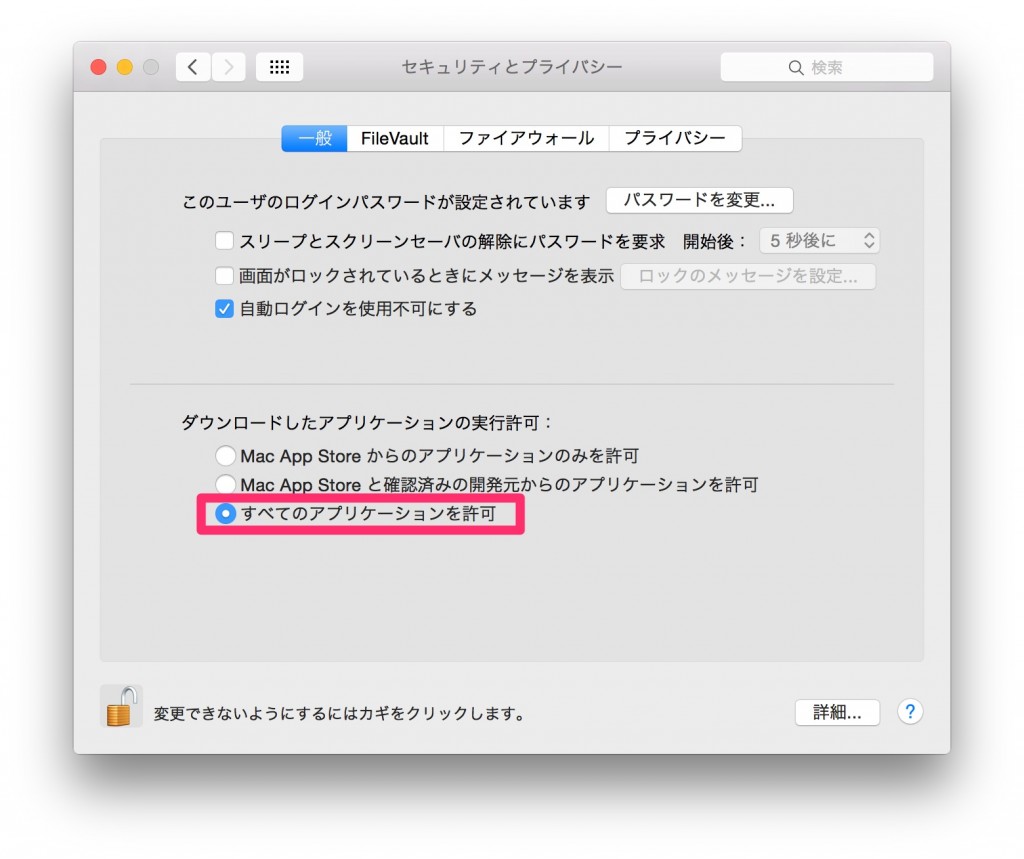
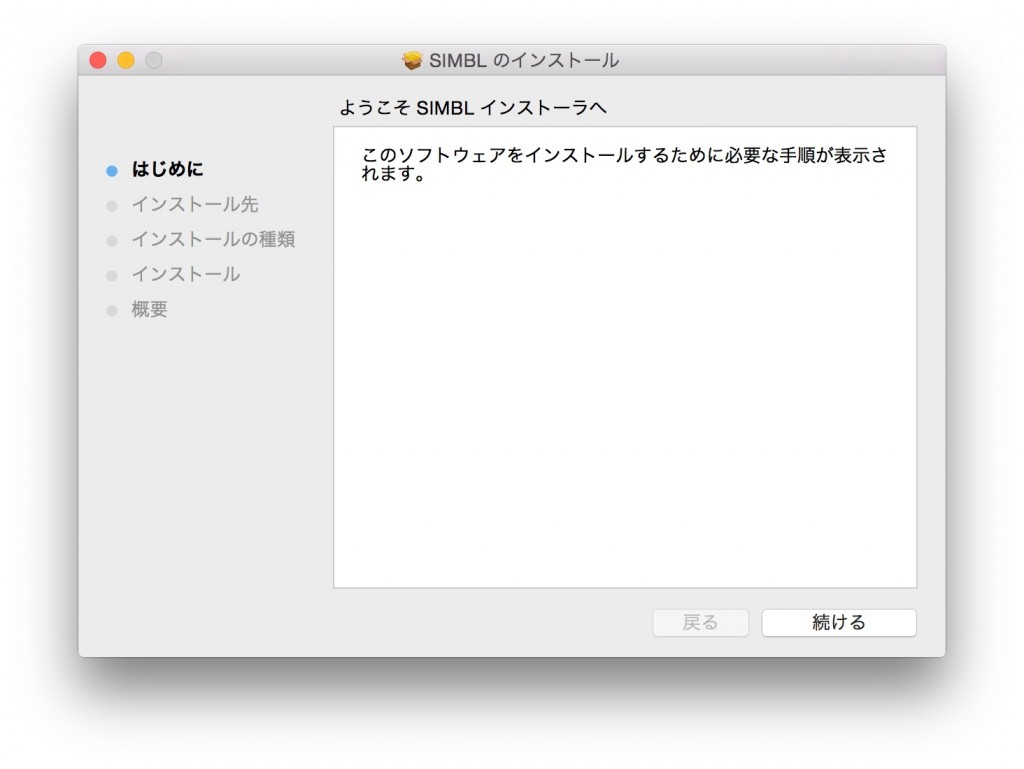
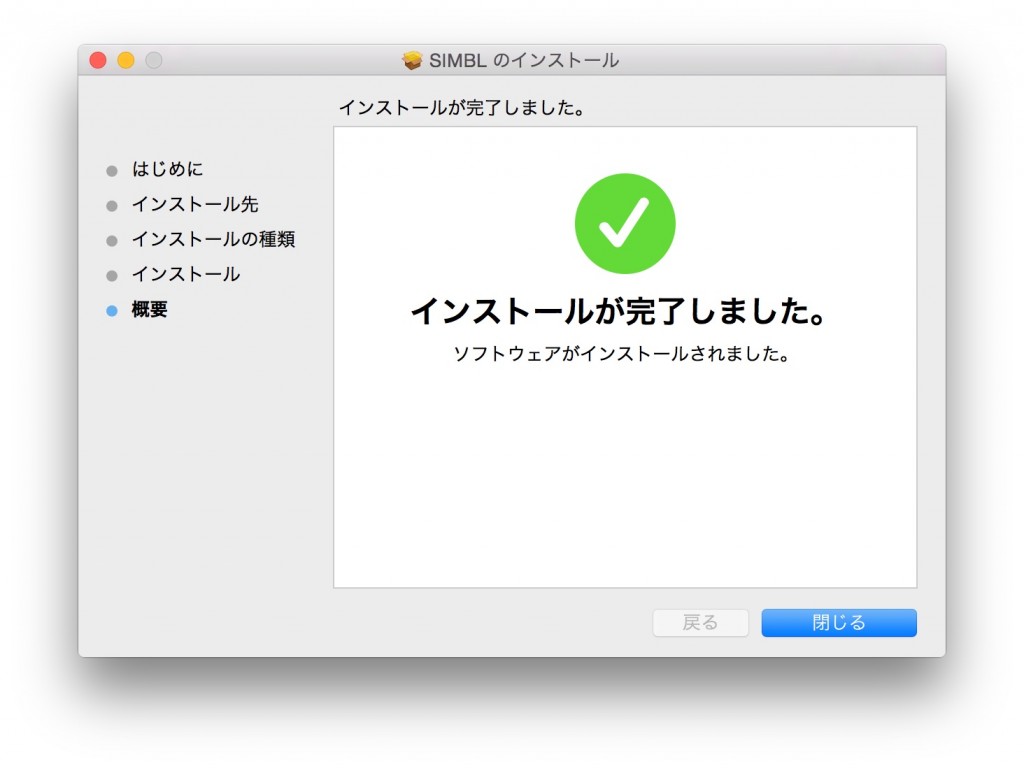
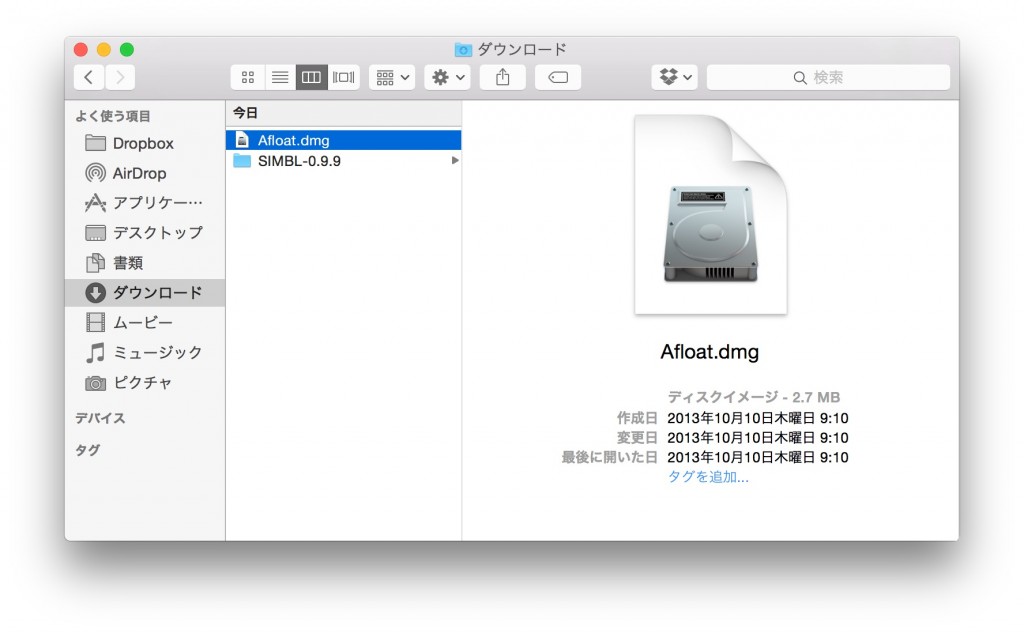
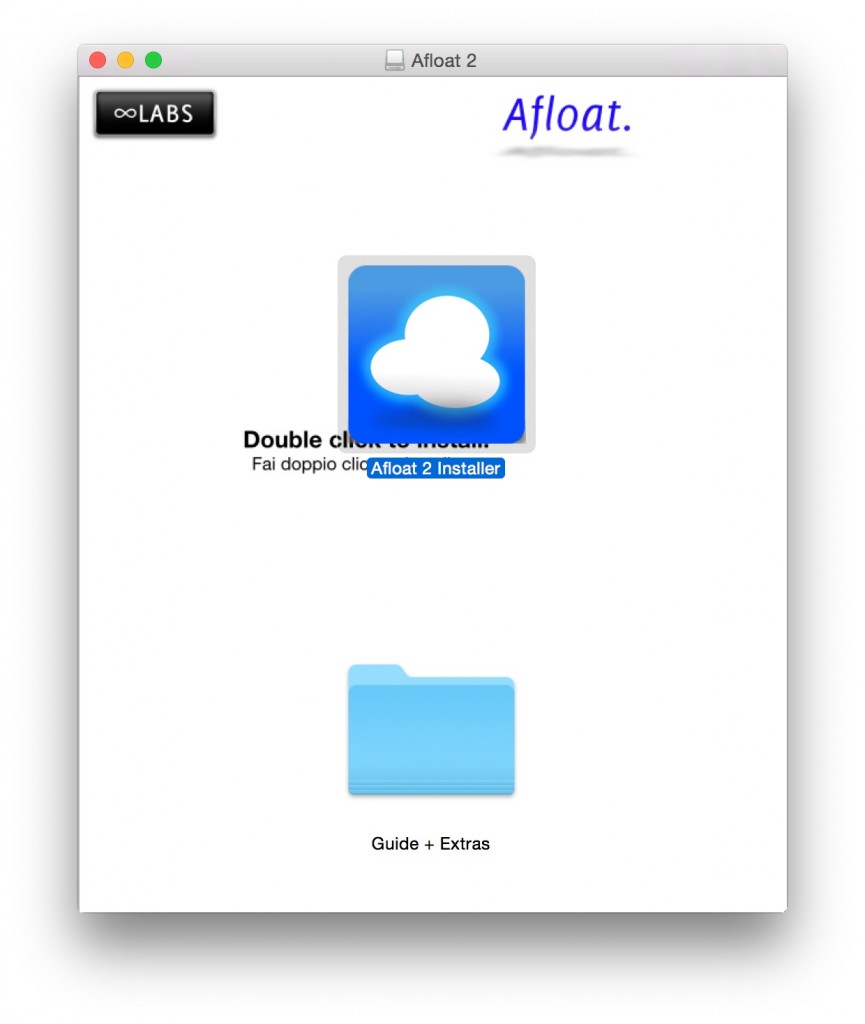
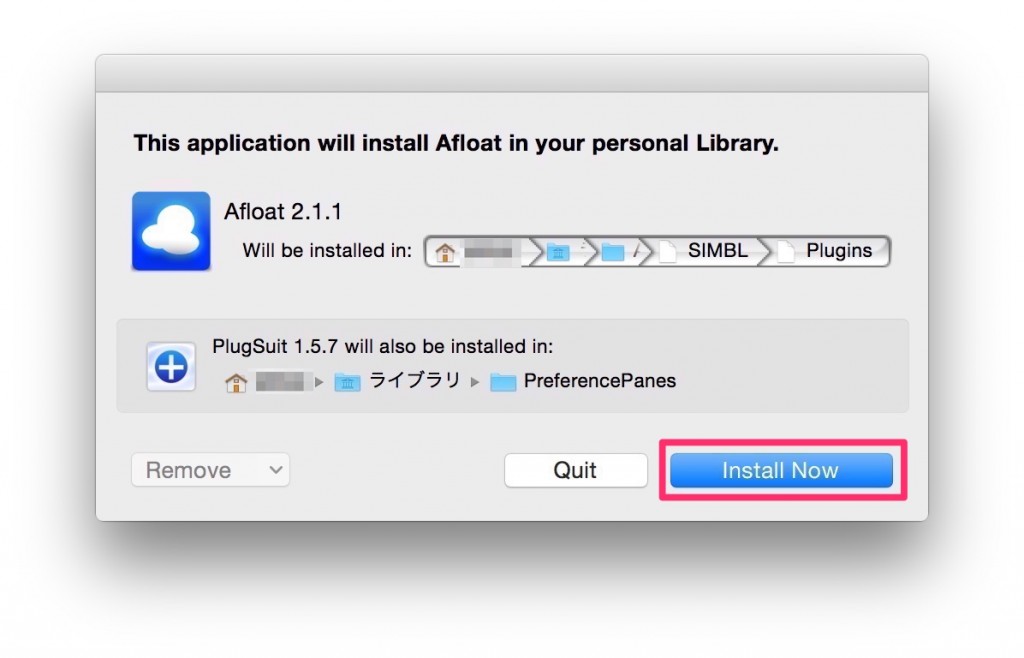
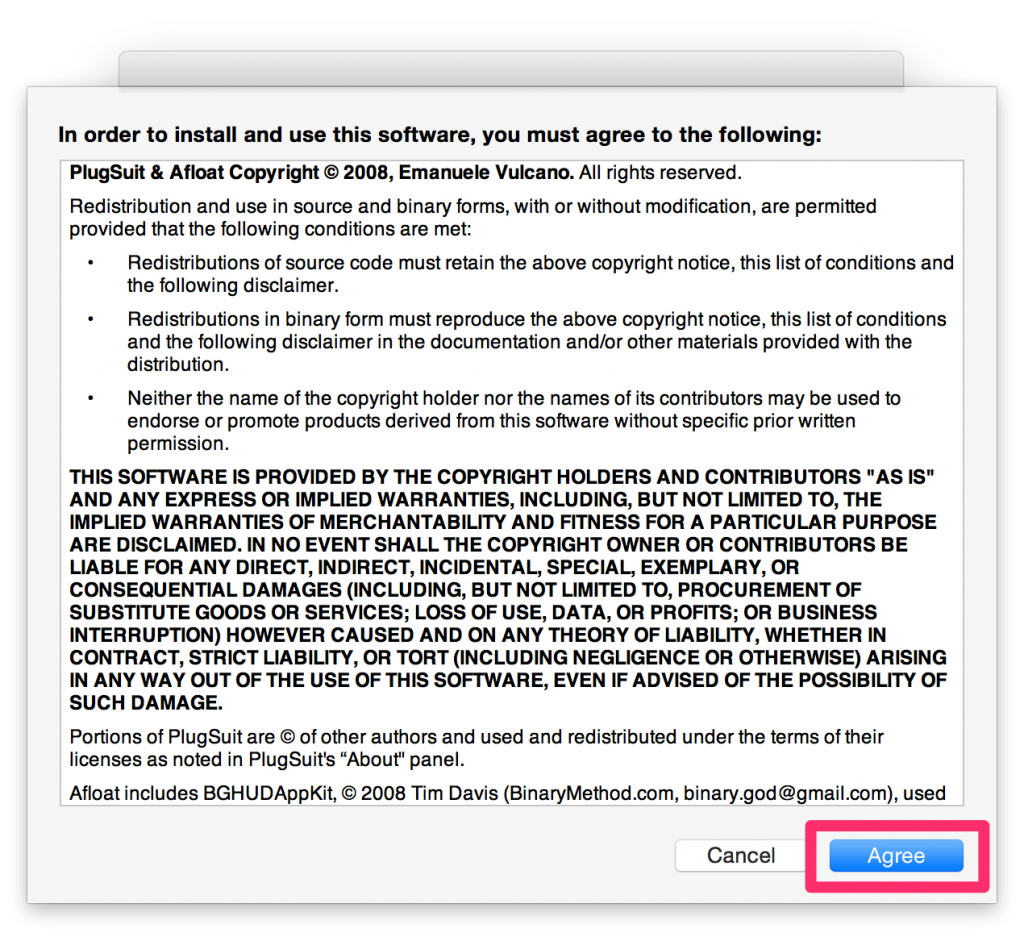
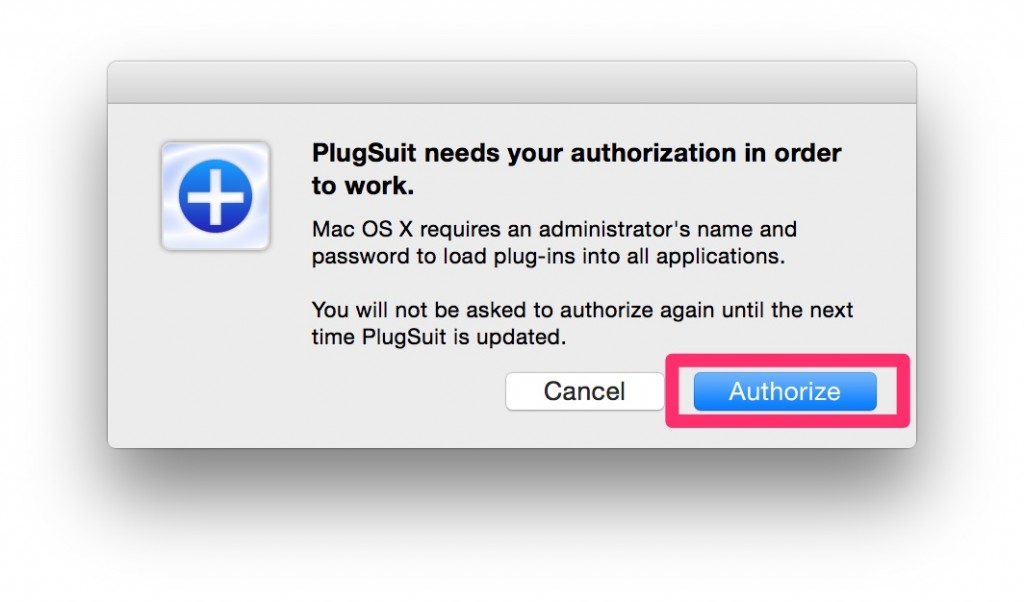
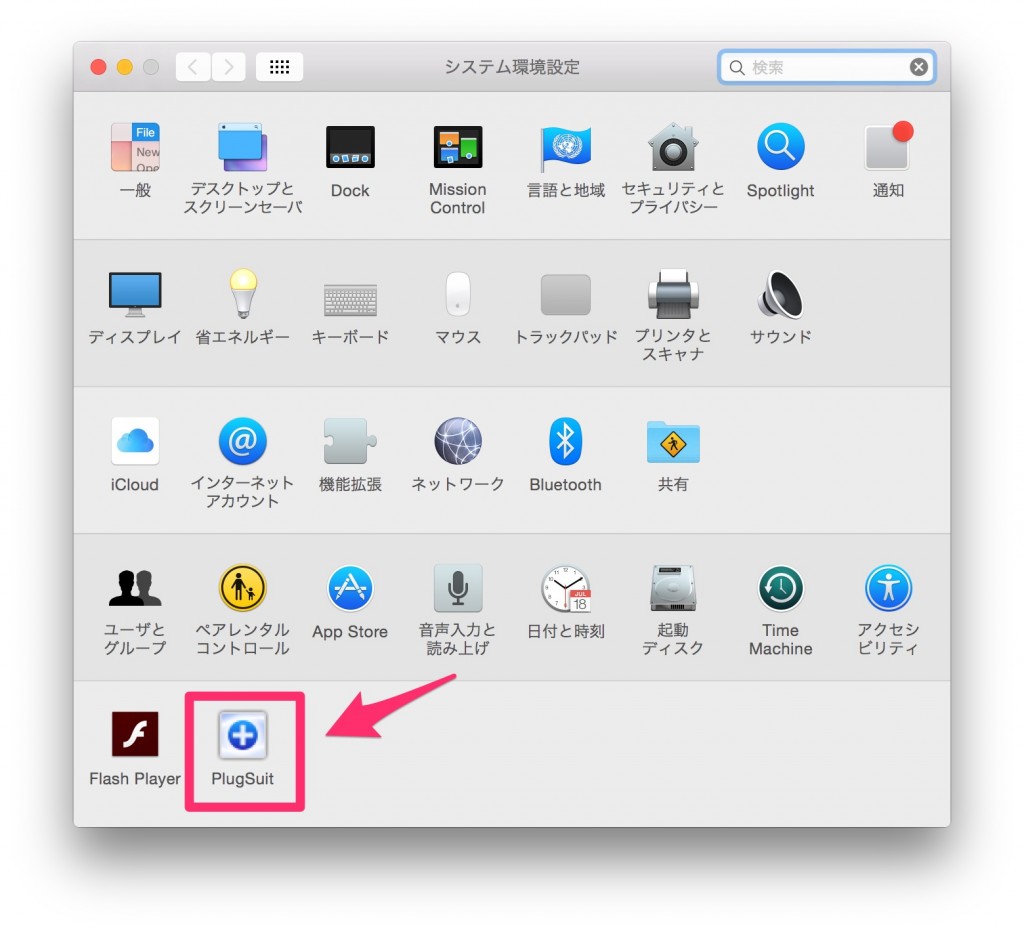
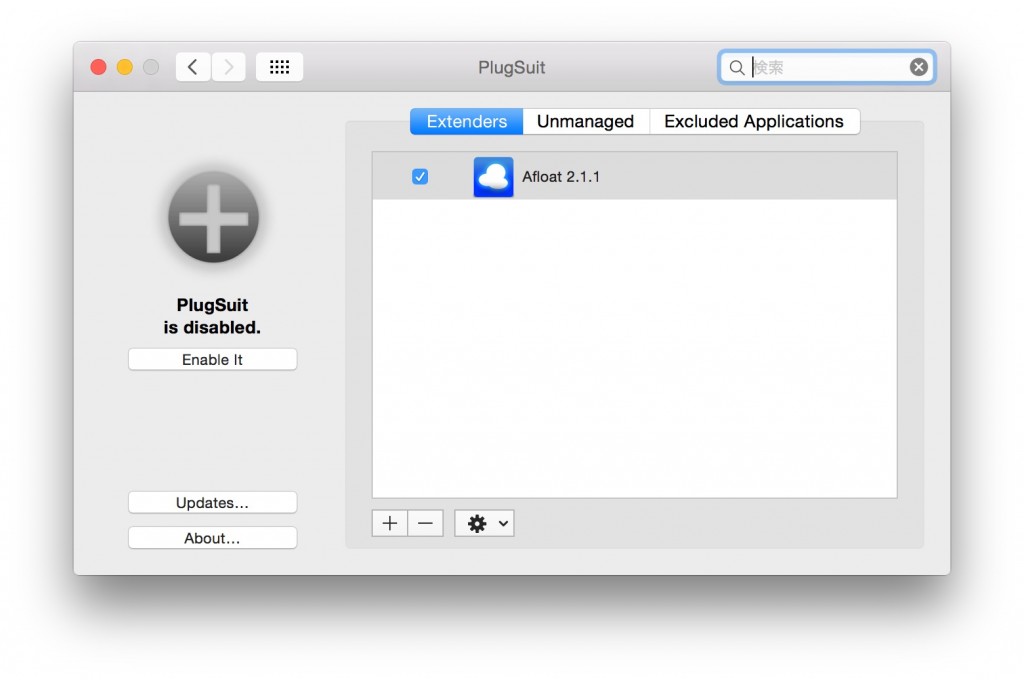
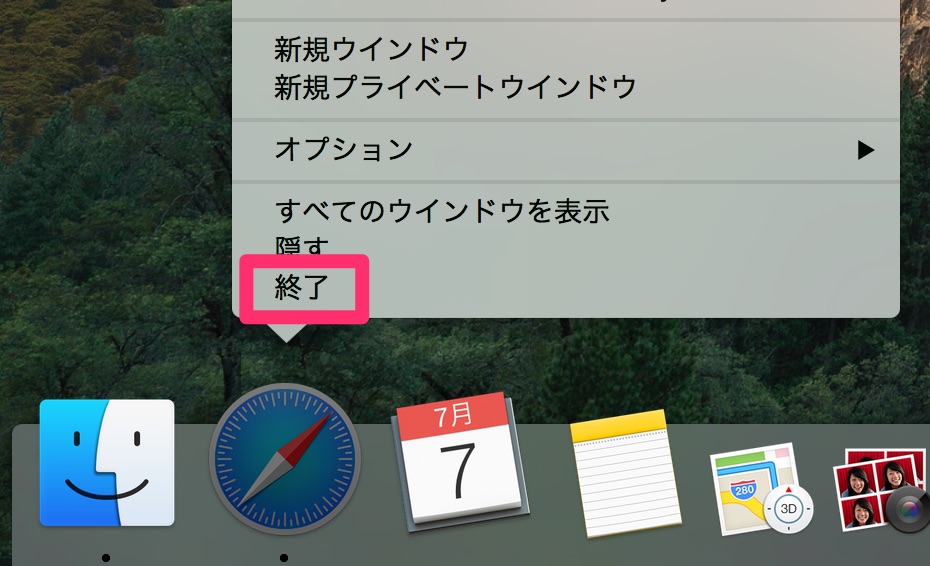
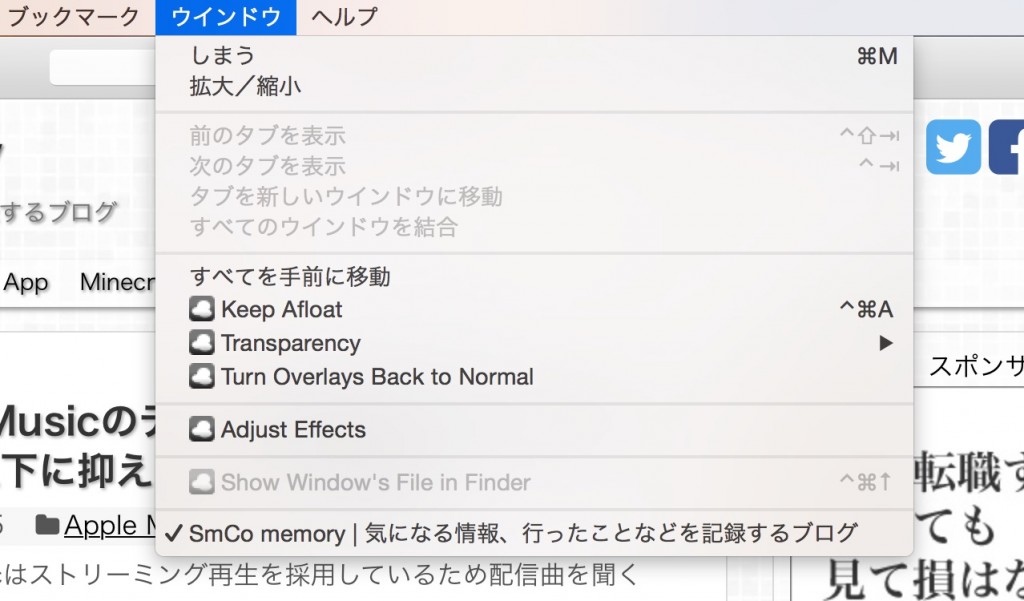
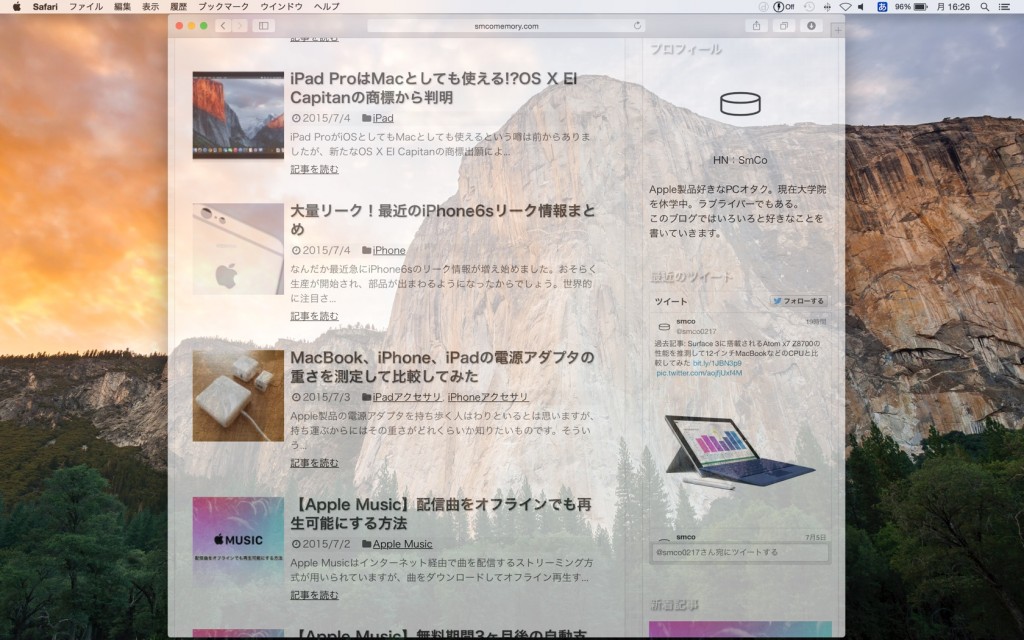

コメント